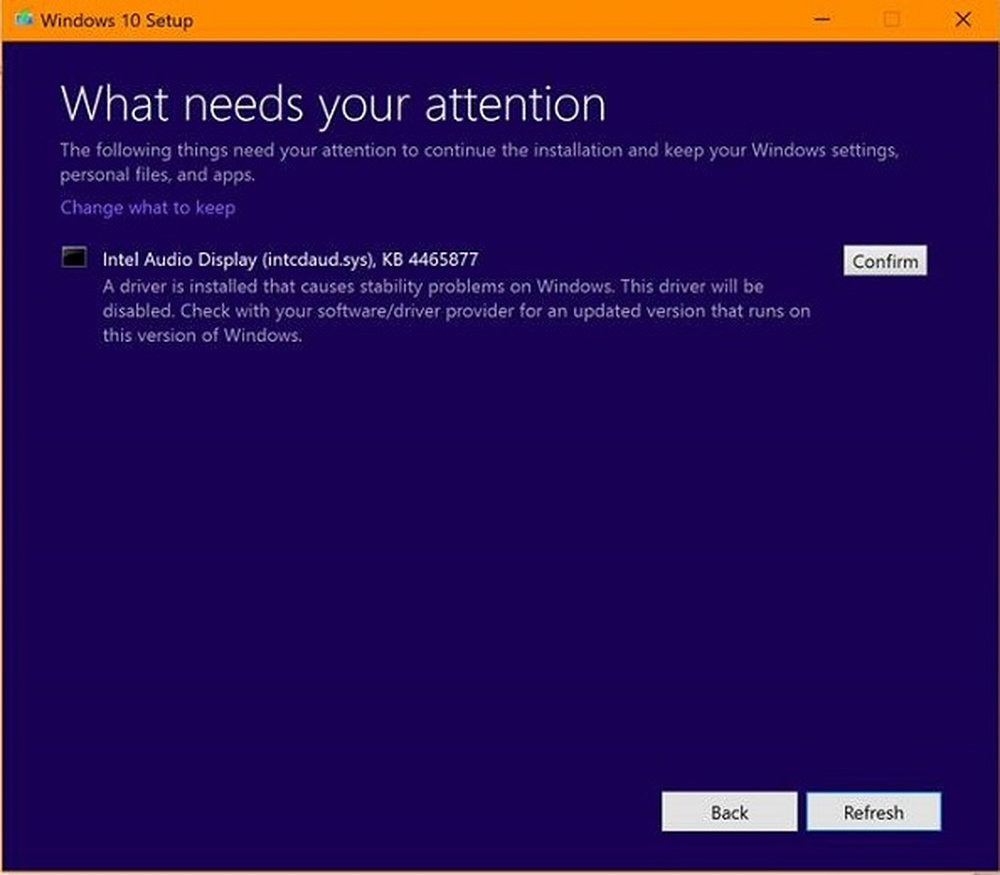Er zijn onvoldoende systeembronnen om de gevraagde service te voltooien
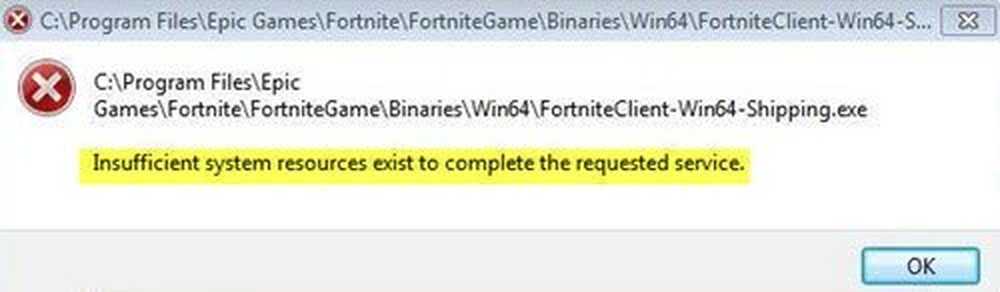
Dit bericht laat zien hoe je het oplost Er zijn onvoldoende systeembronnen om de gevraagde service te voltooien foutbericht op uw Windows 10-computer. Dit kan voorkomen wanneer u toegang probeert te krijgen tot bepaalde bestanden of mappen of bestanden of mappen kunt verplaatsen. Het kan ook voorkomen wanneer de gebruiker zijn computer voor langere tijd inactief laat, vervolgens de USB-stick aansluit en een willekeurig programma start. Vandaag zullen we proberen dit probleem op te lossen.
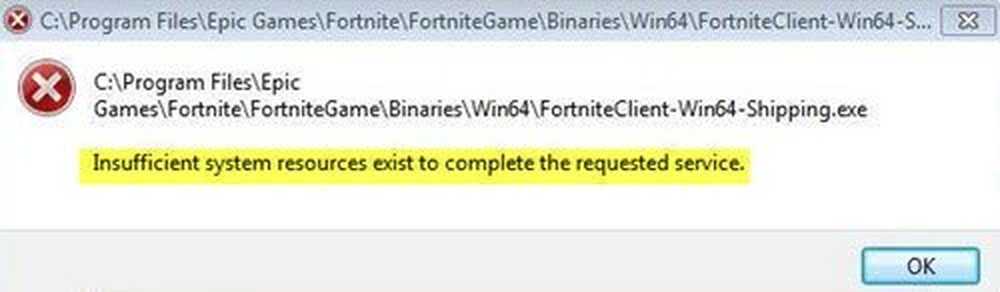
Er zijn onvoldoende systeembronnen om de gevraagde service te voltooien
We raden u altijd aan om eerst een systeemherstelpunt te maken, zodat u terug kunt gaan naar de vorige bekende stabiele staat van uw Windows 10/8/7 computer, mocht dit nodig zijn. De suggesties die we te bieden hebben zijn:
- Start je pc opnieuw op
- Sluit open programma's om bronnen vrij te maken
- Controleer registerinstellingen
- Voer probleemoplossers voor prestatie en onderhoud uit & optimaliseer Windows in het algemeen voor betere prestaties.
- Update oude stuurprogramma's
- Bevestig het gebruikersprofiel.
1] Start uw pc opnieuw op
U moet uw computer opnieuw opstarten en controleren of uw probleem hierdoor is opgelost. Dit komt omdat soms andere lopende processen mogelijk niet werken of al die bronnen gebruiken die uw huidige programma nodig heeft om correct uit te voeren. Als u uw computer herstart, worden mogelijke conflicten die tot dit probleem hebben geleid, geëlimineerd.
2] Sluit open programma's om bronnen vrij te maken
Open Taakbeheer. Zoek vervolgens naar de lopende processen en programma's die zich bezighouden met uw bronnen.

Selecteer ze, klik er met de rechtermuisknop op en klik ten slotte op Einde taak of Eindproces afhankelijk van of u een programma of een volledig proces daarvoor beëindigt.
3] Controleer de registerinstelling
Druk op de WINKEY + R-knopcombinatie om het Run-hulpprogramma te starten, typ in regedit en druk op Enter. Als de Register-editor is geopend, navigeert u naar de volgende sleutel-
HKEY_LOCAL_MACHINE \ SYSTEM \ CurrentControlSet \ Services \ LanmanServer
Klik nu met de rechtermuisknop in het rechterzijpaneel en klik op Nieuw> DWORD (32-bit) Value.
Stel de naam van deze nieuw gemaakte DWORD in als MaxWorkItems.
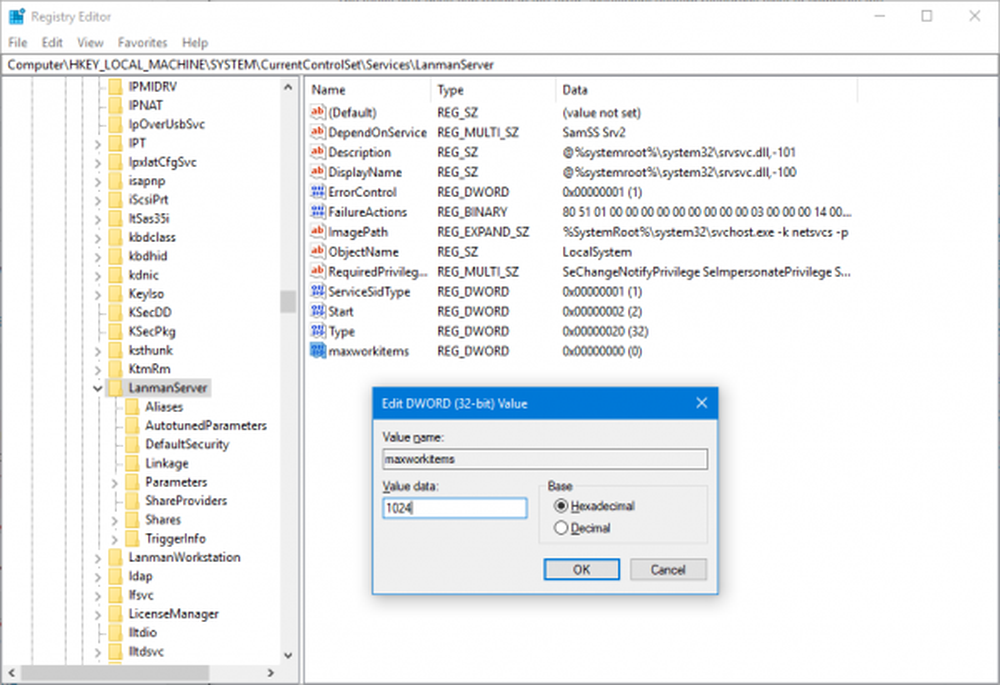
Navigeer nu naar de volgende sleutel-
HKEY_LOCAL_MACHINE \ SYSTEM \ CurrentControlSet \ Control \ SessionManager \ Geheugenbeheer
Klik nu met de rechtermuisknop in het rechterzijpaneel en klik op Nieuw> DWORD (32-bit) Value.
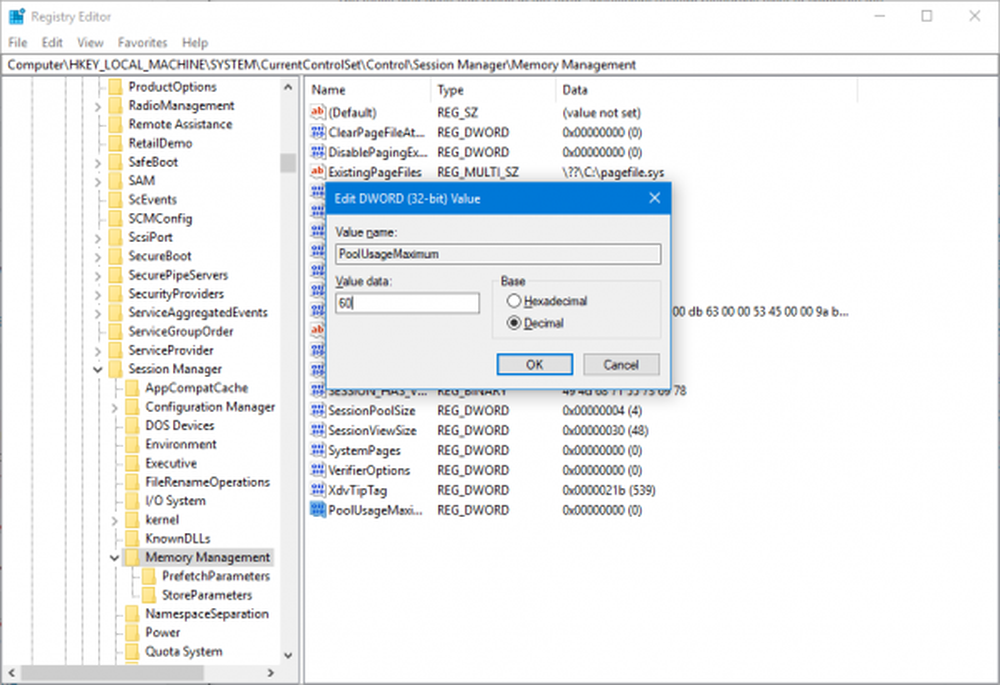
Stel de naam van deze nieuw gemaakte DWORD in als PoolUsageMaxmimum.
Sluit de Register-editor en start vervolgens uw computer opnieuw op om de wijzigingen door te voeren.
4] Voer probleemoplossers uit voor prestaties en onderhoud
Dit is puur een kwestie van toewijzing van middelen en onderhoud. In dit geval moet u de prestaties optimaliseren en een onderhoudscontrole op uw computer uitvoeren om Windows in het algemeen te optimaliseren voor betere prestaties.
Open hiervoor in de eerste plaats een opdrachtpromptvenster met beheerdersrechten door te zoeken naar CMD in Cortana-zoekvak. Klik vervolgens met de rechtermuisknop op het juiste item en klik op Als administrator uitvoeren.
Typ nu de volgende opdrachten één voor één en druk op Enter,
msdt.exe / id PerformanceDiagnostic
msdt.exe / id MaintenanceDiagnostic

Als dat niet helpt, moet u mogelijk prestatieproblemen oplossen.
5] Update oude stuurprogramma's
Begin door uw computer op te starten in de Veilige modus. Nu kunt u proberen onze tegenstrijdige stuurprogramma's te updaten of terugdraaien met onze gids.
6] Bevestig het gebruikersprofiel
Begin met het openen van de bestandsverkenner.
Navigeer nu naar het volgende pad,
C: \ Users \
Selecteer de map voor uw gebruikersaccount. Klik er met de rechtermuisknop op en klik op eigenschappen. Navigeer naar het tabblad met de naam als Veiligheid.

Klik nu op gevorderd.

Onderaan het venster vinkt u het vakje aan dat zegt, Vervang alle machtigingen voor onderliggende objecten door verwisselbare machtigingen van dit object.
En klik op OK. Start uw computer opnieuw op om de wijzigingen door te voeren.
Ik hoop dat dit helpt!