iOS-apparaat wordt niet weergegeven in iTunes voor Windows 10
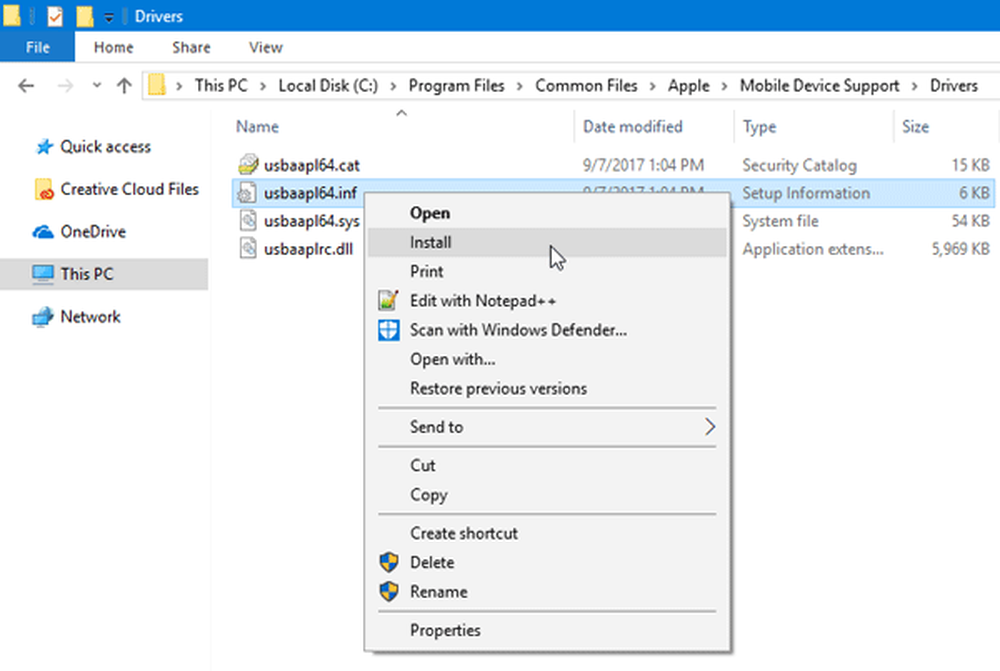
Is jouw iPhone of iPad apparaat wordt niet weergegeven iTunes op Windows 10/8/7? Hier zijn enkele mogelijke oplossingen waarmee u dit probleem kunt oplossen. Met iTunes kunnen gebruikers bestanden verplaatsen tussen uw computer en iPhone of iPad. Zonder iTunes is het behoorlijk moeilijk om een bestand van een pc naar een iPhone over te brengen. Wanneer u uw iOS-apparaat met succes verbindt, wordt dit op deze manier in iTunes weergegeven-

Als het pictogram van de iPhone of iPad echter niet daar is waar het zou moeten zijn, kunt u mogelijk geen bestanden overbrengen of een andere taak uitvoeren..
iOS-apparaat wordt niet weergegeven in iTunes voor Windows
1] Vertrouw op de computer
Dit is de meest elementaire instelling die u moet controleren direct nadat u uw iOS-apparaat hebt verbonden met een USB-kabel. Met deze specifieke instelling kunnen gebruikers bepalen of ze de computer toegang moeten geven tot de bestanden van uw mobiel of niet. Het verschijnt ook alleen als u uw mobiel ontgrendelt nadat u verbinding met de computer hebt gemaakt. U moet uw mobiel ontgrendelen nadat u verbinding hebt gemaakt met een computer en controleren of u een dergelijke pop-up ontvangt of niet.

Zo ja, vergeet niet aan te tikken Vertrouwen knop. Als u de andere optie selecteert, wordt uw iOS-apparaat niet weergegeven in iTunes.
2] Werk iTunes altijd bij

Net als andere ontwikkelaars brengt Apple vaak updates uit voor iTunes. Als u een update aangeboden krijgt, moet u de software meteen bijwerken. Soms werkt iTunes mogelijk niet correct, als u uw software niet bijwerkt naar de nieuwste versie.
3] Start Apple Mobile Device Service opnieuw
Wanneer u iTunes op een Windows-computer installeert, wordt automatisch een service geïnstalleerd. Meer specifiek kunt u de service vinden in het hulpmiddel "Services" in Windows. U kunt proberen deze service opnieuw te starten om te controleren of deze werkt of niet. Daarvoor moet u het menu Services op de Windows-computer openen. U kunt zoeken naar "services" in het overeenkomstige zoekvak van de taakbalk of u kunt op Win + R drukken, typen services.msc en druk op de knop Enter. Hierna zou u een ingevoerd item moeten zien Apple Mobile Device Service. Klik met de rechtermuisknop op en selecteer Herstarten.
Het zou enkele ogenblikken duren om het hele proces te voltooien. Hierna start iTunes opnieuw en controleer of je de iPhone-knop in iTunes kunt vinden of niet.
4] Installeer het Apple Mobile Device USB-stuurprogramma opnieuw
Als de bovenstaande oplossingen niet werken, kunt u proberen het Apple Mobile Device USB-stuurprogramma opnieuw te installeren. Het wordt automatisch geïnstalleerd wanneer u iTunes installeert. In dit geval moet u het echter opnieuw installeren. Zorg er voor dat de iPhone of een ander iOS-apparaat niet op uw computer is aangesloten. Navigeer vervolgens naar de volgende locatie-
C: \ Program Files \ Common Files \ Apple \ Ondersteuning van mobiele apparaten \ Drivers
In het bovenstaande pad is de "C" uw systeemschijf. In de map Drivers vindt u een Setup-informatiebestand met de naam usbaapl64.inf. Klik met de rechtermuisknop op dat bestand en selecteer Installeren.

Na een paar momenten zou je een popup moeten vinden met een succesboodschap genaamd "De operatie is succesvol afgerond.”
Open nu iTunes en probeer uw iOS-apparaat opnieuw te verbinden. Het zou soepel moeten werken.
5] iTunes opnieuw installeren
Als er geen andere oplossing werkt, moet u overwegen om iTunes opnieuw te installeren. Bezoek de Apple-website, download en installeer deze correct. Zorg ervoor dat de bestaande iTunes volledig is verwijderd. Daarvoor kunt u een programma voor het verwijderen van software gebruiken, zoals CCleaner, dat alle restjes verwijdert.
Ik hoop dat een van deze eenvoudige oplossingen je helpt.
Bekijk dit bericht als Windows 10 je iPhone niet herkent.



