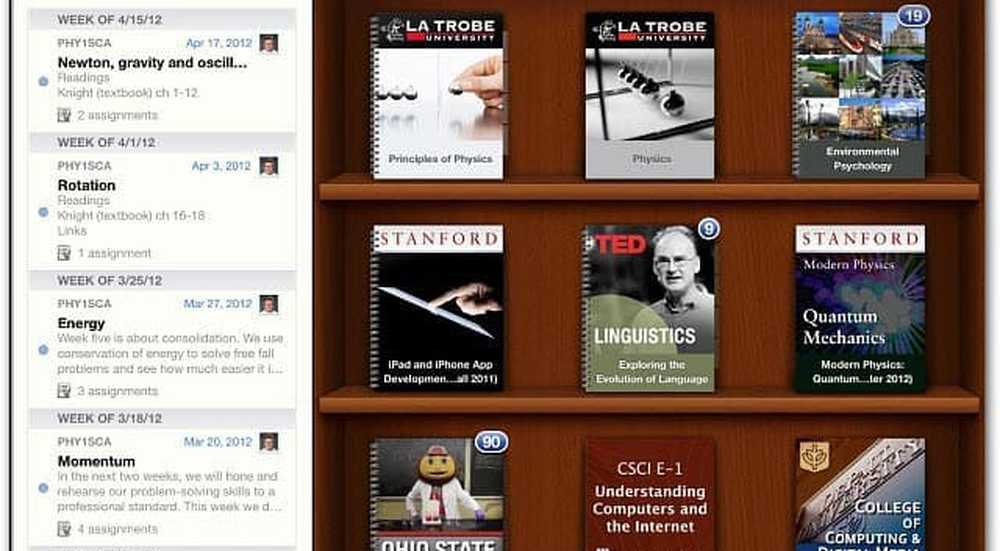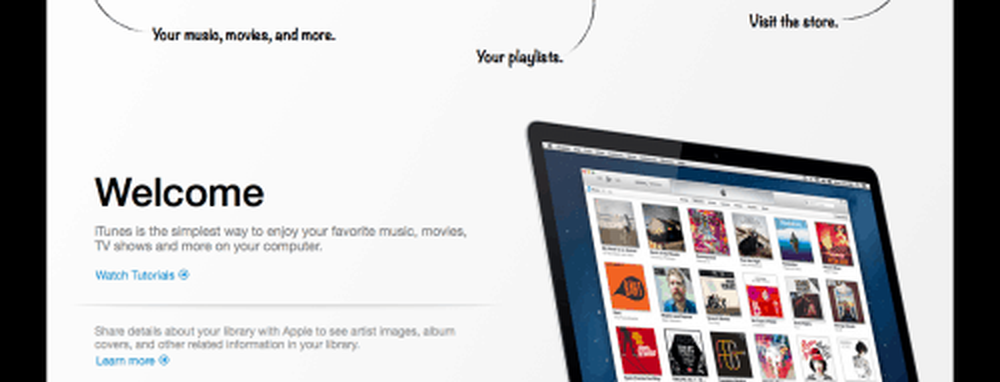iTunes werkt niet op Windows 10
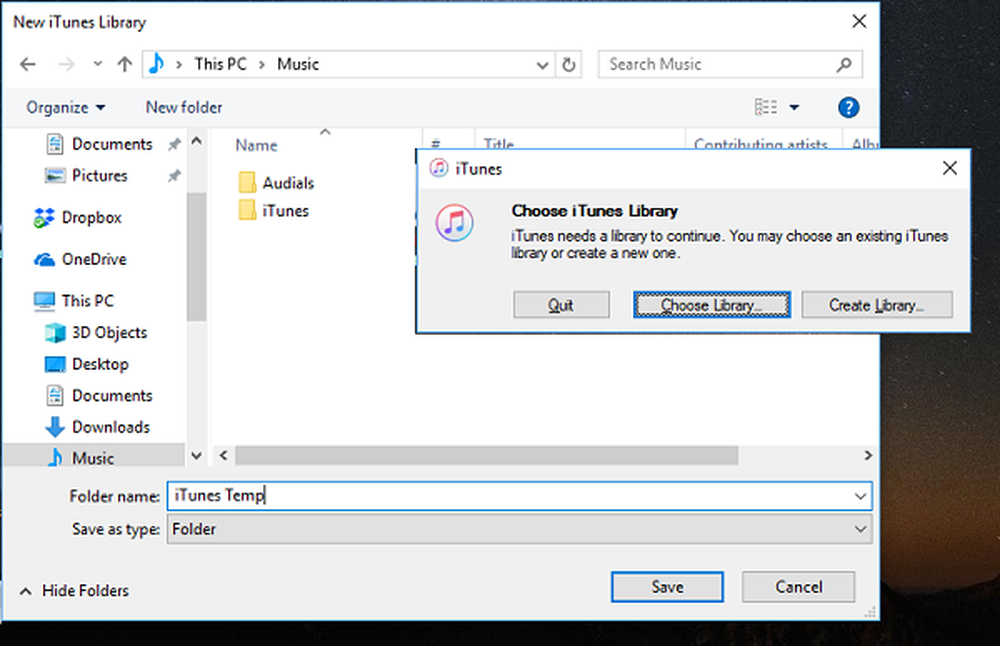
Vandaag hebben we het over iTunes-software die niet werkt op uw Windows 10-computer. iTunes is voor velen een van de populairste muziekbronnen en als het om de een of andere reden niet meer werkt, kunnen we het altijd repareren. De reden kan een beschadigde muziekbibliotheek zijn, netwerkdrivers, en de lijst gaat maar door. In deze handleiding delen we de mogelijke oplossingen als iTunes werkt niet op uw Windows 10.
iTunes werkt niet op Windows 10
Maak eerst een systeemherstelpunt voordat u begint en zorg dat u bent aangemeld als beheerder.
Update iTunes
iTunes is enkele maanden geleden geïntroduceerd in de Windows Store en het is het beste om de software regelmatig bij te werken. Je kunt de Store proberen of je kunt Apple altijd rechtstreeks downloaden van Apple en updaten. Vaak is de software niet compatibel met het bestaande besturingssysteem en moet je hem altijd up-to-date houden.
Als u het rechtstreeks vanaf de website van Apple hebt geïnstalleerd, kunt u de Apple Software Updater om alle Apple-producten bij te werken. Zoek naar het programma en start het. Zodra het is bijgewerkt, start u het op en moet uw probleem worden opgelost, anders volgt u de volgende oplossing.
Forceer stoppen iTunes en herstarten
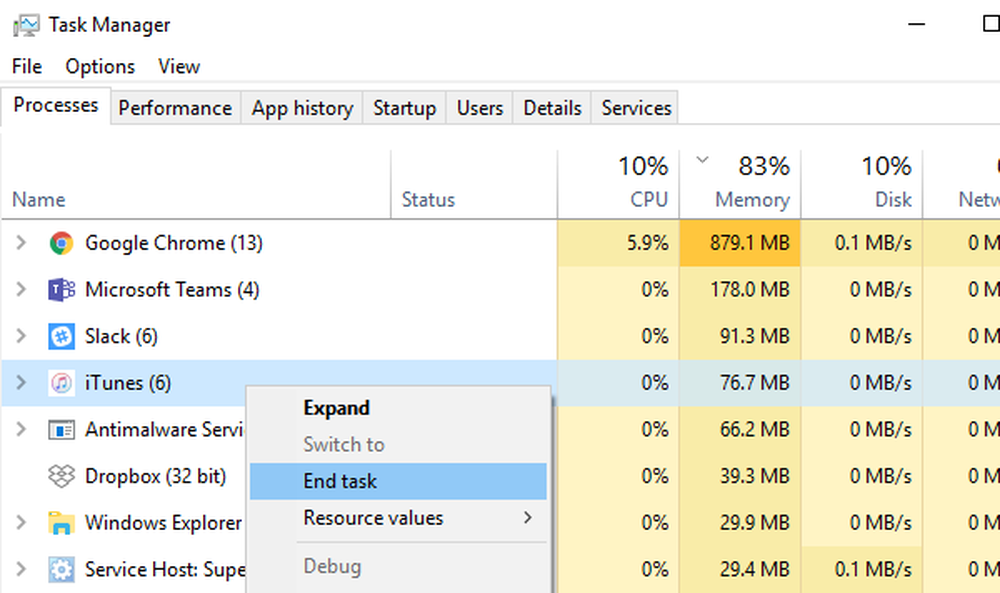
Als iTunes vastloopt bij het opstarten, kun je het doden en opnieuw starten met Taakbeheer. Dus zodra je ziet dat het bevroren is-
- Klik met de rechtermuisknop op een spatie op de taakbalk en open Taakbeheer.
- Zoek iTunes en klik met de rechtermuisknop en selecteer Taak beëindigen.
- Start het programma opnieuw en kijk of het het probleem oplost.
ITunes repareren
Als u iTunes rechtstreeks hebt geïnstalleerd, kunt u de Reparatiemodus om corruptie op softwareniveau op te lossen. Dit is van toepassing op alle software die een reparatiemodus biedt die niet in de winkel is geïnstalleerd.
- Open het Configuratiescherm> Programma en functies> Selecteer iTunes
- Zoek naar een optie 'Wijzigen' bovenaan de lijst.
- Klik erop en het installatieprogramma wordt uitgevoerd. Het biedt u een 'reparatie'-optie.
- Klik op, en het repareert of repareert alle kernbestanden die nodig zijn om iTunes te laten werken.
Zodra het proces is voltooid, start iTunes en kijk of het probleem is opgelost.
Voer iTunes uit met beheerdersrechten
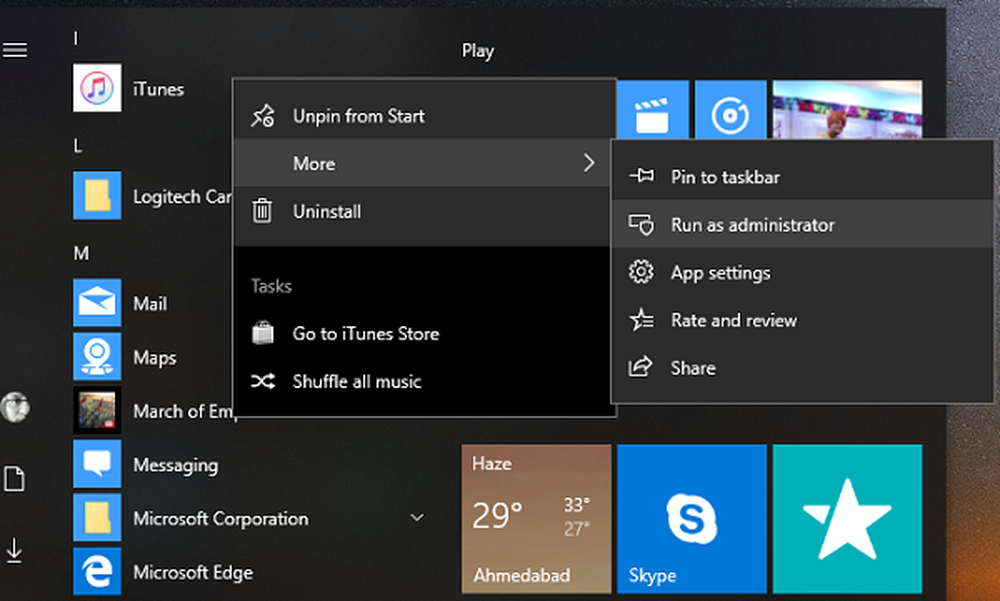
Dit zou normaal gesproken niet moeten gebeuren, maar je kunt het proberen. Soms heeft de software beheerdersrechten nodig om toegang te krijgen tot bestanden en mappen die nodig zijn om correct te werken. Soms beperkt het besturingssysteem de software om toegang te krijgen tot sommige mappen die alleen nodig zijn tijdens de installatie.
- Klik met de rechtermuisknop op iTunes en selecteer 'Uitvoeren als beheerder'
- U krijgt het dialoogvenster UAC en klikt op Ja.
- Controleer of alles in orde is.
Als het alleen met beheerdersrechten werkt, kunt u altijd een snelkoppeling maken en instellen dat het met de machtigingen wordt gestart. Raadpleeg hiervoor onze handleiding over het uitvoeren van een programma met beheerdersbevoegdheden.
Voer iTunes uit in de compatibiliteitsmodus
Het is een goed oud trucje waarmee je niet-Microsoft-software kunt uitvoeren om met eerdere versies van Windows te werken.
- Klik met de rechtermuisknop op iTunes en selecteer Eigenschappen.
- Vink op het tabblad Compatibiliteit het selectievakje naast aan Voer dit programma uit in de compatibiliteitsmodus.
- Selecteer Windows 8 en klik op Toepassen.
- Klik op OK om de wijzigingen op te slaan.
Kijk of het nu werkt.
Start iTunes in de veilige modus
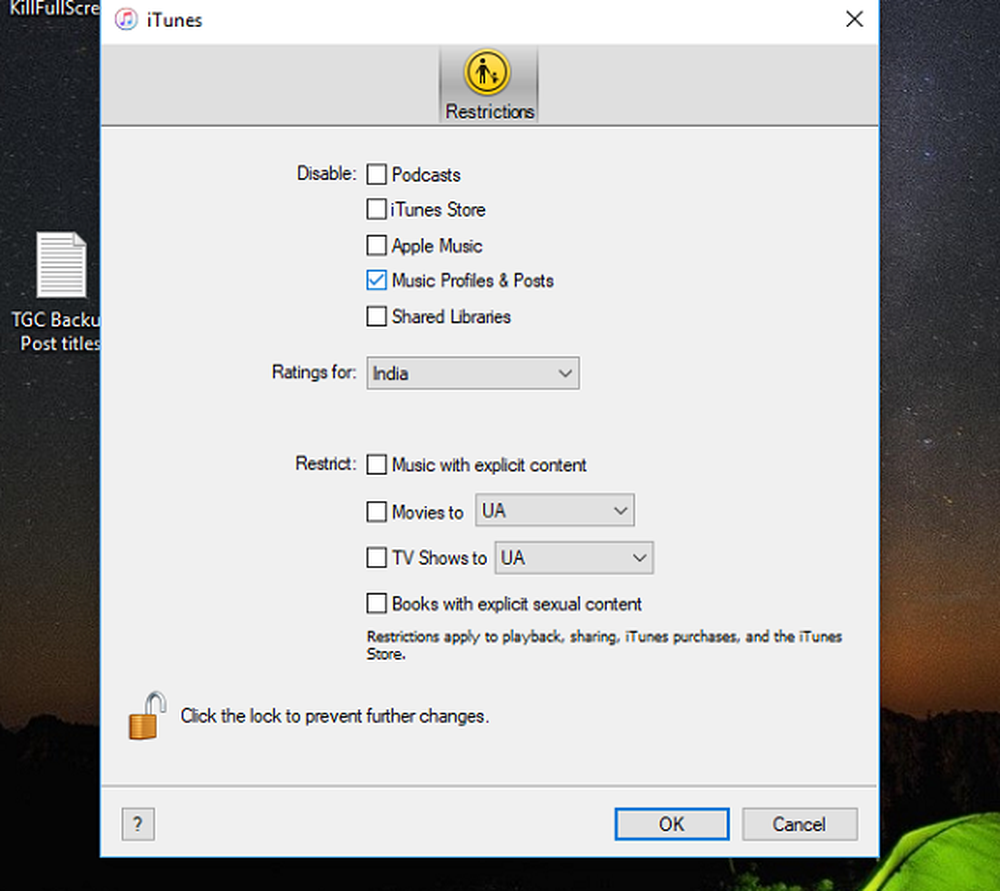
Software uitvoeren in Veilige modus betekent dat het alleen kernbestanden gaat gebruiken en niets anders. Vaak zijn er toepassingen van derden die problemen veroorzaken, of door gewijzigde voorkeuren kan iTunes onstabiel worden.
Hier leest u hoe u iTunes in de veilige modus start:- Druk op Ctrl + Shift en klik op de iTunes-software.
- Er wordt een pop-upvenster geopend met weinig voorkeuren om te kiezen, maar klik gewoon op toegang en open het in de veilige modus.
- Als het werkt zoals verwacht, wilt u misschien de geïnstalleerde plug-ins controleren.
- ITunes afsluiten.
De plug-ins bevinden zich in een map met de naam Apple Computer.
Ga naar C: \ Users \\ AppData \ Roaming \ Apple Computer \ iTunes \ iTunes-plug-ins.
- Verplaats alle bestanden in de plug-ins naar een andere locatie.
- Kopieer nu de plug-ins één voor één en start iTunes om te zien of het prima werkt.
- Als iTunes niet werkt na het kopiëren van een van de plug-ins, vindt u de boosdoener.
- Nadat u het bestand had geïdentificeerd, kopieert u de rest en probeert u degene te installeren die het probleem veroorzaakte.
Maak en herstel de iTunes-bibliotheek
iTunes onderhoudt een muziekbibliotheek en als deze beschadigd is of ontbreekt, zal iTunes ernaar blijven zoeken. Het goede nieuws is dat je de iTunes-bibliotheek eenvoudig kunt herstellen en kunt herstellen met oude.
Maak een nieuwe bibliotheek:
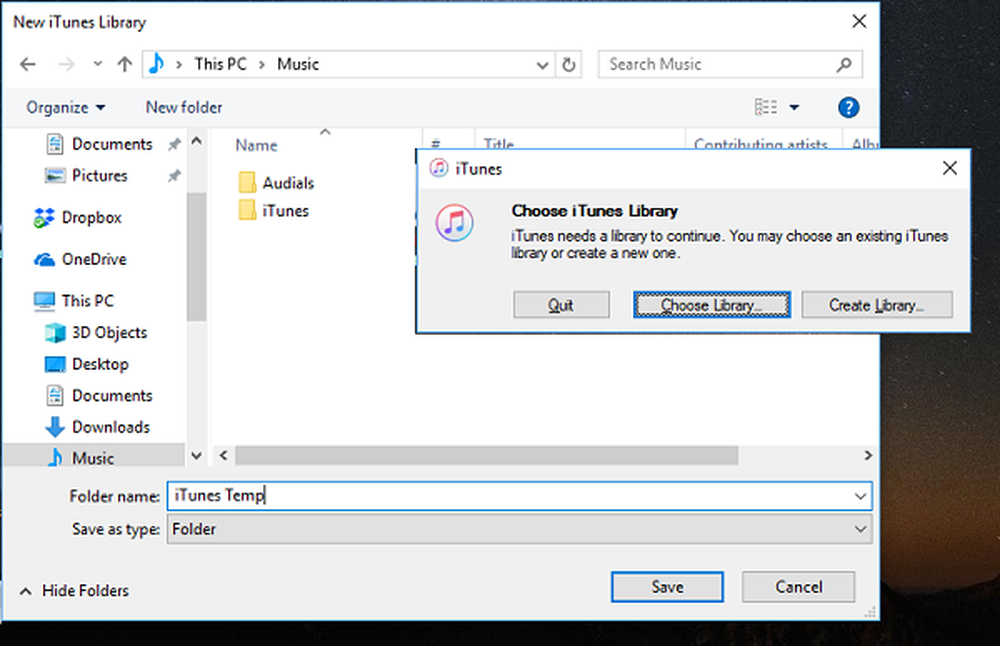
- Druk op de SHIFT-toets en klik op iTunes.
- Dit zal u vragen om een bestaande bibliotheek te kiezen of een nieuwe te maken.
- Klik op Bibliotheek maken. Zorg ervoor dat je het nu een willekeurige naam geeft. Klik op Opslaan.
- Start iTunes en kijk of het werkt. Zo ja, dan is de bibliotheek beschadigd
- ITunes afsluiten
Herstel de vorige versie van de bibliotheek
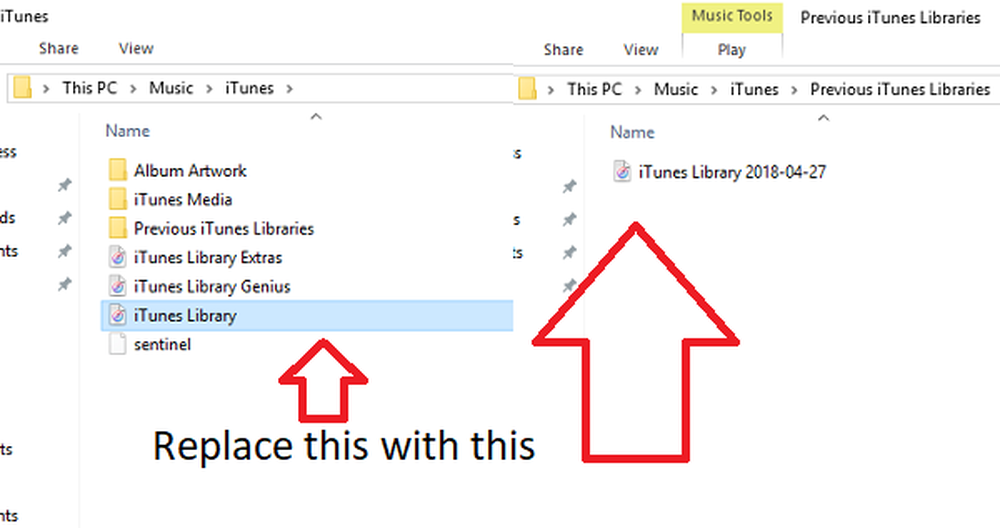
iTunes bewaart een back-up van de iTunes-bibliotheek en is beschikbaar onder C: \ Users \ ashis \ Music \ iTunes \ Vorige iTunes-bibliotheken. U moet een van deze kopiëren en de bestaande vervangen en de naam ervan wijzigen 'iTunes-bibliotheek'
De volgende stap is om iTunes terug te schakelen naar de standaardbibliotheek. Dus start het met Shift-toets ingedrukt en kies vervolgens Bibliotheek. Selecteer deze keer die u zojuist had vervangen.
Extra tips om iTunes te repareren
Terwijl de meeste van hen het probleem oplossen, volgen hier enkele extra tips die u ook kunt proberen.
Laat iTunes door de firewall gaan
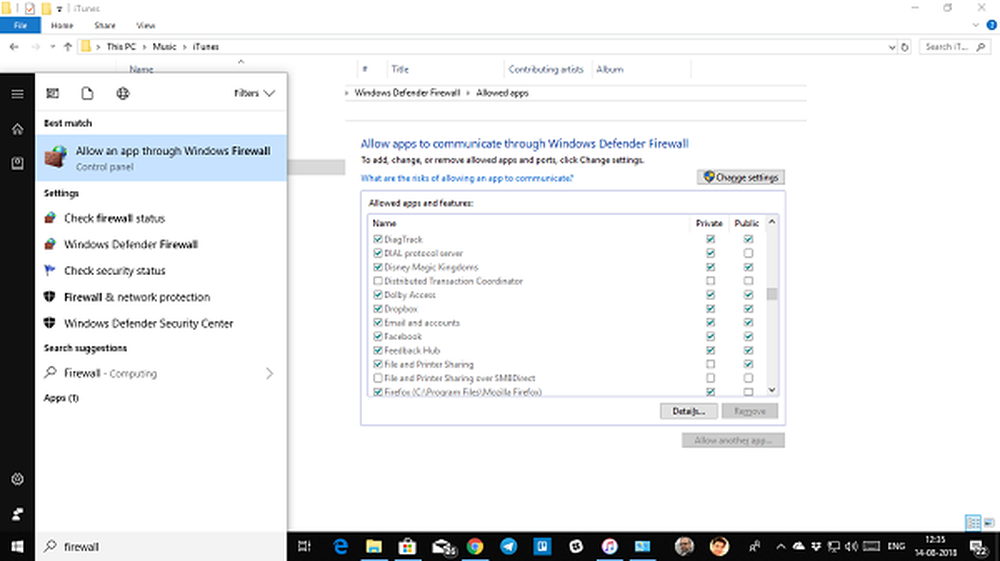
- Typ Firewall in het zoekvak en klik op 'Een app toestaan via Windows Firewall'
- Klik in het volgende venster op Instellingen wijzigen en iTunes aan de lijst toevoegen.
Dit zorgt ervoor dat als het probleem wordt veroorzaakt door de toegang tot internet, dit wordt opgelost.
Installeer iTunes opnieuw of probeer een oudere versie
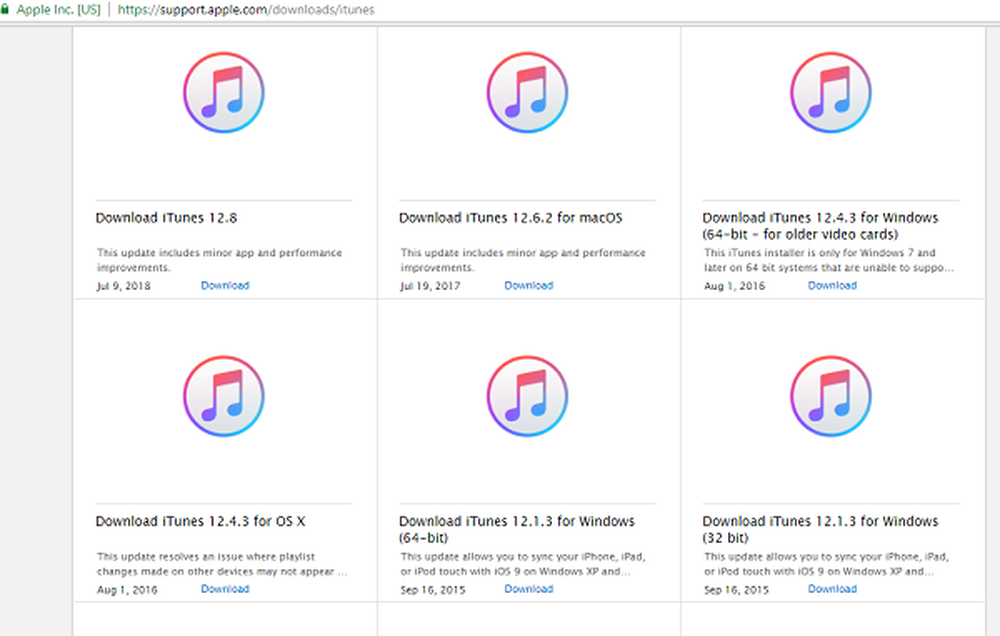
Herinstalleren helpt meestal, maar als dat niet werkt, kunt u proberen een oudere versie van iTunes te gebruiken die beschikbaar is op de Apple-website. Vergeet niet dat uw bibliotheek intact blijft, zelfs als u een oudere versie opnieuw installeert of probeert. Alle oudere versies worden hier vermeld.
Voordat u een oudere versie installeert, moet u de huidige versie verwijderen en uw pc één keer opnieuw opstarten. Download dan en installeer het. Als het goed werkt, moet u ervoor zorgen dat u niet minstens één of twee versies bijwerkt om te kijken of het probleem is opgelost.
Al het beste!