Ongewenste bestanden in Windows 10 Wat kunt u veilig verwijderen?
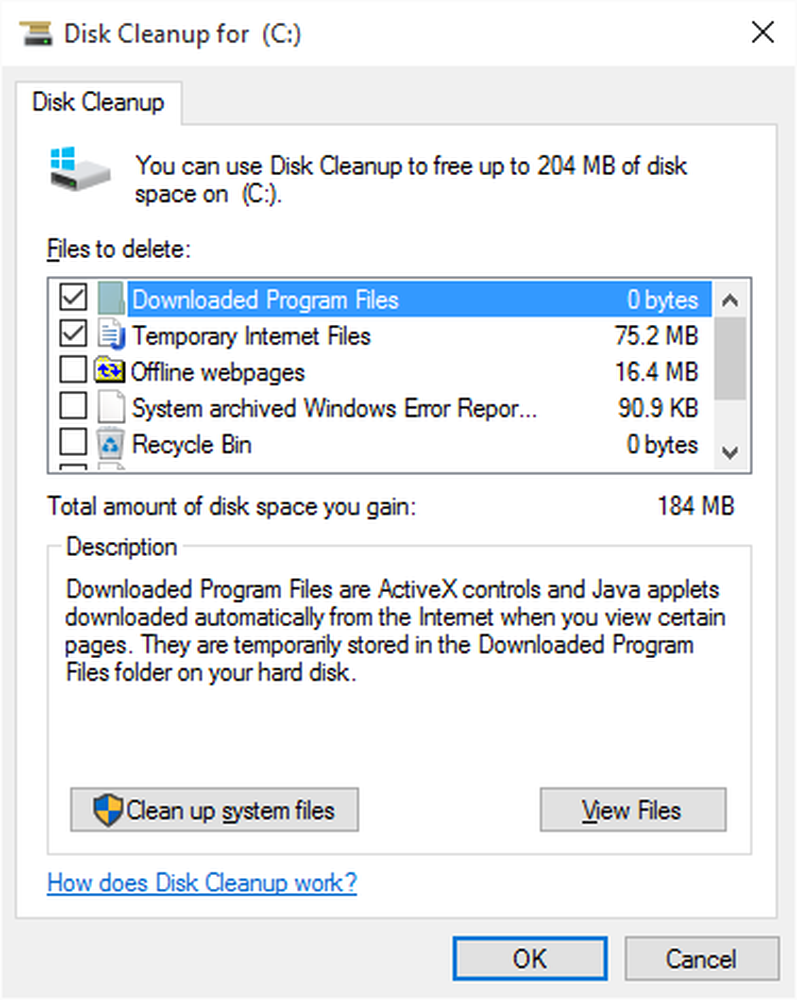
Ongewenste bestanden zijn bestanden die op uw computer blijven nadat een taak is uitgevoerd. Soms moet Windows of een ander programma tijdelijke bestanden maken terwijl ze een bepaalde taak uitvoeren en vervolgens de tijdelijke bestanden die ze hebben gemaakt verwijderen. Naarmate de tijd vordert, staat uw computer vol met ongewenste bestanden in de vorm van tijdelijke bestanden, logbestanden, gedownloade bestanden en ongewenste / onnodige Windows-registervermeldingen. Het artikel gaat over het verwijderen van ongewenste bestanden in Windows 10 met behulp van Schijfopruiming. Het vertelt je ook wat je kunt houden en wat je moet verwijderen en waarom.
Ongewenste bestanden in Windows 10
U vindt het hulpprogramma Schijfopruiming onder Start> Alle apps> Systeembeheer van Windows. Het eerste dat u probeert ruimte vrij te maken, is kijken wat u allemaal kunt verwijderen. De schijfopruimingssoftware analyseert en stelt u vervolgens in staat om te kiezen wat u wilt verwijderen.
Klik op Schijfopruiming om het programma te starten. U wordt gevraagd welk station u wilt opruimen. De standaardwaarde is C-station. Zorg ervoor dat het is geselecteerd en klik op OK. Het schijfopruimingsprogramma zal dan beginnen met het analyseren van verschillende mappen en typen bestanden waarvan het denkt dat ze veilig kunnen worden verwijderd.

Wanneer het analyseren is voltooid, krijgt u een venster te zien dat lijkt op het volgende - het geeft een overzicht van alles wat verwijderbaar is zonder problemen te veroorzaken voor het besturingssysteem of geïnstalleerde applicaties.

Welke Windows Junk-bestanden kunt u veilig verwijderen?
De volgende functie in de lijst weergegeven in de bovenstaande lijst:
- Tijdelijke internetbestanden
- Gedownloade programmabestanden
- Offlinepagina's
- Prullenbak
- Tijdelijke bestanden
- thumbnails
- Oude Windows-map
- Enz.
Tijdelijke internetbestanden worden in de meeste gevallen gebruikt om het laden van websites te versnellen. In andere gevallen zijn dit bestanden die na een sessie zijn weggelaten, net als de tijdelijke bestanden die worden gemaakt wanneer u een app gebruikt en niet worden verwijderd nadat de app is gesloten. Normaal gesproken maakt een app tijdelijke bestanden wanneer ze worden gebruikt en webpagina's ze in gesloten toestand. Soms worden de bestanden niet verwijderd en worden ze weergegeven onder Tijdelijke bestanden. Beide kunnen veilig worden verwijderd, dus u moet de vakjes aanvinken om aan het besturingssysteem te melden dat u klaar bent om ze te verwijderen.
Gedownloade programmabestanden zijn de bestanden die een app-installatieprogramma achterlaat nadat de bijbehorende app is geïnstalleerd. Deze zijn nutteloos omdat ze niets doen behalve ruimte innemen op de harde schijf. Je mag ze zonder aarzeling verwijderen.
Offlinewebpagina's zijn degenen die zijn opgeslagen door uw browsers om vertragingen bij het laden van webpagina's te voorkomen. Misschien wilt u ze behouden in het geval van een langzamere internetverbinding. Het helpt bij het laden van webpagina's die u vaak bezoekt. De offline webpagina's worden regelmatig bijgewerkt - voor het geval de online pagina wordt gewijzigd. U kunt al dan niet beslissen om ze te verwijderen - op basis van uw internetsnelheid. Als u denkt dat u het zich kunt veroorloven om even te wachten totdat de webpagina's kunnen worden geladen, vinkt u het selectievakje aan om ze te verwijderen. Als je een langzame verbinding hebt of een gemeten verbinding hebt, raad ik aan om het vakje niet aangevinkt te laten omdat het een probleem kan zijn om de pagina's van internet opnieuw te laden. Als u bij een gemeten verbinding betaalt, krijgt u wat u gratis kunt krijgen.
thumbnails zijn voorbeelden van afbeeldingsbestanden. Het is niet schadelijk om ze te verwijderen. Ze worden altijd opnieuw opgebouwd wanneer u de afbeeldingsbestanden opnieuw opent. Natuurlijk zal er een kleine vertraging optreden wanneer u de afbeeldingsmappen opent in Grote pictogrammen of de weergave met middelgrote pictogrammen, omdat het de miniaturen probeert te herbouwen, maar de vertraging kan onbeduidend zijn, tenzij uw computer erg traag is en vol zit met afbeeldingen. Ik raad aan ze te verwijderen als je niet worstelt met een uitzonderlijk trage computer.Oude Windows zijn bestanden die Windows 10 een tijdje bijhoudt, zodat u kunt teruggaan naar een vorige versie van Windows. Het wordt weergegeven wanneer u op Systeembestanden klikt in de gebruikersinterface van Schijfopruiming. Als u een upgrade van Windows 8.1 hebt uitgevoerd, is de map Windows.old belangrijk als u ervoor kiest terug te gaan van Windows 10 naar Windows 8.1. Ik raad u aan dit te behouden - hoewel het een aanzienlijk deel van uw C-schijf in beslag neemt - meer dan 8 GB of zo, afhankelijk van de editie van uw vorige Windows-installatie. Als u na een maand niet meer zeker weet dat u niet teruggaat, verwijdert u het en krijgt u meer dan 8 GB aan ruimte op Windows 10 C drive.
Prullenbak is de plaats waar de verwijderde bestanden terechtkomen. Wanneer u een bestand verwijdert, gaat het naar de map met de naam prullenbak en neemt het nog steeds ruimte op de harde schijf in beslag. Open de Prullenbak van Desktop om te zien wat alle bestanden daar zijn. Als u een bestand nodig hebt, klikt u met de rechtermuisknop op het bestand en selecteert u herstellen. Als u de bestanden hebt gecontroleerd en als u zeker weet dat u deze bestanden langer nodig hebt, tikt u in de Prullenbak om de inhoud op te schonen zodat ruimte op de harde schijf wordt verkregen.
Windows Tijdelijke bestanden zijn opnieuw bestanden die zijn achtergelaten door programma's, zelfs wanneer u ze sluit. Wanneer u bijvoorbeeld een document in MS Word opent, hebt u mogelijk een verwant bestand met dezelfde extensie gezien. Zoals, als u document .docx opent, kunt u! ~ Cument.docx zien als een verborgen bestand. Dergelijke bestanden worden normaal gesproken door apps verwijderd wanneer u ze sluit. De overige kunnen worden opgeschoond met behulp van Disk Cleaner om ruimte op de vaste schijf te krijgen in Windows 10.
Fout bij het rapporteren van bestanden zijn in feite logs die informatie bevatten over gebeurtenissen die leiden tot een onjuist Windows of gerelateerd app-gedrag. Deze zijn handig bij het oplossen van problemen met Windows. Ik raad aan ze te behouden (vink het vakje uit, zodat ze niet worden verwijderd).
U krijgt een aantal andere bestandscategorieën nadat u op Systeembestanden klikt, inclusief de installatie van oude Windows. Niet alle zijn veilig om te verwijderen. Zoals eerder gezegd helpt Old Windows Installation u terug te keren naar de vorige versie van Windows. Dus tenzij je besluit door te gaan met het huidige besturingssysteem, moet je die bestanden behouden. Onder andere categorieën zijn:
Windows Defender-bestanden - kan zonder aarzeling worden verwijderd
Windows Upgrade Logbestanden - je hebt ze nodig om problemen op te lossen als de upgrade niet is zoals bedoeld. Deze logboeken helpen bij het identificeren van de fouten die tijdens de upgrade zijn opgetreden. Als u een upgrade hebt uitgevoerd, kunt u deze verwijderen.
Device Driver-pakketten - bevat apparaatstuurprogramma's die u mogelijk in de toekomst zult moeten gebruiken wanneer een apparaat niet correct functioneert. In de meeste gevallen zijn dit maar verwijzingen die Windows vertellen waar ze naar bestanden moeten zoeken. Advies is om ze te houden
Nadat u uw selecties in de schijfopruimingssoftware hebt gemaakt, klikt u op OK om de bestanden te verwijderen. Wanneer u klikt op Ruim systeembestanden op, het zal meer ongewenste bestanden opruimen. U ziet ook een tabblad Meer opties waarmee u oude systeemherstelpunten kunt verwijderen en programma's kunt verwijderen.
Standaard verwijdert de Disk Cleanup-software alleen oude tijdelijke bestanden. Als je wilt dat het zelfs de recente tijdelijke bestanden verwijdert, lees dan Schijfopruiming maken ALLE tijdelijke bestanden verwijderen. De opdrachtregel voor Schijfopruiming waarmee u nog meer ongewenste bestanden kunt opschonen !. Als u wilt, kunt u ook Schijfopruiming automatiseren.
Lees volgende: Verwijder ongewenste Windows-programma's, apps, functies en mappen.


