Beperkte netwerkconnectiviteit in Windows 10
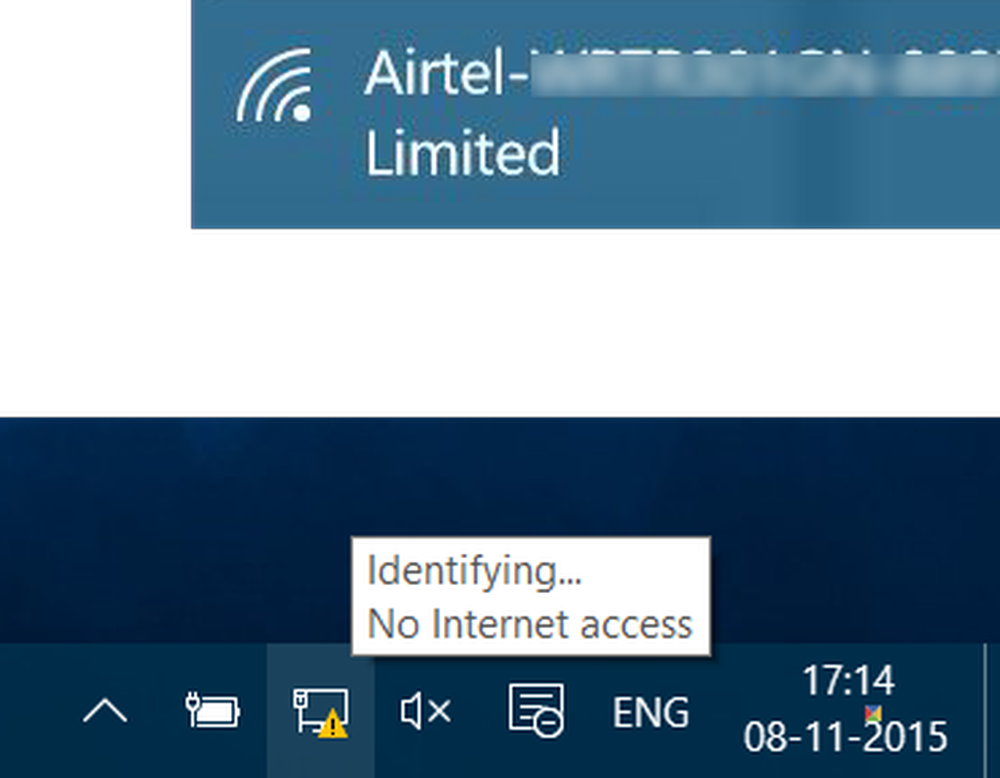
Beschikbaarheid en toegang tot internetverbindingen in Windows wordt aangegeven via een pictogram op de taakbalk. Als je een gele driehoek ziet uitroepteken op het netwerkpictogram dit kan betekenen dat uw Windows 10/8/7 pc dat wel heeft Beperkte netwerkconnectiviteit. Er kunnen echter andere redenen zijn voor dit probleem. Om dit probleem op te lossen en op te lossen, kunt u een aantal van de stappen voor probleemoplossing uit dit bericht proberen en kijken of er hulp is.
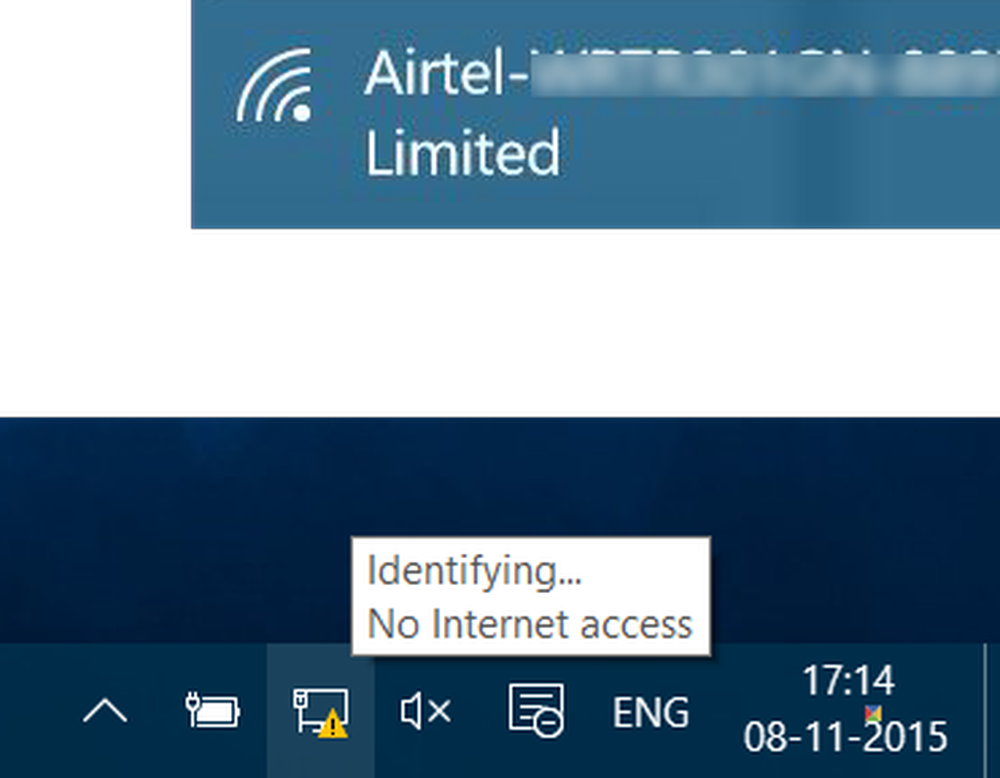
Beperkte netwerkconnectiviteit
Een bericht met een beperkt netwerkconnectiviteit betekent in feite dat u een zwakke verbinding heeft of dat u een verkeerde toegangscode hebt gebruikt. Concreet is dit wat het betekent:
Uw computer detecteert dat een netwerk aanwezig en actief is. Dat betekent dat het detecteert dat de netwerkkabel is aangesloten of dat deze verbinding kan maken met een draadloos toegangspunt. De vraag van uw computer naar een IP-adres is onbeantwoord gebleven.
Vaak verschijnt het probleem vanwege verkeerde toewijzing van pictogrammen. Dus het eerste wat u moet doen als u een bericht met een beperkt netwerkconnectiviteit ziet, is ervoor zorgen dat al uw kabels zijn correct aangesloten en de start je router opnieuw op en start je computer opnieuw op. Schakel uw wifi-interface uit en weer in. Het opnieuw opstarten van de computer helpt het interne modem opnieuw in te stellen. Dit zal in de meeste gevallen helpen om het probleem op te lossen.
Als dit niet helpt of als het probleem vaak voorkomt, kijk dan of dit u helpt:
1] Verwijder het netwerkprofiel en maak het opnieuw opnieuw. Om het te verwijderen voert u de opdrachtprompt uit als beheerder, typt u het volgende en drukt u op Enter:
netsh wlan delete profile name = type-wireless-profile-name
2] WinSock opnieuw instellen. Open een verhoogde CMD, typ het volgende en druk op Enter:
netsh winsock reset catalogus
Schakel vervolgens het modem uit en na een minuut weer inschakelen.
3] IPConfig is een hulpmiddel ingebouwd in Windows, dat alle huidige TCP / IP-netwerkconfiguratiewaarden weergeeft en DHCP- en DNS-instellingen van het Dynamic Host Configuration Protocol vernieuwt. Als u een slecht IP-adres hebt, kan het vernieuwen van uw IP-adres op deze manier uw internetproblemen helpen oplossen.
Typ cmd in de startzoekopdracht en druk op Ctrl-Shift-Enter om CMD als beheerder uit te voeren.
Typ het volgende om het huidige IP-adres los te laten en druk op Enter:
ipconfig / release
Typ het volgende om een nieuw IP-adres te verkrijgen en druk op Enter:
ipconfig / renew
Lezen: Hoe u het IP-adres kunt achterhalen, vernieuwen of wijzigen.
4] Voer de ingebouwde probleemoplossing voor internetverbindingen of netwerkadapter uit. Om toegang te krijgen, navigeert u naar Configuratiescherm \ Alle onderdelen van het Configuratiescherm \ Problemen oplossen \ Netwerk en internet.
5] Installeer de netwerkinterfacekaart of het NIC-stuurprogramma opnieuw of upgrade deze naar de nieuwste versie
5] Reset TCP / IP. Als u geen verbinding met internet kunt maken, is uw internetprotocol of TCP / IP mogelijk beschadigd en moet u mogelijk TCP / IP opnieuw instellen. TCP / IP is een van de belangrijkste componenten die uw Windows-computer nodig heeft om verbinding te maken met internet. Hiertoe opent u een verhoogde opdrachtprompt, typt u het volgende en drukt u op Enter:
netsh int ip reset resettcpip.txt
6] Reset Windows firewall-instellingen naar standaard. Als dit niet helpt, schakelt u de firewall en antivirus tijdelijk uit op uw pc om te achterhalen of dit de oorzaak is.
8) Schakel IPv6 uit en kijk of het helpt.
9) De functie Netwerk resetten in Windows 10 helpt u bij het opnieuw installeren van netwerkadapters en het opnieuw instellen van netwerkonderdelen naar de oorspronkelijke instellingen.
Dit bericht biedt meer ideeën over het oplossen van netwerk- en internetverbindingsproblemen.
Uitroepteken op netwerkpictogram
Als de verbinding beperkt is en alleen het lokale netwerk beschikbaar is, ziet u een uitroepteken op het pictogram Netwerk of op het pictogram Wi-Fi. Als u verbinding kunt maken en geen beperkte internetverbinding hebt of als u niet hiervan op de hoogte wilt worden gesteld, kunt u ervoor zorgen dat Windows dit uitroepteken niet laat zien.
Naar schakel dit gele driehoeks-uitroepteken-overlappictogram uit, start het dialoogvenster 'Uitvoeren' door op Win + R in combinatie te drukken. Typ in het lege veld daar regedit en druk op Enter om de te openen Register-editor. Als u daarom wordt gevraagd door UAC, drukt u op 'Ja'.
Navigeer naar de volgende sleutel:
HKEY_LOCAL_MACHINE \ SOFTWARE \ Beleid \ Microsoft \ Windows \ Netwerkverbindingen
Klik in de sleutel Netwerkverbindingen met de rechtermuisknop in een lege ruimte en kies Nieuw> DWORD-waarde.
Noem het als NC_DoNotShowLocalOnlyIcon.
Dubbelklik nu op dezelfde toets om te zorgen dat het zijn bewerkingsvenster toont en onder de waardegegevens een nummer toewijzen 1.

Klik OK.
Sluit de Register-editor en start uw computer opnieuw op.
Als uw versie van Windows wordt geleverd met de Groepsbeleid-editor, Rennen gpedit.msc en navigeer naar de volgende instelling:
Computerconfiguratie> Beleid> Beheersjablonen> Netwerk> Netwerkverbindingen
Schakel hier het Laat het netwerkpictogram "Alleen lokale toegang" niet zien instellen en herstart uw computer. Hierdoor wordt het Geen toegang tot het internet kennisgeving.
Het pictogram met de uitroeptekens met de gele driehoek wordt nu niet weergegeven op het netwerkpictogram, zelfs niet als u beperkte netwerkconnectiviteit hebt.
Zie dit bericht als u geen verbinding met internet kunt maken na een upgrade naar Windows 10 en deze als u een bericht ontvangt van Windows een IP-adresconflictbericht heeft gevonden.



