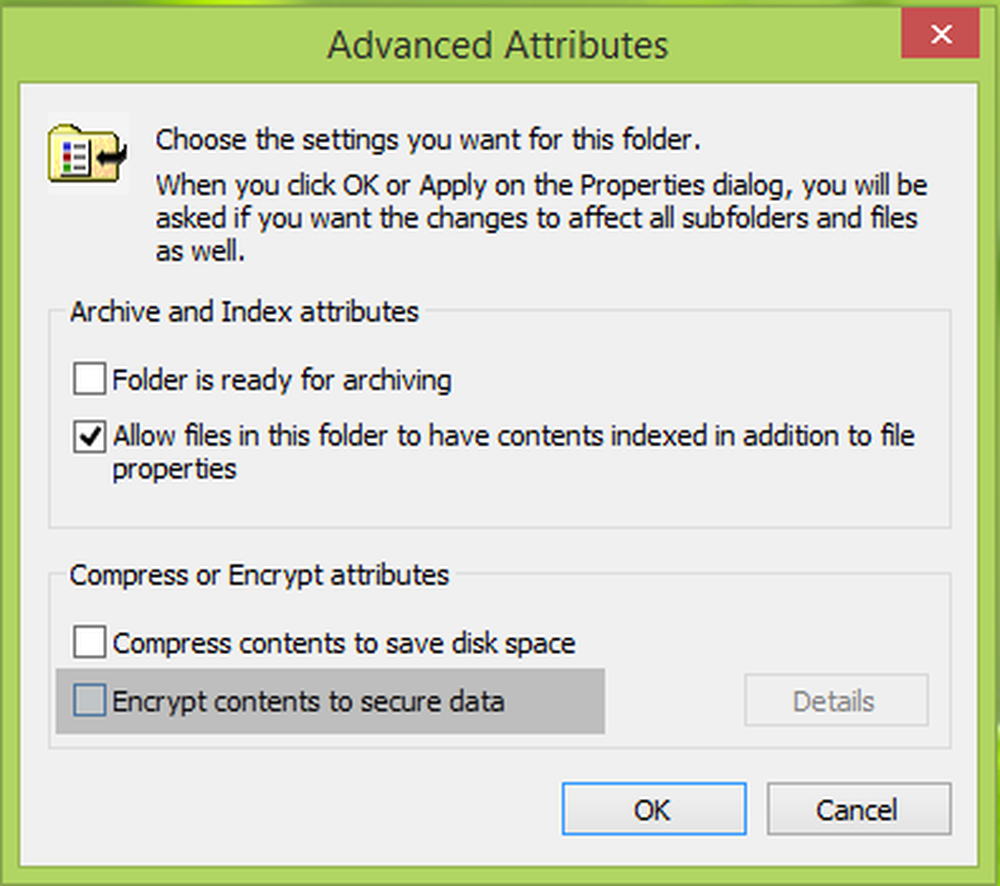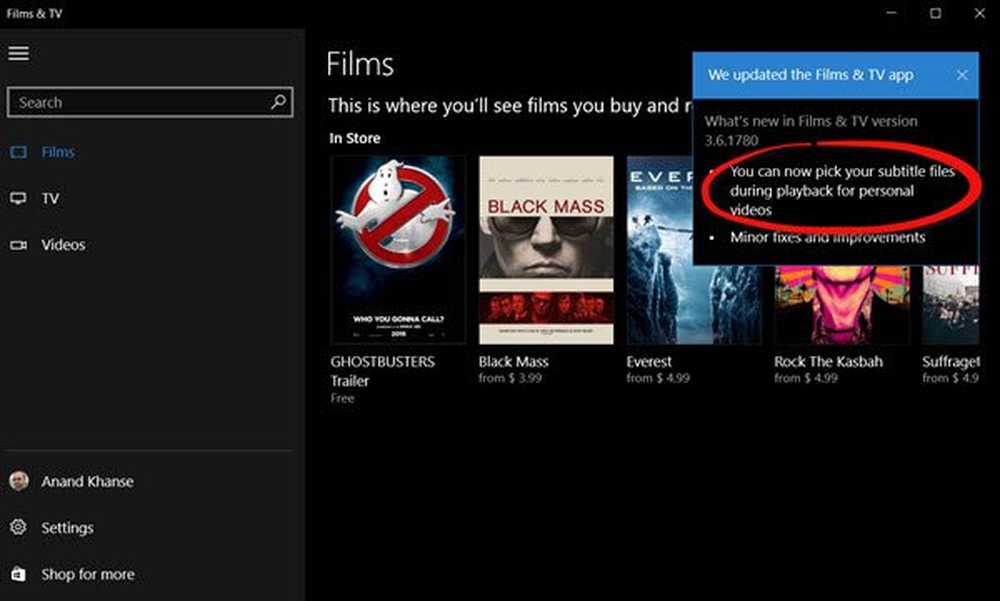LoadLibrary is mislukt met fout 1114 op Windows 10
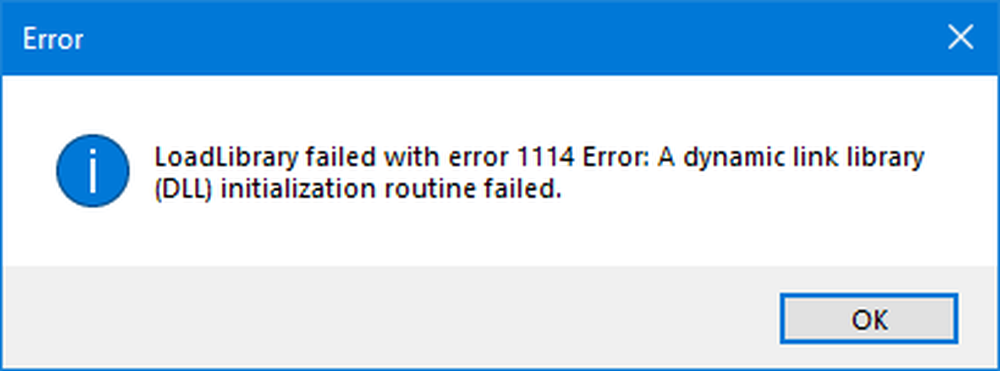
Tijdens het werken met een aantal grafisch intensieve toepassingen zoals video-rendering software, of spellen zoals PUBG of Fortnite, kan iets op de achtergrond verknoeid raken en kan er een foutmelding volgen, LoadLibrary mislukt met fout 1114, initialisatie-routine van DLL-initialen (Dynamic Link Library) is mislukt. Dit wordt meestal opgelost door twerken grafische instellingen, het bevestigen en bijwerken van uw stuurprogramma's en uw computer laten werken door gebruik te maken van het maximale gebruik van de bronnen die het heeft.
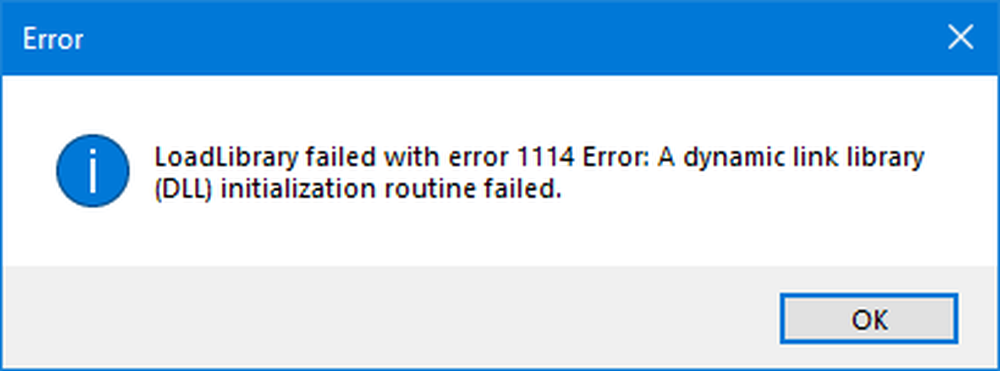
In deze post zullen we meer van deze maatregelen bespreken die ons zullen helpen deze onderbreking zo snel mogelijk op te lossen.
LoadLibrary mislukt met fout 1114
Als u nieuwe software hebt geïnstalleerd of recentelijk wijzigingen hebt aangebracht in een softwarecomponent op uw computer, raad ik u aan dit ongedaan te maken en vervolgens te controleren of daarmee uw probleem is opgelost. Anders, probeer de volgende oplossingen.
1. Wijzig dynamische grafische instellingen

Open het Configuratiescherm> Energiebeheer en klik vervolgens op Wijzig de instellingen van het plan voor uw gekozen energieplan.
Klik vervolgens op Verander geavanceerde energie-instellingen.
Zoek op voor Schakelbare dynamische grafische weergave en klik erop om het uit te vouwen. Nu uitbreiden Algemene instellingen instellen en vervolgens selecteren Maximaliseer de prestaties voor beide scenario's van Op batterij en Ingeplugd.
Klik ten slotte op Van toepassing zijn en klik vervolgens op OK om de wijzigingen door te voeren.
In het geval, deze optie van Schakelbare dynamische grafische weergave is niet beschikbaar op uw computer; je kunt altijd gaan voor de volgende oplossing.
2. Schakel uw grafische kaart naar de high-performance modus
Dit kan variëren van computer tot computer, omdat sommige computers gebruik maken van een grafische kaart gemaakt door NVIDIA, sommige door AMD of zelfs gebruik maken van grafische kaarten van Intel genaamd Intel HD Graphics. Dus we zullen ze alle drie een voor een bespreken.
Voor Intel HD Graphics
Als u een grafische kaart van Intel op uw computer hebt en de stuurprogramma's correct hebt bijgewerkt en geïnstalleerd, start u door met de rechtermuisknop ergens op het bureaublad te klikken en vervolgens op Intel Graphics-instellingen. Klik nu op het menu met het label als macht.

U kunt vervolgens een Graphics Power Plan selecteren voor zowel de scenario's On Battery als Plugged in, to Hoge performantie zoals weergegeven in het onderstaande schermfragment.

Klik op Van toepassing zijn om de wijzigingen door te voeren.
Voor NVIDIA grafische stuurprogramma's
Als u een grafische kaart hebt die door NVIDIA op uw computer is gemaakt en de stuurprogramma's correct zijn bijgewerkt en geïnstalleerd, start u door met de rechtermuisknop ergens op het bureaublad te klikken en vervolgens op NVIDIA-configuratiescherm. Nu, aan de linkerkant boomgestructureerde lijst, uit te breiden 3D-instellingen en klik vervolgens op Beheer 3D-instellingen.
Selecteer nu op het rechterzijpaneel de gewenste GPU voor de Hoogwaardige NVIDIA-kaart uit de vervolgkeuzelijst.

U kunt ook naar het opgeroepen tabblad gaan Programma-instellingen.
Selecteer het programma dat u probeert uit te voeren in de vervolgkeuzelijst en klik op Toevoegen. Stel vervolgens de grafische processor in Krachtige processor.
Start uw computer opnieuw op om de wijzigingen door te voeren.
Voor AMD grafische kaarten
Als u een grafische kaart van AMD op uw computer hebt en de stuurprogramma's correct hebt bijgewerkt en geïnstalleerd, start u door met de rechtermuisknop ergens op het bureaublad te klikken en vervolgens op AMD Control Center of Configureerbare schakelingen configureren.
Klik nu op Blader en selecteer vervolgens de toepassing die u die fout heeft gegeven. En klik vervolgens op Hoge performantie voor die bepaalde geselecteerde applicatie.
Start uw computer opnieuw op om de wijzigingen door te voeren.
Hoop dat iets helpt!