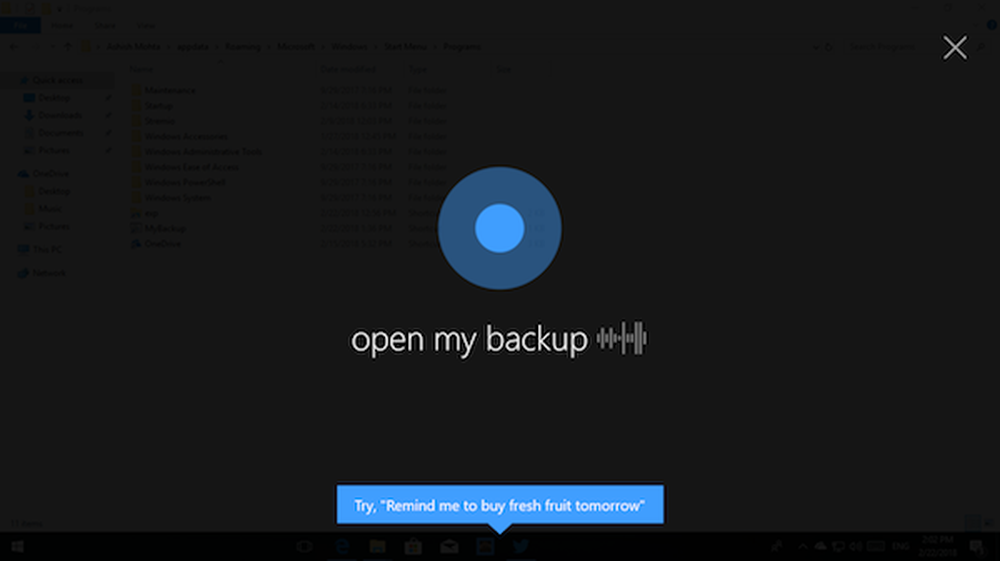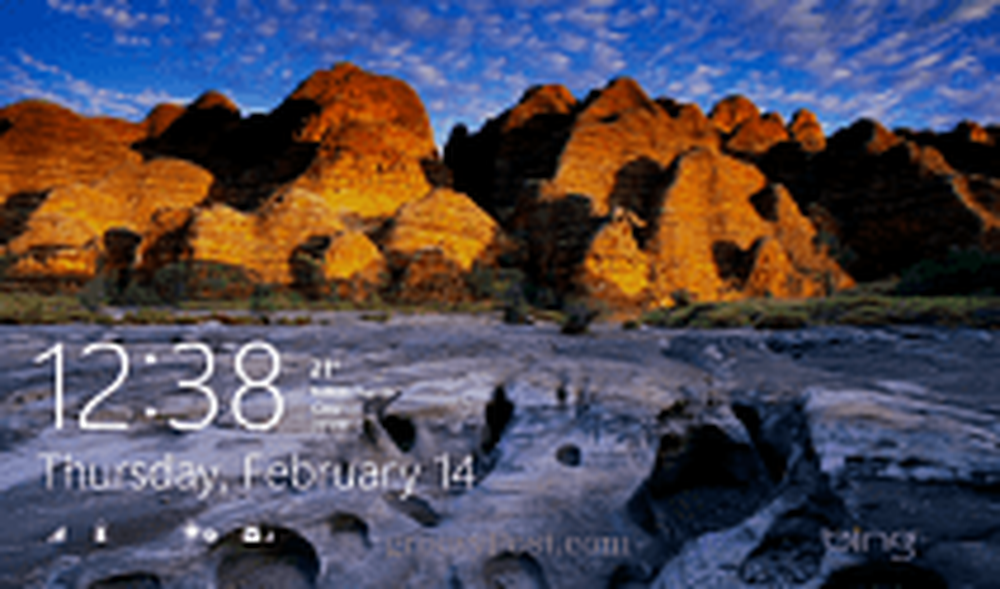Make Cortana display Weerinformatie voor meerdere locaties
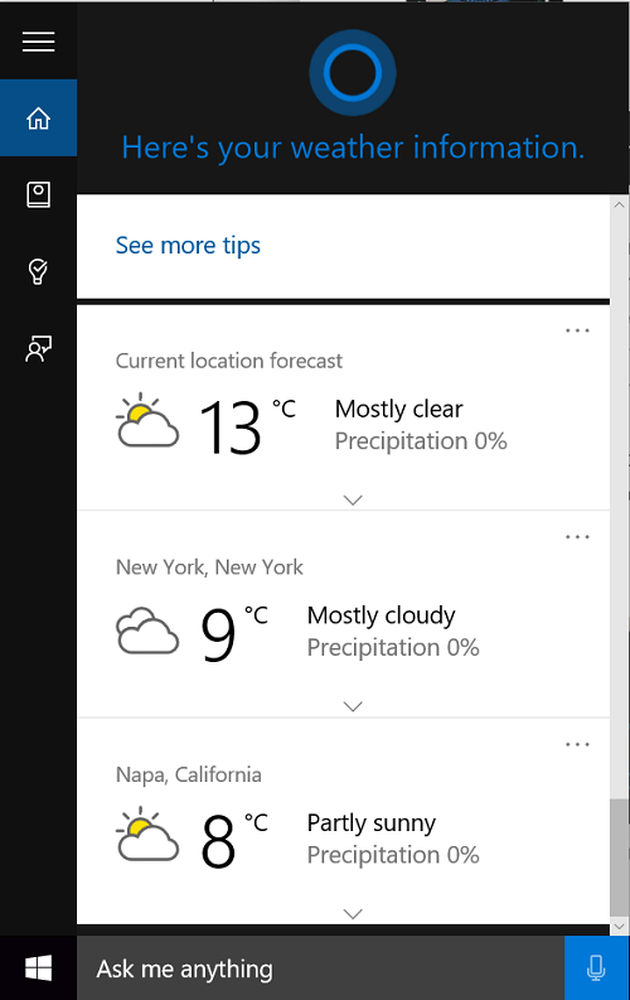
Zodra u de digitale assistent van Microsoft hebt Cortana ingesteld op uw Windows 10-computer, kunt u informatiekaarten krijgen op basis van uw voorkeuren zoals het weerrapport voor meerdere locaties. Op basis van de weersinformatie kunt u uw lokale reizen plannen. De functie wordt weergegeven als een standaardstatustegel voor Cortana als u de weerinteresse ingeschakeld hebt. Indien nodig kunt u naast de huidige locatie meerdere locaties toevoegen aan weersinformatie. Er zijn verschillende dingen die je kunt doen met Cortana, laten we nu eens kijken hoe Cortana weer te geven Weerinformatie voor meerdere locaties in Windows 10.
Make Cortana display Weerinformatie voor meerdere locaties
Start Cortana en wacht enkele seconden om de weerkaart te laten verschijnen. De weerkaart verschijnt niet meteen sinds; de digitale assistent gaat ervan uit dat u de service voor iets anders hebt geopend. Wanneer de weerkaart verschijnt, klikt u op de knop voor meer acties (de drie stippen).

Klik vervolgens op de optie 'Notitie bewerken', scrol omlaag en kies de optie die als een stad toevoegen wordt toegevoegd. Het is altijd aan te raden om te hebben Dichtbij voorspelling ingeschakeld om van tevoren informatie te hebben over hoe het weer in de regio is.
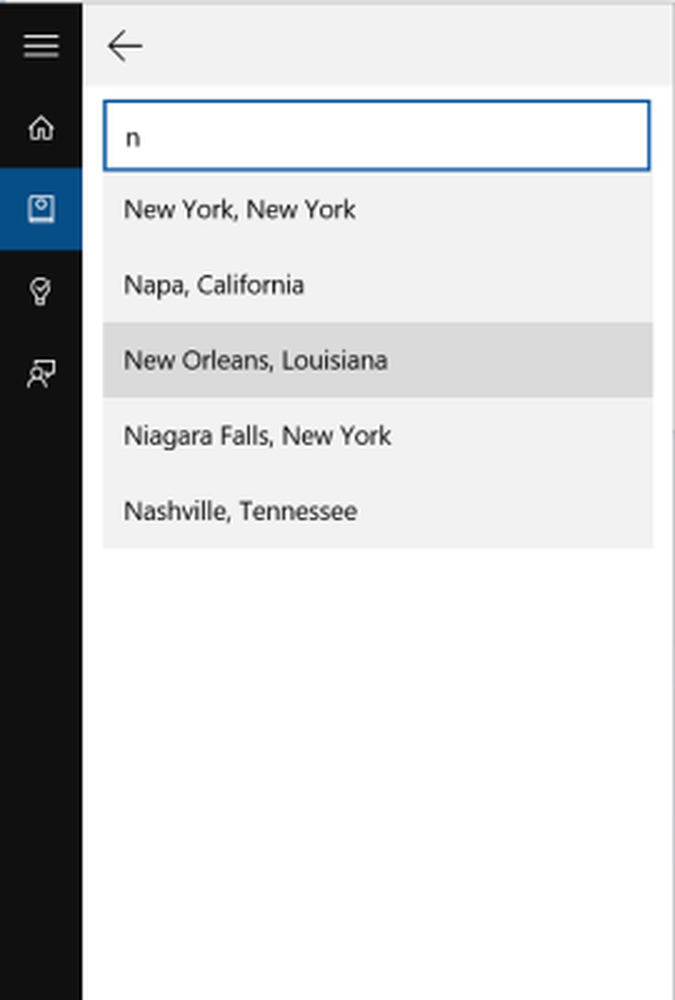
Voer de stadsnaam in of voer deze in waarvan u de weersinformatie wilt bijhouden. U kunt op deze manier meerdere locaties toevoegen.

Zoals je kunt zien in de bovenstaande schermafbeelding heb ik naast de huidige locatie / plaats weerinformatie toegevoegd over nog 2 andere steden.
Houd er rekening mee dat de locaties die u toevoegt, altijd onder aan de weersvoorspelling voor uw huidige locatie worden weergegeven. Dus als je meerdere kaarten hebt ingeschakeld in Cortana, wordt de nieuwe weerkaart helemaal aan het einde toegevoegd in plaats van net onder de weerkaart voor je huidige locatie. Om ze in de gewenste volgorde te plaatsen, moet je ze opnieuw uitschakelen en weer inschakelen in de volgorde die je wenst.
Dat is alles wat er is!