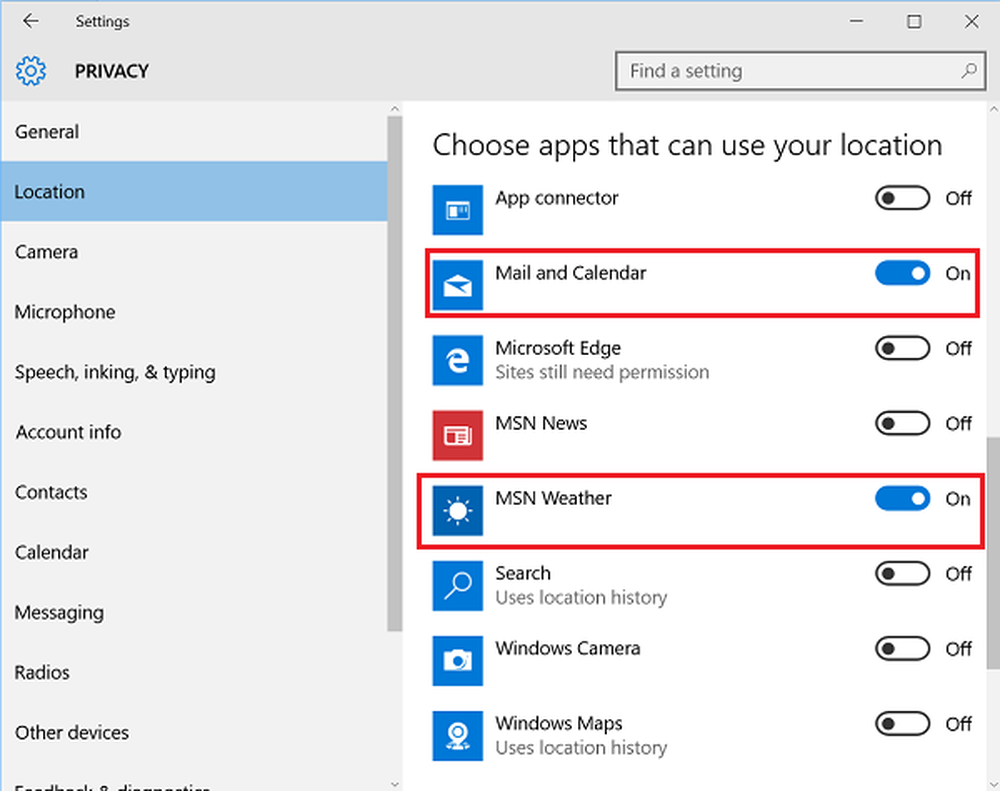Laat Windows 10 sneller en vaker controleren op Windows Updates
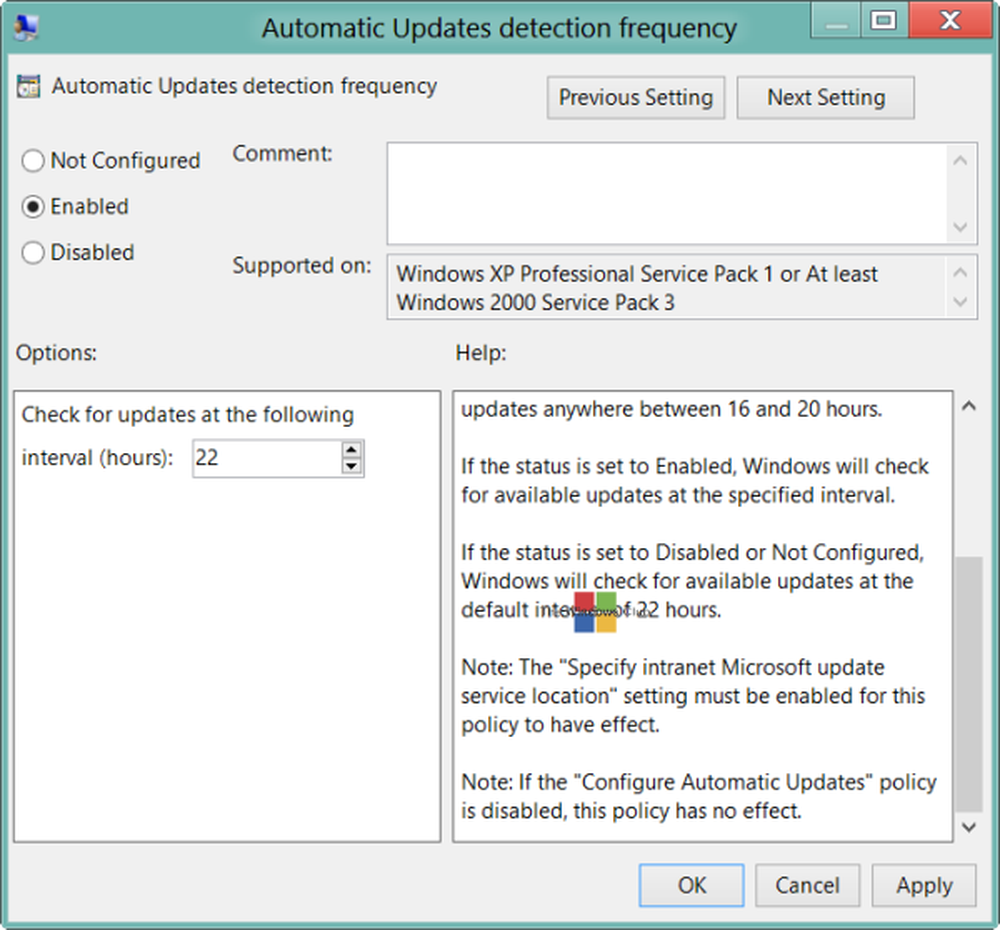
Het Windows-besturingssysteem is ingesteld om te controleren of Windows Updates regelmatig beschikbaar zijn. Standaard worden dergelijke controles ingesteld om de 22 uur. In de praktijk kunnen de controles echter altijd plaatsvinden tussen 17.6 uur en 22 uur. Maar u kunt Windows sneller laten controleren op updates.
Laat Windows sneller controleren op updates
U kunt, als u dat wilt, uw Windows laten controleren op updates vaker. Hetzelfde geldt ook voor Windows 10/8/7. Hiertoe opent u de groepsbeleid-editor of gpedit.msc.
Automatische updates detectiefrequentie
Klik op Lokaal computerbeleid> Computerconfiguratie> Beheersjablonen> Windows-onderdelen> Windows Update.

Klik hier in het linkerdeelvenster op Automatische updates detectiefrequentie.
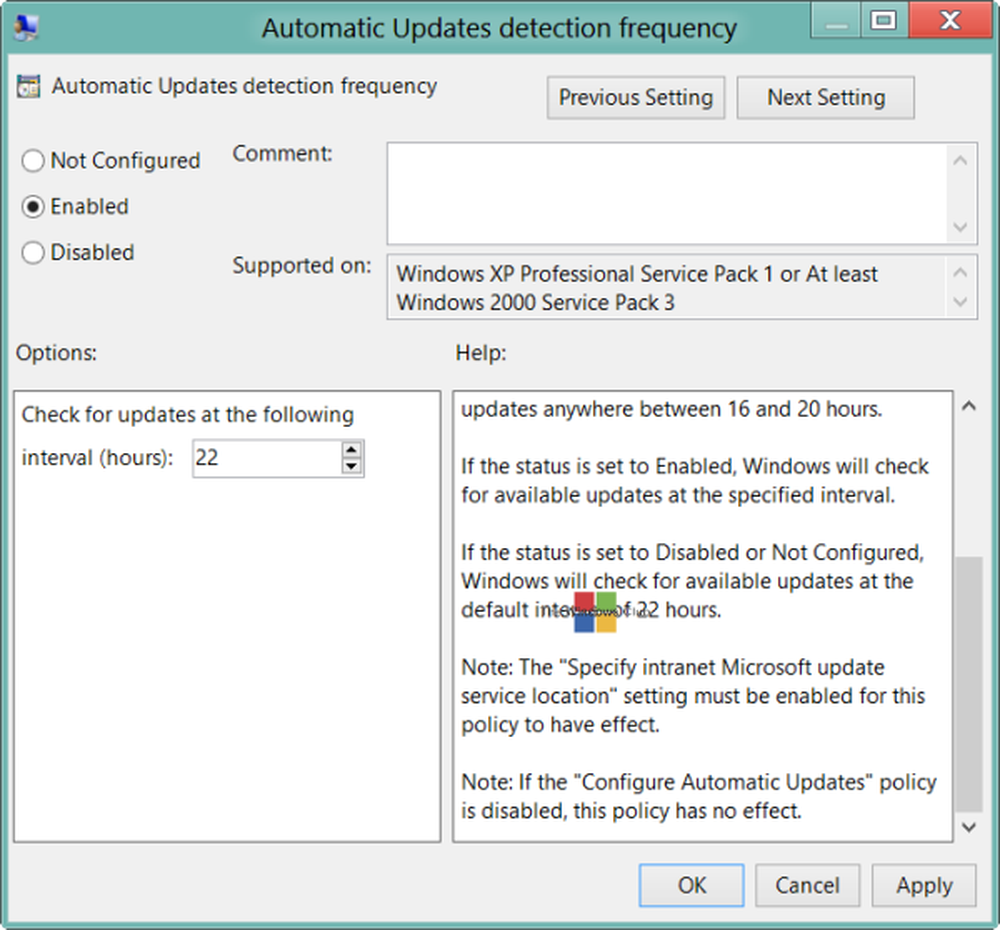
Deze instelling specificeert de uren die Windows zal gebruiken om te bepalen hoe lang te wachten alvorens te controleren op beschikbare updates. De instelling is niet exact. Hoewel u een exacte tijd kunt instellen, vindt de controle altijd plaats tussen de aangegeven tijd en tot 20% vóór die tijd. Dit betekent dat als u de tijd instelt voor 20 uur, de controle altijd tussen 16 uur en 20 uur plaatsvindt.
De standaardstatus is ingesteld op Niet ingesteld. Als dit is ingesteld of op invalide, Windows controleert de beschikbare updates met het standaardinterval van 22 uur.Als de status is ingesteld op Ingeschakeld, Windows zal controleren op beschikbare updates met het opgegeven interval.
Klik op Ingeschakeld om de tijd te wijzigen. Wijzig de tijd in de beschikbare opties om te controleren op updates met het volgende interval in uren.
Als u klaar bent, klikt u op Toepassen / OK.
Deze beleidsinstelling heeft invloed op de volgende registerwaarden:
- HKLM \ Software \ Policies \ Microsoft \ Windows \ WindowsUpdate \ AU! DetectionFrequencyEnabled.
- DetectionFrequencyEnabled Value: 1 = DetectionFrequency inschakelen. 0 = Aangepaste detectie-frequentie uitschakelen.
- HKLM \ Software \ Policies \ Microsoft \ Windows \ WindowsUpdate \ AU! DetectionFrequency
- DetectionFrequency Value: Range = n; waarbij n = tijd in uren (1-22).
Meer hierover op TechNet.
Om dit beleid van kracht te laten worden,Specificeer de locatie van de introductieservice van het intranet"Instelling moet ook worden ingeschakeld. U hebt toegang tot deze instelling vanuit de lijst All Setting. Dubbelklik op Opgeven intranet Microsoft-updateservice om het instellingenvak te openen. en klik in het dialoogvenster Microsoft-updateservice-locatie specificeren op Ingeschakeld. Voer nu de URL van de clientconfiguratie in zowel de Set-up service voor intranetbijwerking als het selectievakje Statistieken voor intranetstatistieken instellen in. Typ bijvoorbeeld http: // servernaam in beide vakken en klik vervolgens op OK. Als de poort geen 80 is voor HTTP of 443 voor HTTPS, moet u het poortnummer als volgt toevoegen: http: // servernaam: poortnummer. U kunt hierover meer informatie krijgen op TechNet. De "Configureer automatische updates"Beleid zou ook niet moeten worden ingesteld op Disabled.
NOTITIE: Windows Ultimate, Professional en Enterprise-edities hebben gpedit.msc. Helaas bevatten bepaalde edities van Windows, zoals Home Premium, Home Basic en Starter Editions, evenals Windows 10 Home, de Groepsbeleid-editor niet.