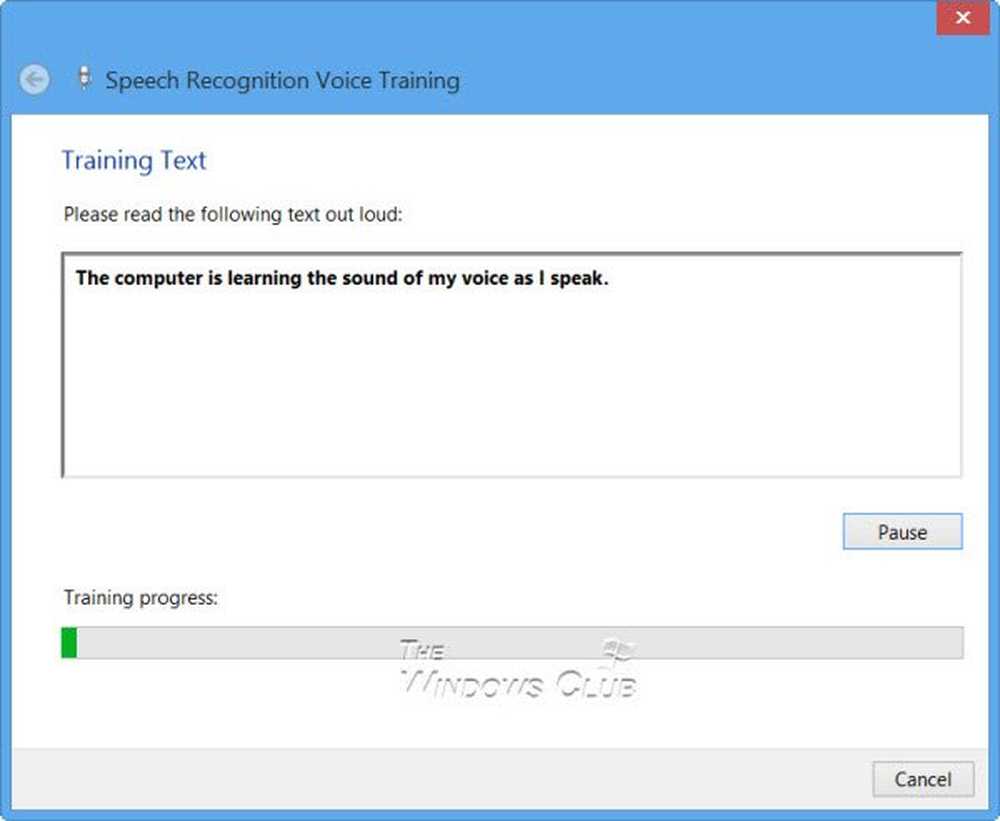Maak Windows 8 Onthoud PEAP Wi-Fi netwerkverificatie
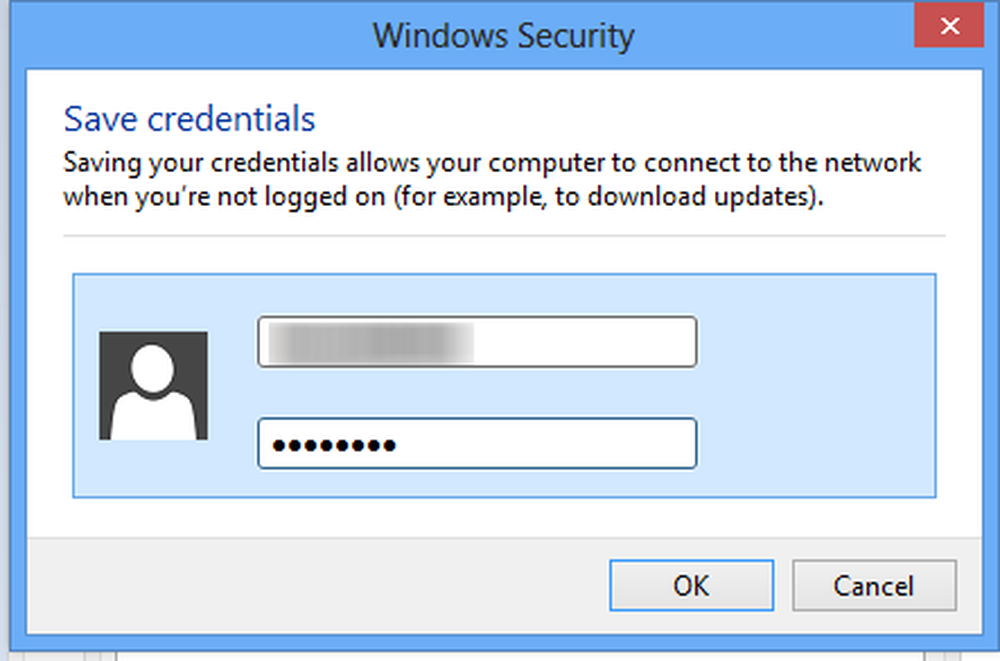
Beschermd Extensible Authentication Protocol, beter bekend als PEAP is een protocol dat een extra beveiligingslaag toevoegt aan draadloze LAN's en point-to-point-verbindingen met PEAP-wachtwoorden. Het protocol kan worden gebruikt voor kleine en middelgrote organisaties en is ontworpen om een veiligere authenticatie te bieden voor 802.11 WLAN's (draadloze lokale netwerken) die 802.1X poorttoegangscontrole ondersteunen.
Zwakke punten in 802.11 Wired Equivalent Privacy (WEP) stelt een aanvaller in staat om gecodeerde frames vast te leggen en te analyseren om de coderingssleutel te bepalen. PEAP adresseert echter de tekortkomingen van 802.11-beveiliging. In tegenstelling tot het WPA- en WEP-protocol dat we gebruiken voor onze wifi-verbinding, beschikt PEAP niet over de eigenschap om de netwerkreferenties automatisch te onthouden.
Telkens wanneer we verbinding maken met hetzelfde netwerk voor PEAP, moeten we wat meer informatie verstrekken, zoals gebruikersnaam en domein, samen met het gebruikelijke wachtwoord om verbinding te maken. Elke keer opnieuw doen wordt een behoorlijke taak. Hier is een manier om uw Windows PEAP Wi-Fi-netwerkverificatie te laten onthouden.
Maak Windows 8 Onthoud PEAP Wi-Fi netwerkverificatie
Klik op het netwerkpictogram in het systeemvak en kies voor wifi. Klik met de rechtermuisknop op het Wi-Fi-toegangspunt waarmee u bent verbonden en selecteer in het weergegeven snelmenu de optie 'Verbindingskenmerken bekijken'.
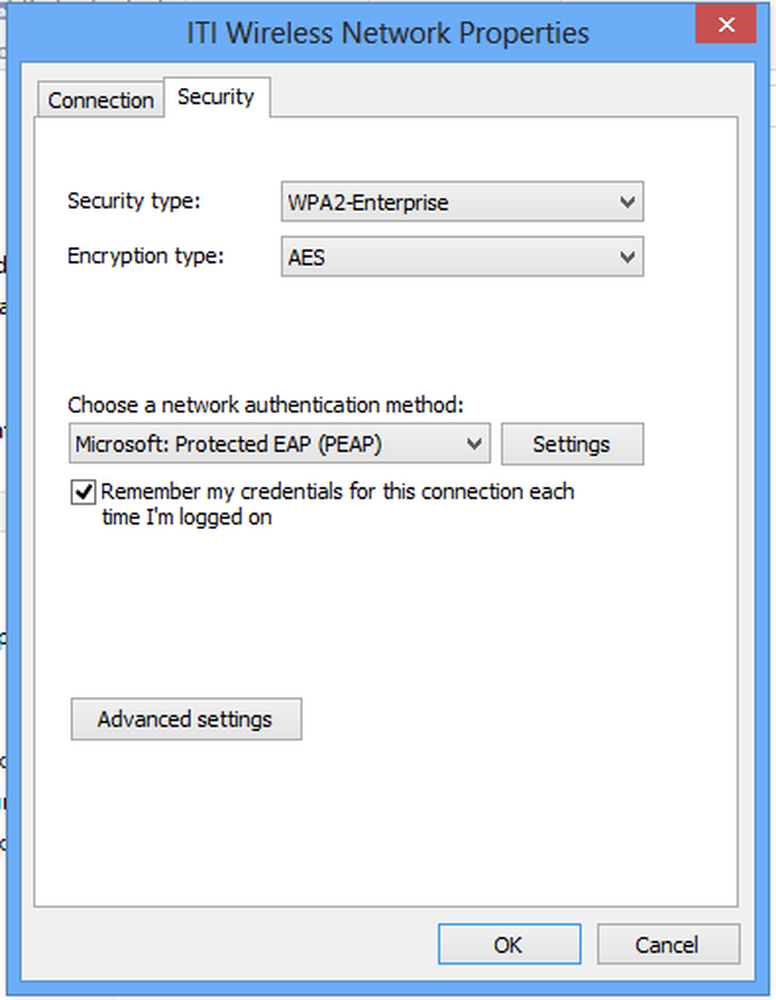
Klik vervolgens in het venster Eigenschappen voor draadloos netwerk op het tabblad Beveiliging en kies 'Geavanceerde instellingen'.
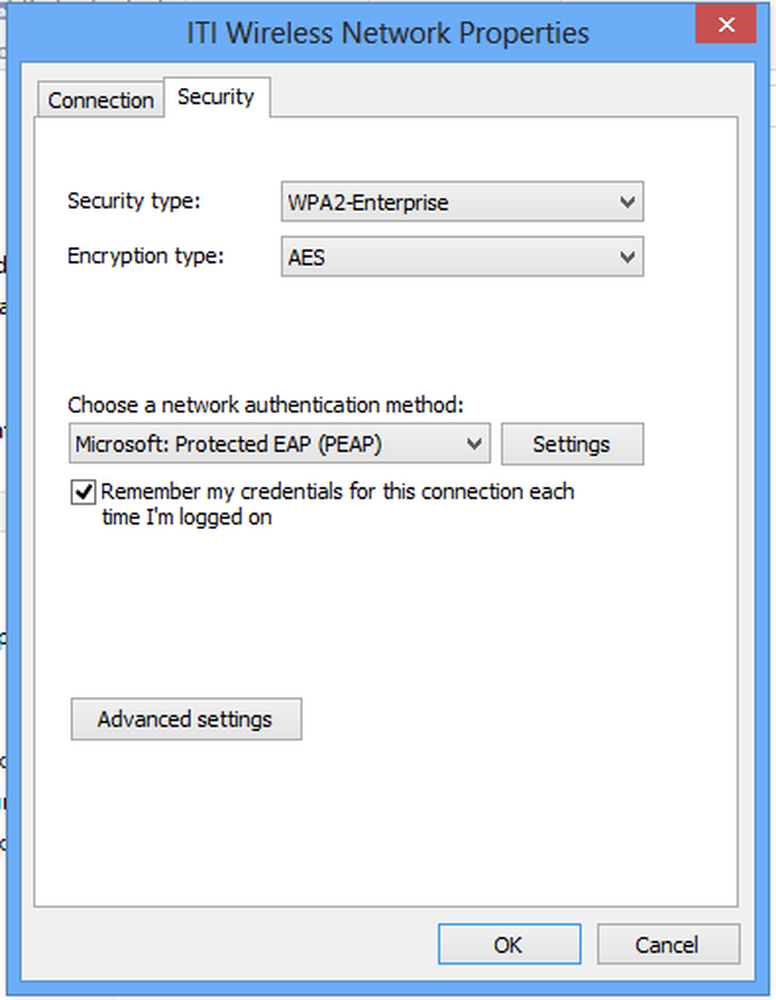
Klik vervolgens in het venster 'Geavanceerde instellingen' op het eerste tabblad - 802.1x tab en controleer of het 'Gebruikersverificatie' is ingeschakeld onder de 'Specificeer authenticatiemodus'. Als dit niet het geval is, selecteert u het in het vervolgkeuzemenu en drukt u op 'Inloggegevens vervangen / opslaan' knop.

Nadat u naar het venster 'Windows-beveiliging' bent gegaan, voert u de netwerkreferenties in en slaat u de instellingen op. Vervolgens wordt u gedwongen om de verbinding met het netwerk te verbreken, als u er al mee bent verbonden.
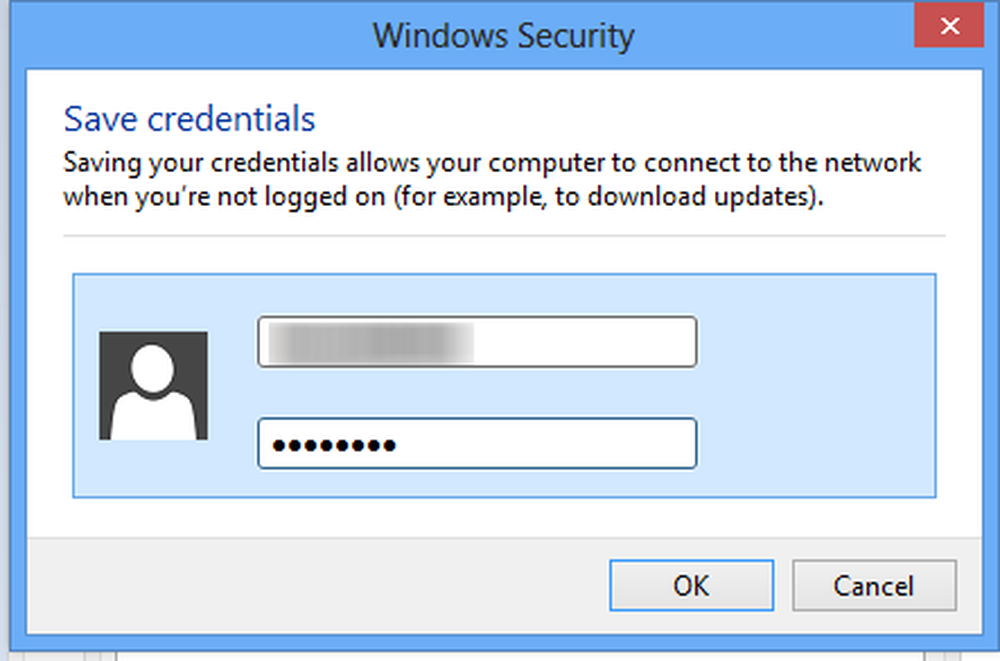
De volgende keer dat u probeert verbinding te maken met het netwerk, gebruikt Windows automatisch de inloggegevens die u hebt opgeslagen en gebruikt u deze om u in te loggen.
Ik hoop dat het helpt!