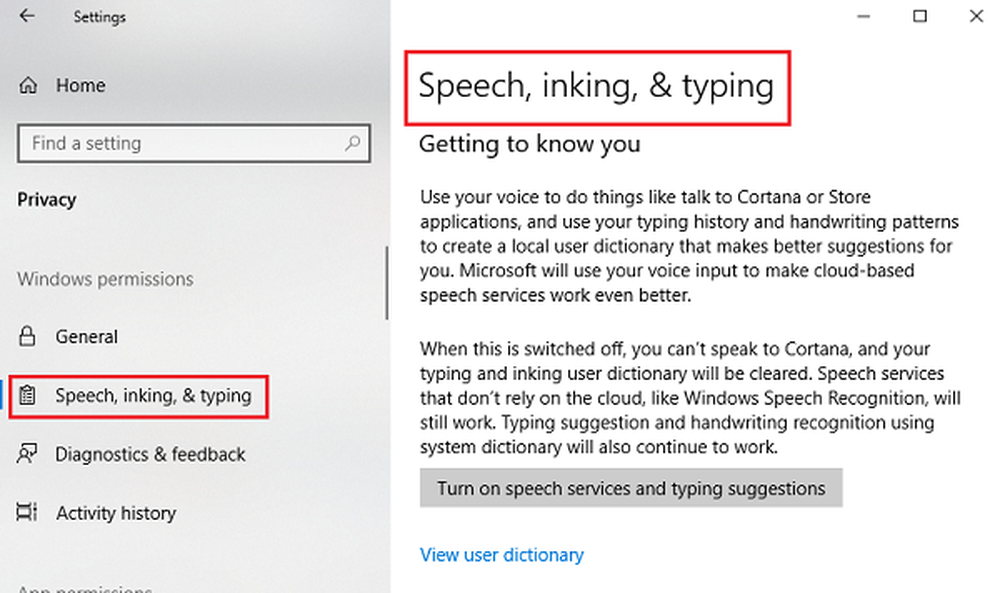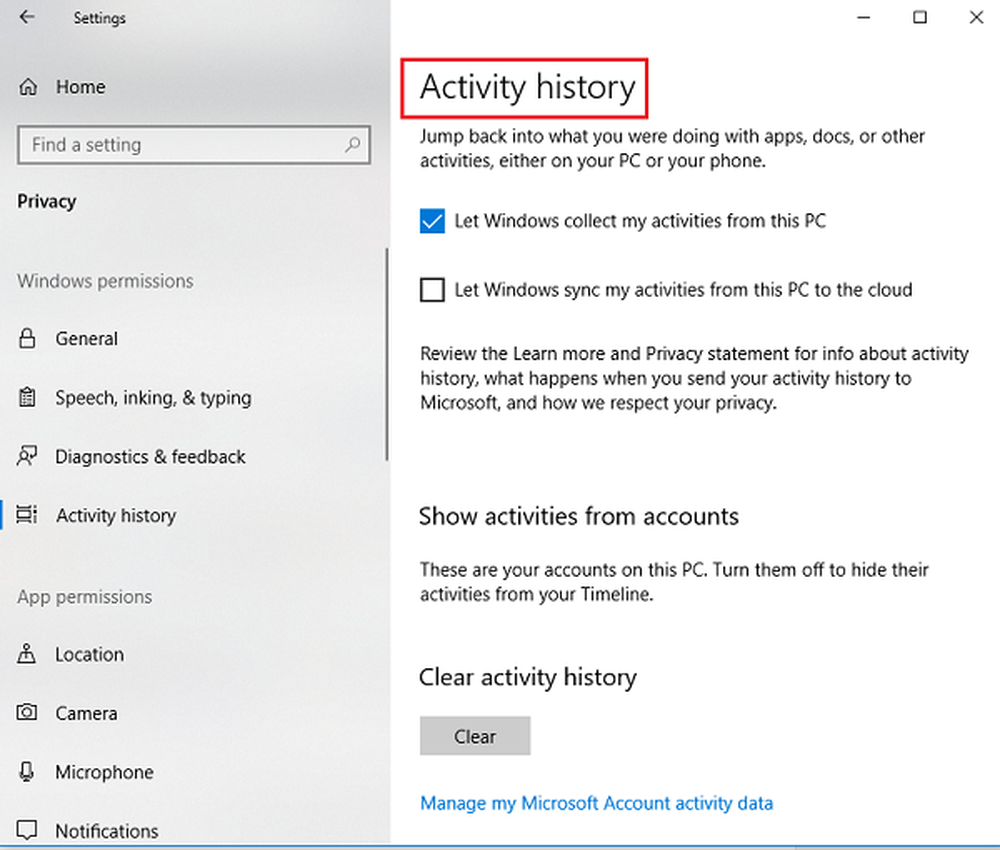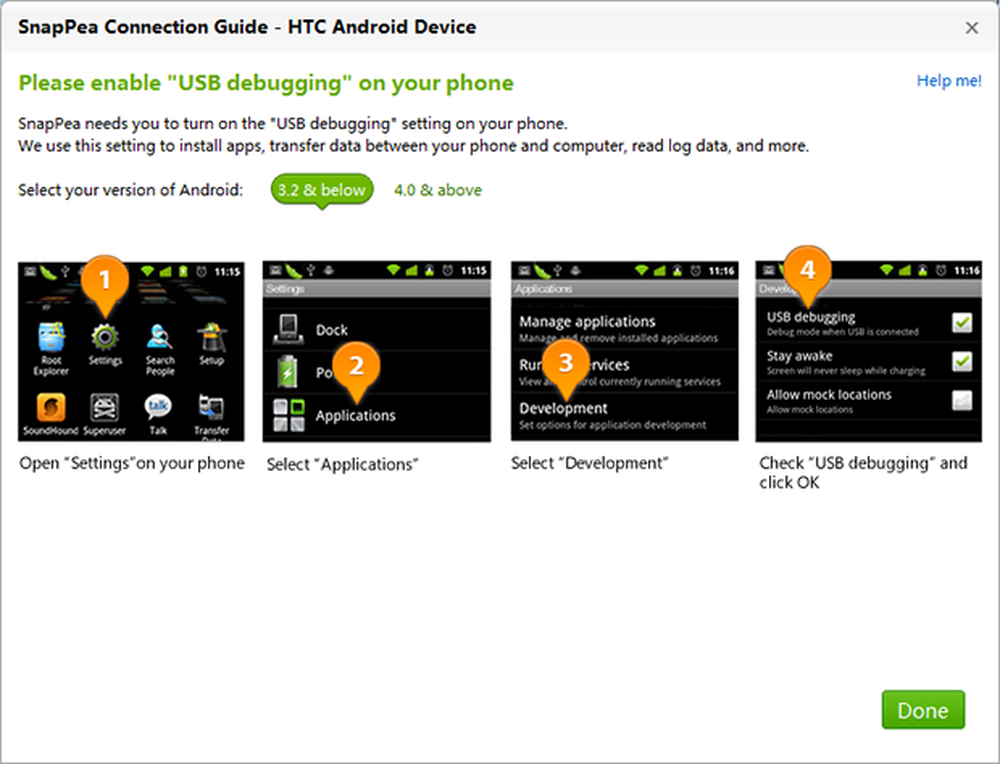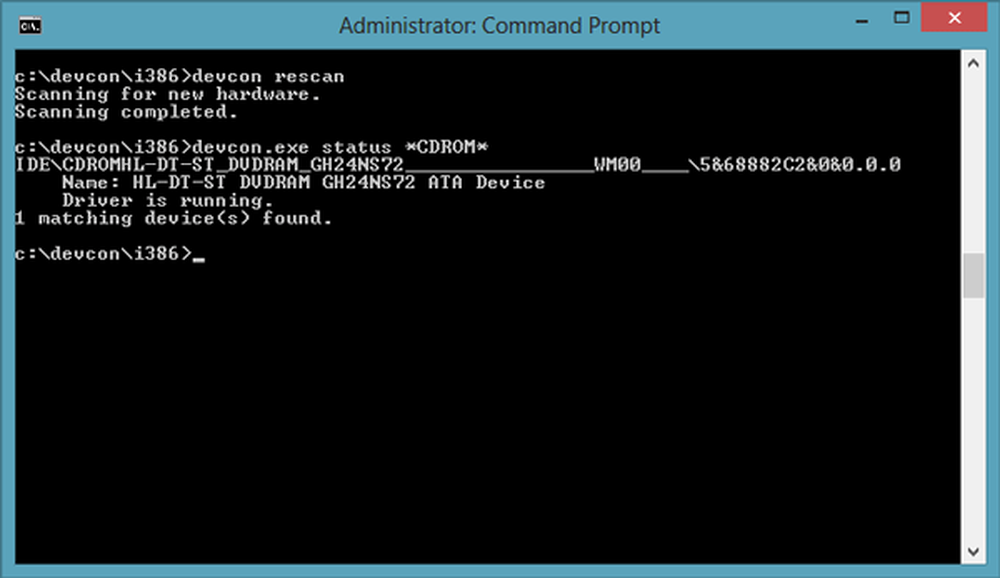Beheer Windows Privacy Permissions in Windows 10
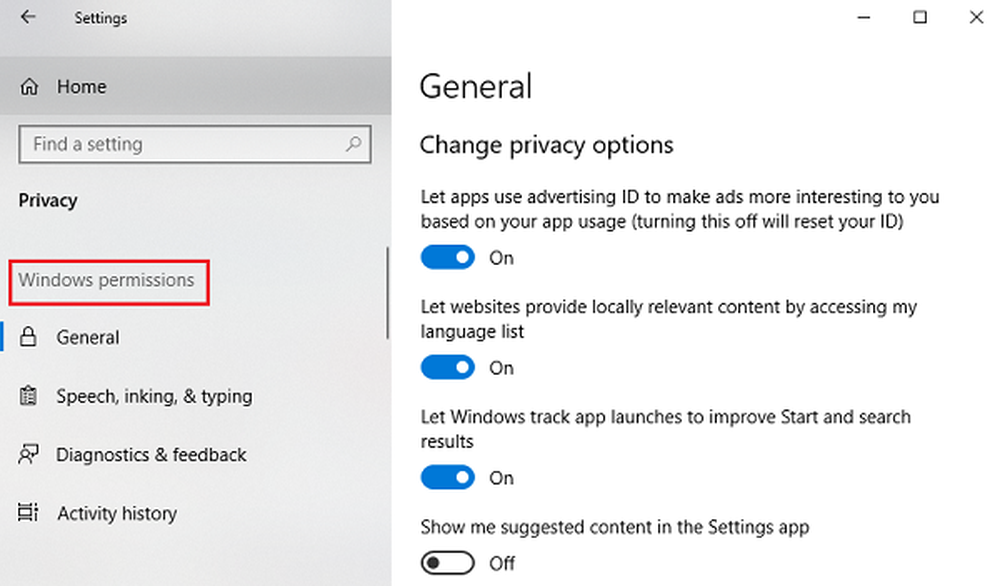
Wanneer we een nieuw apparaat instellen, configureren we meestal Windows-instellingen. Ze moeten echter van tijd tot tijd worden aangepast. belangwekkend, Windows 10 v1803 maakt het eenvoudiger dan ooit om meer opties voor privacy toe te voegen. Deze opties zijn belangrijk geworden sinds de onthullingen dat organisaties zoals Facebook, Google, Microsoft, enz. Gebruikersgegevens gebruiken voor advertenties en andere redenen.
Beheer Windows 10 Privacy Permission-instellingen
Een van de redenen waarom het beheren van privacy op een Windows-systeem belangrijk is, is dat standaard alle privacy-opties zodanig zijn ingesteld dat gebruikersinformatie met Microsoft wordt gedeeld, en slechts weinigen zijn hiervan op de hoogte. Tenzij u ze handmatig uitschakelt, heeft het bedrijf toegang tot deze informatie.
Waar bevinden de Windows-machtigingen zich??
Klik op Start en vervolgens op het versnellingspictogram om de pagina Instellingen te openen.
Selecteer Privacy en er verschijnt een lijst met Windows-machtigingen in de lijst aan de linkerkant. Laten we een kijkje nemen naar alle categorieën.

1] Algemene machtigingen
Dit zijn algemene privacyopties. U kunt ze Aan of Uit zetten.
Laat apps reclame-ID gebruiken om advertenties interessanter voor u te maken op basis van uw app-gebruik: Microsoft heeft een unieke advertentie-ID toegewezen aan elke Windows Store-gebruiker en volgt de activiteiten van de gebruiker. Dit helpt hen bij het kiezen van relevante advertenties voor de gebruiker op basis van zijn / haar voorkeuren. Als u deze optie uitschakelt, wordt de ID opnieuw ingesteld.
Laat websites lokaal relevante inhoud aanbieden door naar mijn taallijst te gaan: Veel websites gebruiken meerdere talen voor hun webpagina's, die handmatig kunnen worden uitgewisseld. Met deze instelling kunnen websites bepalen wat de standaardtaal is, rekening houdend met uw locatie.
Laat Windows app-lanceringen volgen om de start- en zoekresultaten te verbeteren: Dit helpt bij het volgen van de apps die de gebruiker frequent gebruikt en geeft deze op prioriteit weer wanneer de gebruiker op de Start-knop klikt of probeert te zoeken naar relevante zoekwoorden.
Laat me voorgestelde inhoud zien in de app Instellingen: Microsoft kan suggesties doen via Instellingen, hetzij als nieuwe inhoud of als apps die we mogelijk interessant vinden.
2] Spraak, inkt en typen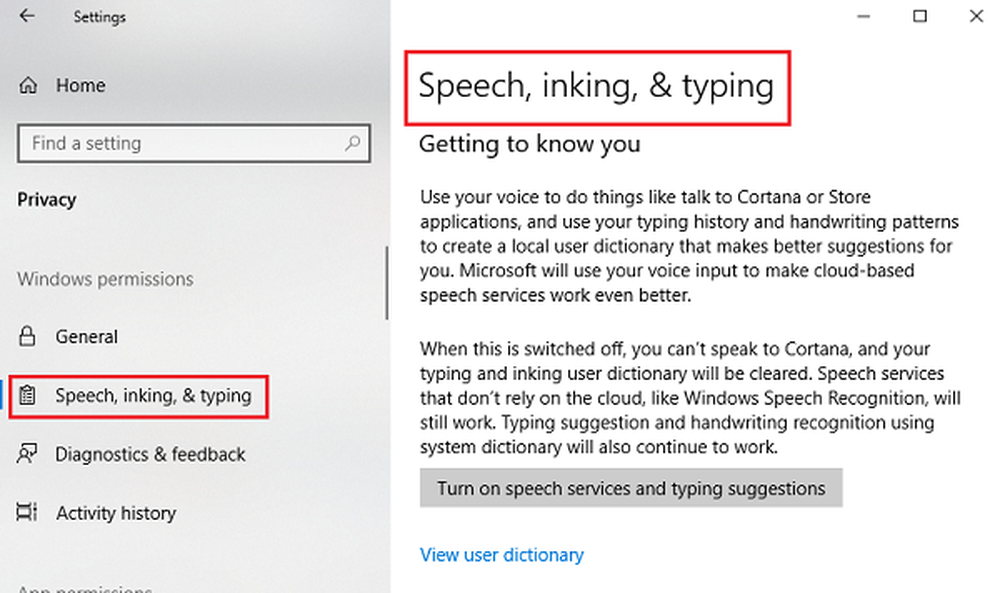
Windows stelt ons in staat om onze stem te gebruiken om te communiceren met Cortana of Windows store. Het registreert ook onze typeringsgeschiedenis en maakt een persoonlijk woordenboek om typevoorstellen te presenteren (autocorrectie). Als deze service is uitgeschakeld, kan de gebruiker niet communiceren met Cortana en wordt het gepersonaliseerde woordenboek gewist. Diensten als Windows Speech Recognition die niet afhankelijk zijn van de cloud, zouden echter werken.
3] Diagnostiek en feedback
Een van de belangrijkste overwegingen na de onthullingen over datalekken was om bedrijven te verbieden toegang tot uw gegevens te krijgen. Dit is hoe Windows-gebruikers hun gegevens kunnen beschermen.
Diagnostische gegevens: Als u Diagnostische gegevens selecteert in Basis, deelt het alleen informatie over de instellingen en mogelijkheden van uw apparaat met Microsoft, zodat zij kunnen beoordelen of het goed werkt of niet. Als de Diagnostische gegevens echter op Volledig zijn ingesteld, samen met de basisgegevens van het apparaat, deelt het informatie zoals de websites die de gebruiker heeft gebladerd, het app-gebruik, enzovoort. Houd er rekening mee dat Diagnostiek en feedback standaard is ingesteld op Vol.
Verbeter de inking & typ recognition: Het is dezelfde inkt- en typegegevens die op het systeem zijn opgeslagen, zoals besproken in een eerdere optie. Met deze optie kunt u echter (of niet) de gegevens delen met Microsoft-servers.
Op maat gemaakte ervaringen: Met de optie Op maat gemaakte Ervaringen biedt Microsoft u advertenties, tips, aanbevelingen, enz. Dit is gebaseerd op de diagnostische gegevens die u met het bedrijf hebt gedeeld. Als u niet van advertenties houdt, schakelt u deze optie gewoon uit.
Diagnostische gegevenskijker: Met deze optie kunt u een offline kopie van uw diagnosegegevens maken, zodat u deze kunt controleren. Dit kan echter tot 1 GB van uw systeemruimte nodig hebben.
Wis diagnostische gegevens: Dit helpt om alle tot nu toe verzamelde diagnostische gegevens te verwijderen, waardoor het een van de belangrijkste functies is om de privacy te beschermen.
4] Activiteitsgeschiedenis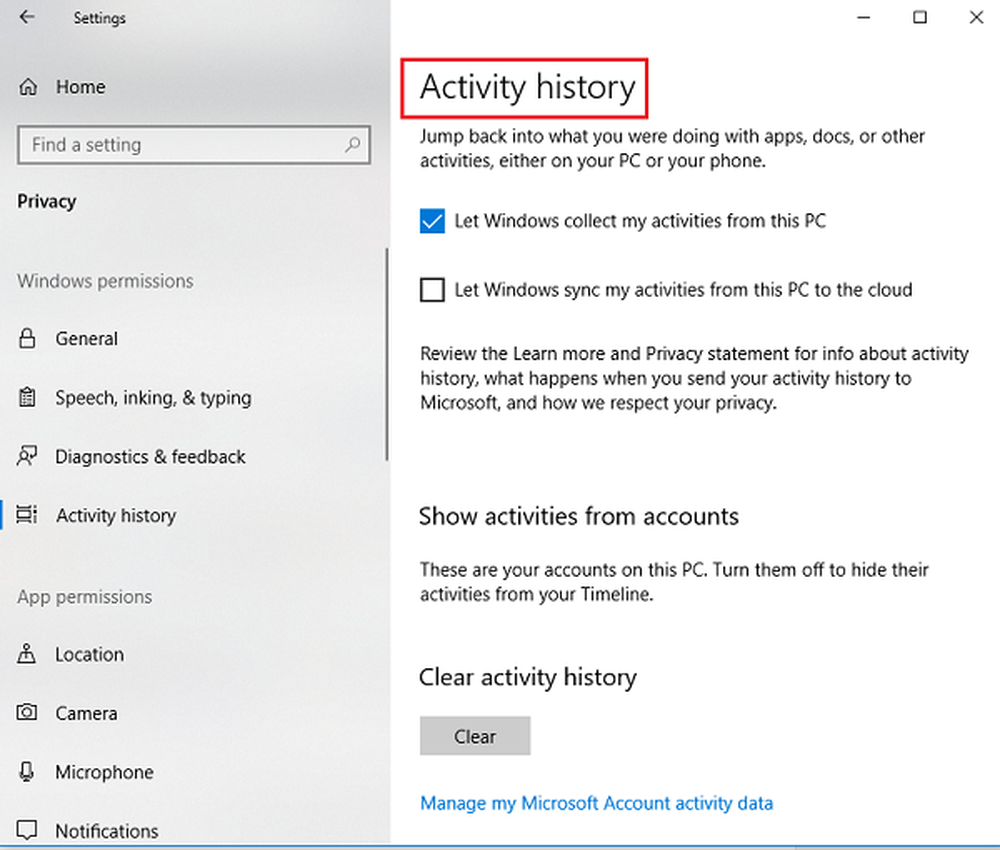
Activiteitsgeschiedenis slaat informatie op over wat de gebruiker aan het doen was met apps, documenten en in het algemeen. Het heeft twee opties: om Windows de activiteiten van de gebruiker vanaf de pc te laten verzamelen en om Windows mijn activiteiten vanaf de pc naar de cloud te laten synchroniseren.
Toon activiteiten van accounts: Het toont de lijst met accounts die zijn aangemeld op de pc. Deze informatie wordt gedeeld met Microsoft. Als u deze optie Uitschakelt, worden de activiteiten van die accounts verborgen in de tijdlijn van de gebruiker.
Activiteitsgeschiedenis wissen: Het wist in één keer de activiteitsgeschiedenis van alle accounts op het systeem.
Beheer de activiteitsgegevens van mijn Microsoft-account: Als u een Microsoft-account hebt (of misschien bent u aangemeld op uw systeem), kan deze optie helpen gegevens voor hetzelfde te beveiligen. Lees deze referentie voor meer informatie over het gebruik van het webgebaseerde privacydashboard van Microsoft.