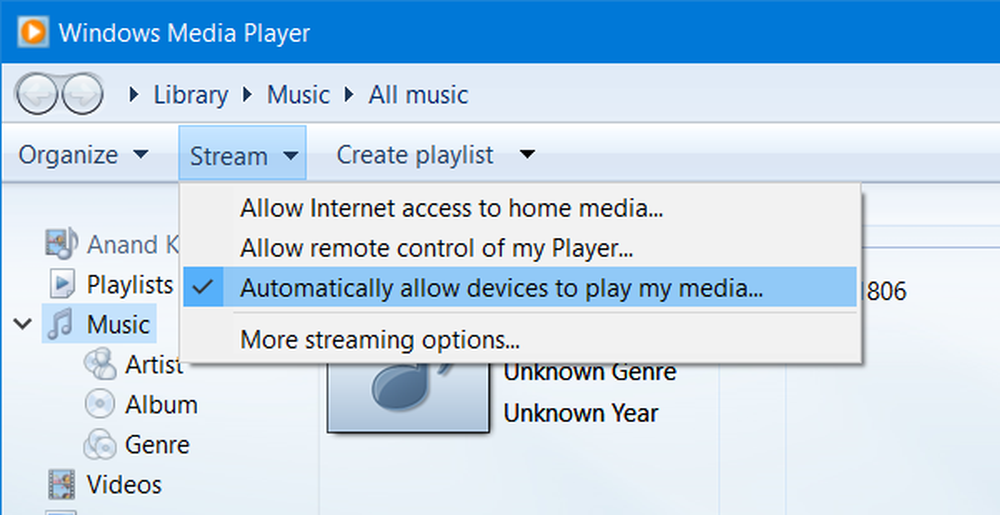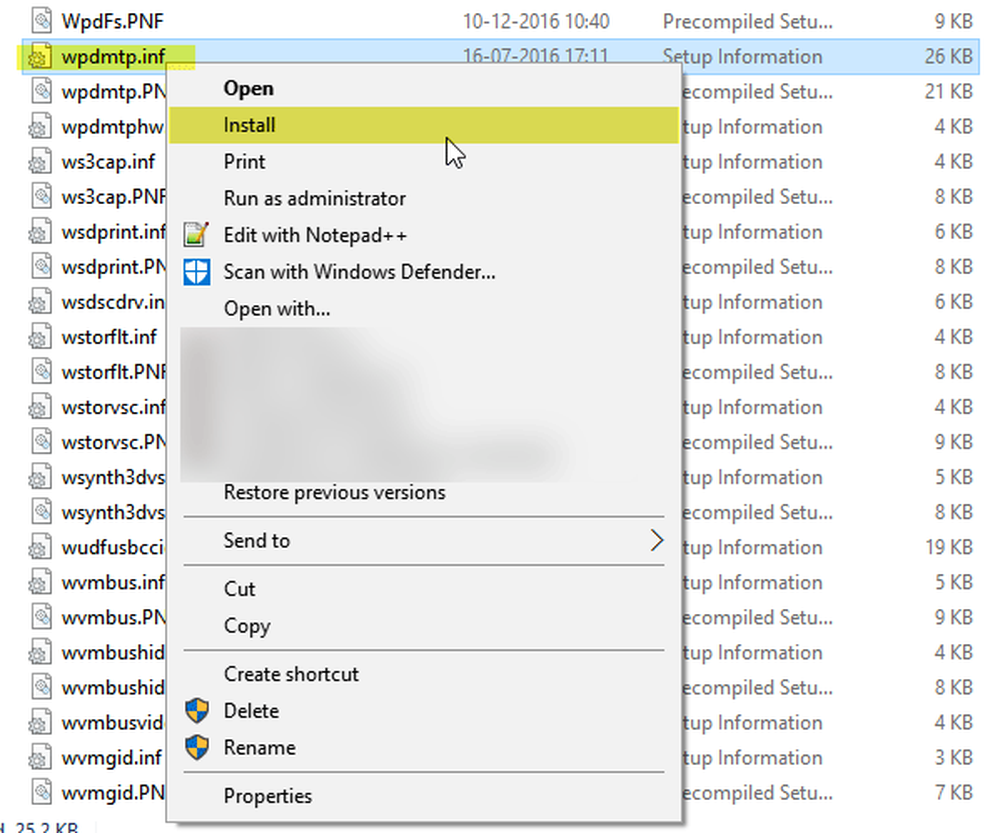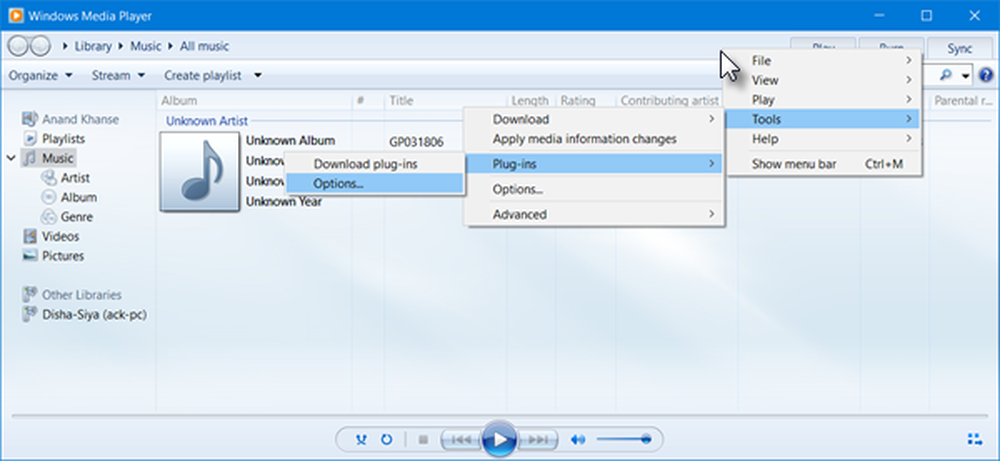Media losgekoppeld foutbericht op Windows 10
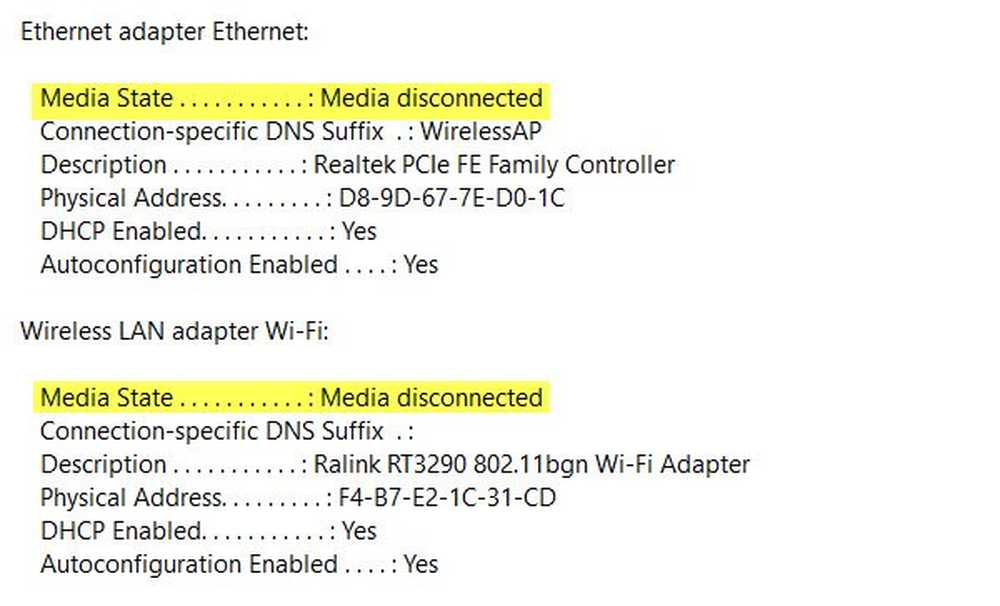
Een pc zonder internetverbinding is tegenwoordig behoorlijk nutteloos en als je problemen hebt om verbinding te maken met een netwerk en niet op internet kunt komen, raak dan niet in paniek. Er zijn een paar elementaire dingen die u moet controleren voordat we problemen oplossen. Zorg ervoor dat u een werkend internet hebt, probeer het misschien met een ander apparaat en zorg er ten tweede voor dat uw pc correct is aangesloten via de kabel of via Wi-Fi met de router is verbonden. Als dat goed werkt, is het tijd om onze handleiding over het oplossen van de te raadplegen Media State Media disconnected foutmelding op Windows 10.
Open een opdrachtprompt met beheerdersrechten en voer de volgende opdracht uit:
ipconfig / allemaal
Dit zal een lijst maken van alle aangesloten media, d.w.z. Ethernet en Wifi, samen met de status ervan.
Kijk goed en kijk of er een foutmelding is die zegt:
Mediastaat ... Media losgekoppeld

Als dat het geval is, moeten we problemen met internet en de adapter op uw pc oplossen.
Als geen van uw adapters in de lijst staat, moet u eerst het probleem met de draadloze adapter oplossen.
Reset WINSOCK en IP-stackU kunt de opdrachtprompt met beheerdersbevoegdheden openen met Windows-toets + X en selecteer Opdrachtprompt (beheerder) vanuit het contextmenu.
Typ de volgende opdrachten in de opdrachtprompt:
netsh winsock reset catalogus
Hiermee worden WINSOCK-vermeldingen opnieuw ingesteld
netsh int ipv4 reset reset.log
Hiermee wordt de IPv4 TCP / IP-stack gereset
netsh int ipv6 reset reset.log
Hiermee wordt de IPv6 TCP / IP-stack opnieuw ingesteld
Nadat u de TCP / IP-stack en Windows Sockets API-vermeldingen opnieuw hebt ingesteld, start u uw machine opnieuw op om de wijzigingen door te voeren.
Is uw netwerkadapter uitgeschakeld??
Als u de netwerkadapters op uw pc hebt uitgeschakeld, moet u deze ook opnieuw inschakelen.
Ga naar Instellingen> Netwerk en internet> Selecteer Ethernet> Adapteropties wijzigen> Klik met de rechtermuisknop op de adapter en schakel deze in.
Controleer WiFi-eigenschappen
Dit is zeldzaam, maar als Wifi Sharing problemen heeft veroorzaakt, moet u naar Netwerkverbindingen gaan> Klik met de rechtermuisknop op WiFi> Eigenschappen> tabblad Delen> Selecteer de eerste en druk op OK.
Stuurprogramma's bijwerken
Ga naar Apparaatbeheer> Netwerkadapters en klik op de pijl-omlaag en het zou zowel de Ethernet-adapter als uw wifi-adapter moeten onthullen. Controleer of een van hen een heeft rood x op hen? Klik met de rechtermuisknop op degene die een rode X heeft en kies Eigenschappen. Klik vervolgens op het tabblad Stuurprogramma om te zien welke stuurprogrammaversie het momenteel heeft. Kijk of je het stuurprogramma kunt verwijderen en start het opnieuw op om Windows het stuurprogramma voor je te laten vinden. U kunt het stuurprogramma ook downloaden van de OEM-website en het stuurprogramma bijwerken.
Laat ons weten of iets hier u heeft geholpen.