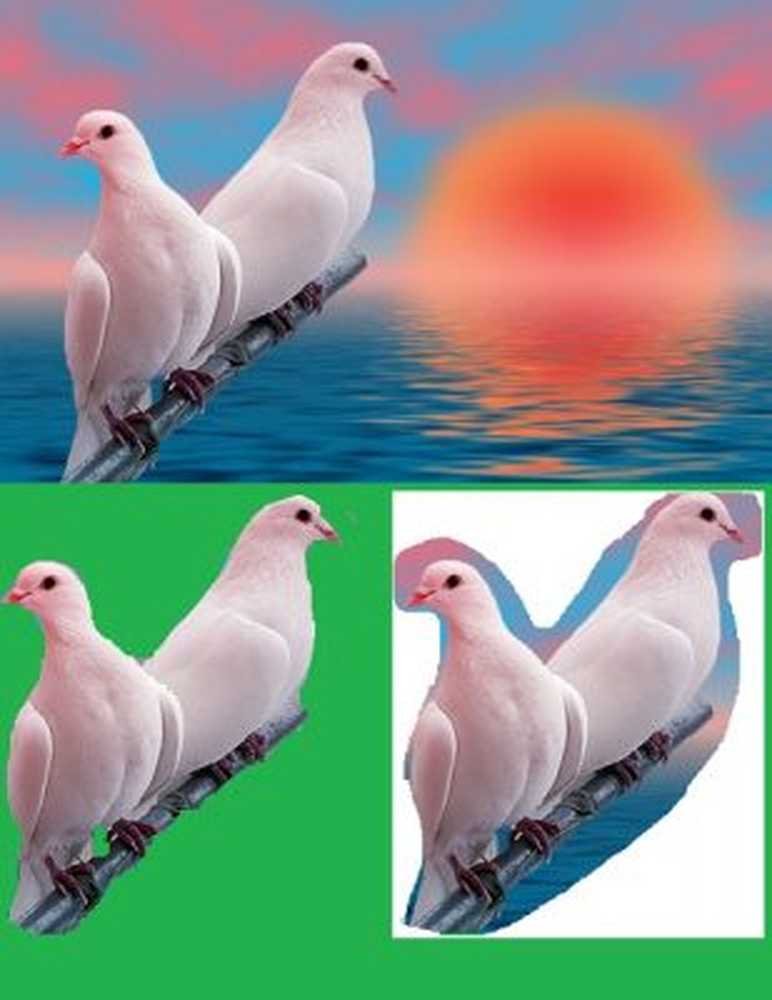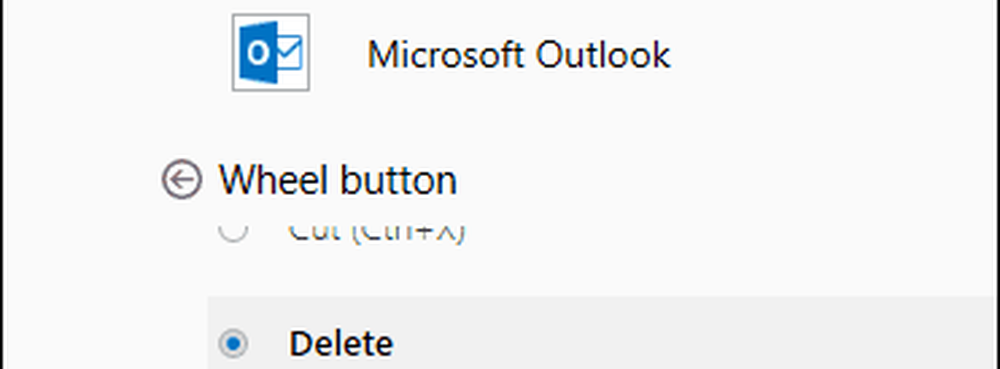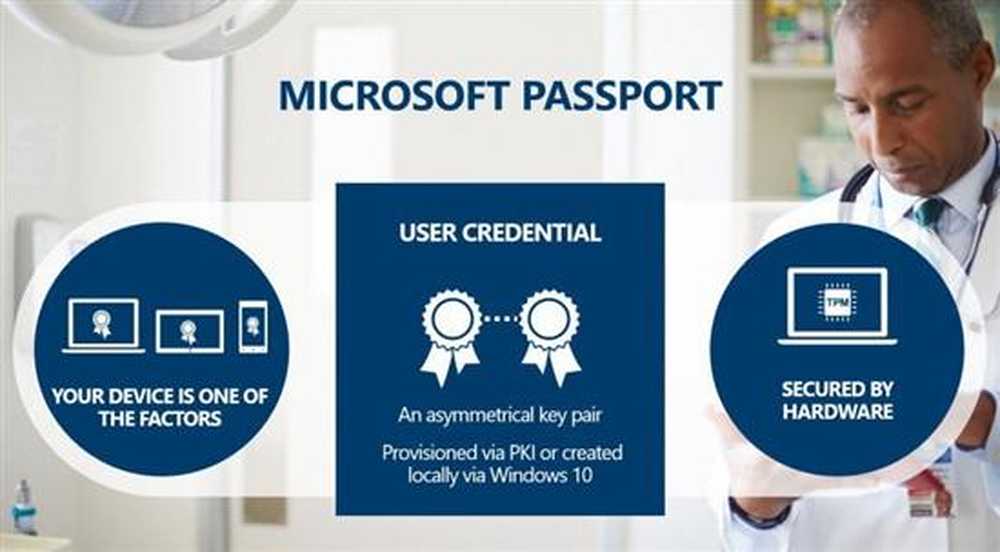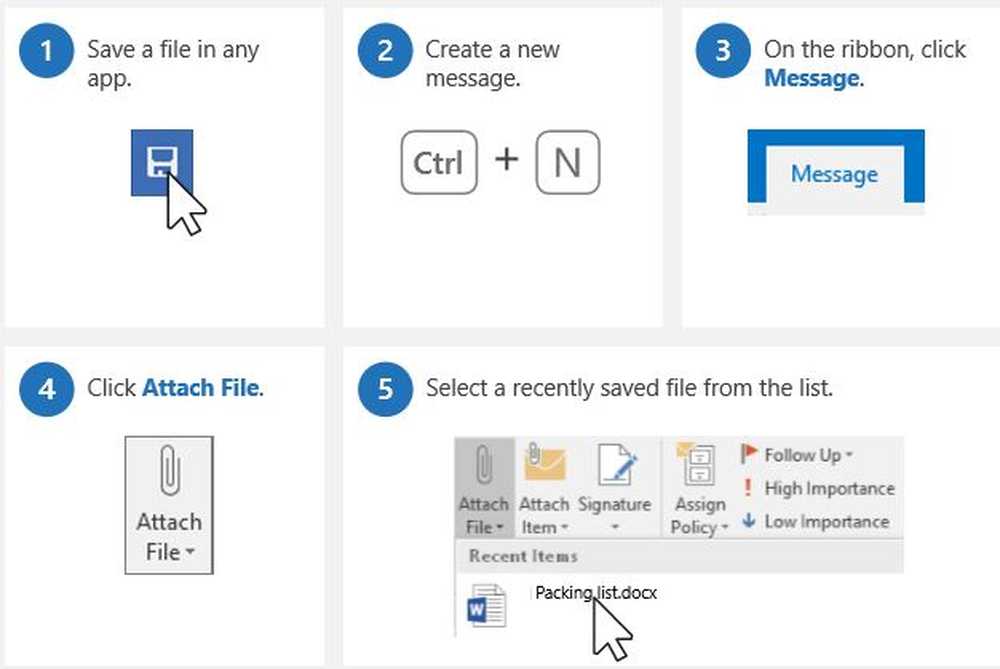Microsoft Paint Tips & Tricks voor Windows-gebruikers
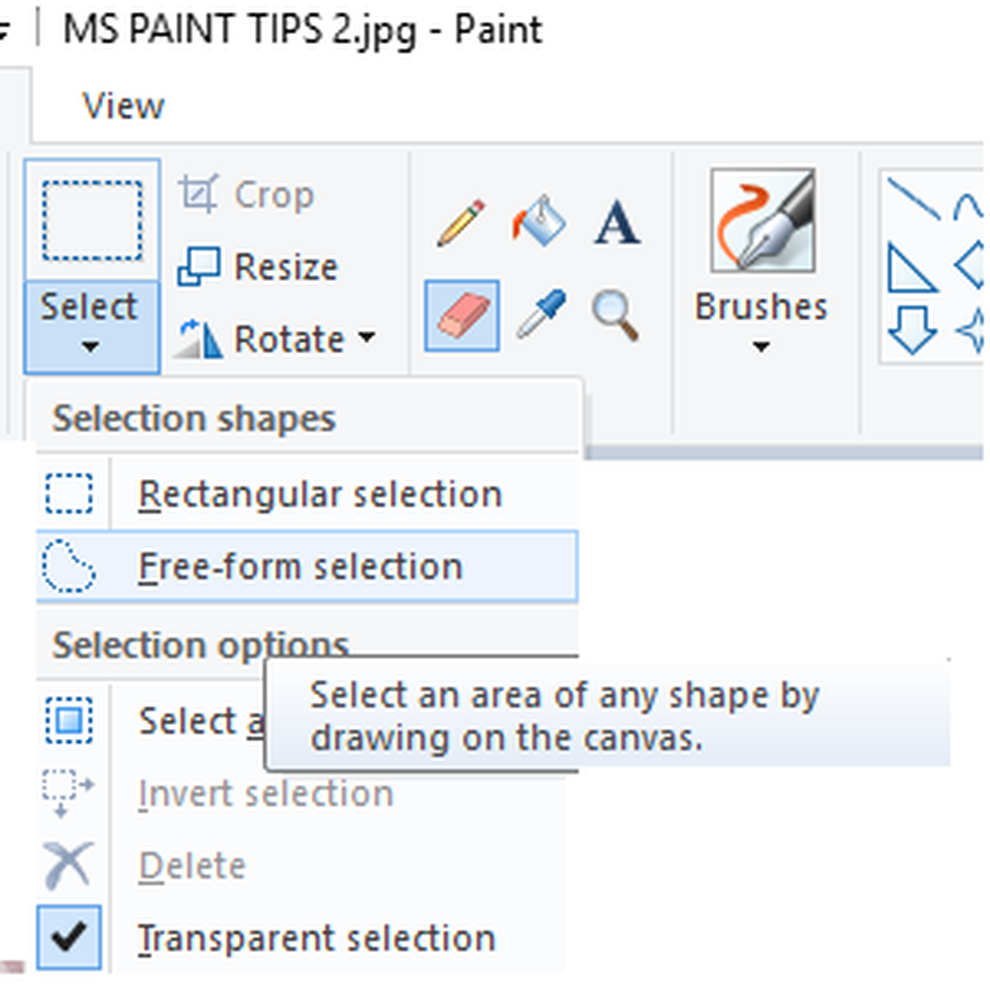
Microsoft Paint is een van de meest verwaarloosde programma's van Windows. MS Paint is meestal de laatste keuze van Windows-gebruikers als het gaat om beeldbewerking. Naast de standaard functies voor het bewerken van afbeeldingen, zoals roteren, bijsnijden, tekstkleuren wijzigen, het formaat van een afbeelding wijzigen, de mogelijkheid om een afbeelding in zwart-wit op te slaan, zijn er veel meer functies van Paint die normaal niet bekend zijn bij de gewone Windows-gebruikers. In dit bericht zullen we iets leren over iets dat niet zo gewoon is Tips en trucs voor Microsoft Paint.
Microsoft Paint Tips & Tricks
1. Kleuren omkeren
Niet veel van ons weten het, maar MS Paint laat je de kleuren van een afbeelding omkeren, wat betekent dat de lichte kleuren in het beeld donker worden en donkere kleuren in lichte kleuren veranderen. U kunt de kleuren van de gehele afbeelding of een geselecteerd gebied omkeren. Als u de kleuren voor een volledige afbeelding wilt inverteren, klikt u op CTRL + Alt -> klik met de rechtermuisknop en selecteer Omkeren Kleur en als u de kleuren van een select gebied wilt omkeren, selecteert u het betreffende gebied en klikt u vervolgens op Omkeren Kleur. De afbeelding met omgekeerde kleuren ziet eruit als een negatief beeld.
2. Transparante achtergrond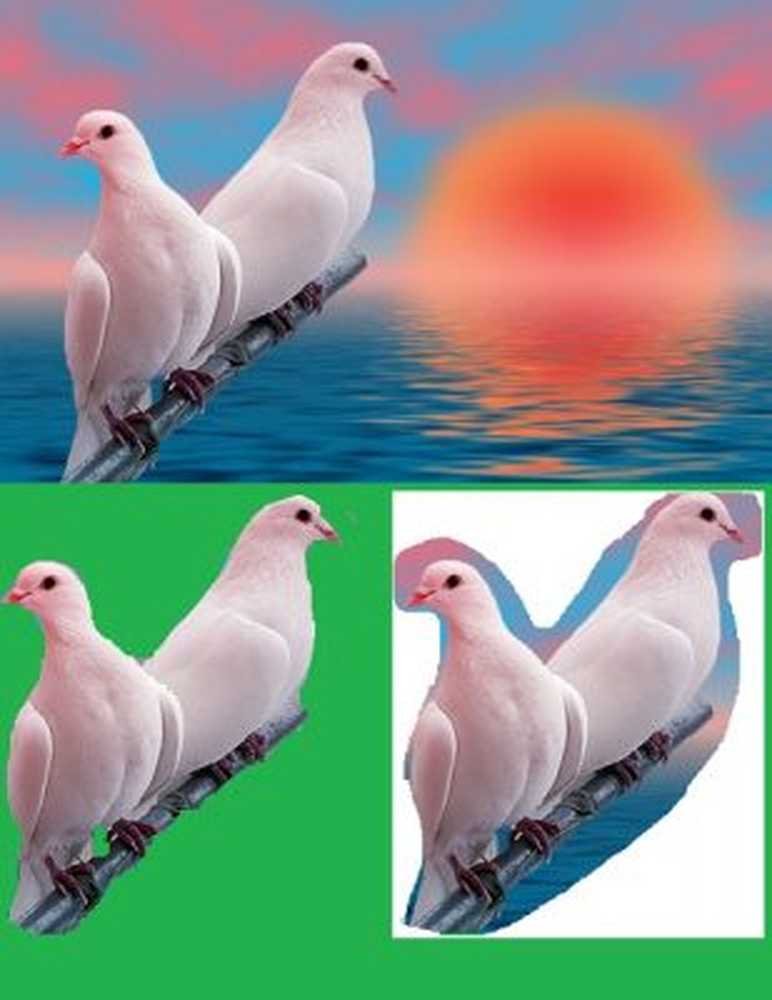
Afbeeldingen met een transparante achtergrond kunnen gemakkelijker worden samengevoegd met andere afbeeldingen. Met MS Paint kunt u een geselecteerd deel van een afbeelding knippen en kopiëren met een transparante achtergrond. Klik op om een geselecteerd gebied met een transparante achtergrond te knippen of kopiëren kiezen-> en klik op Transparante selectie van de achtergrond. Selecteer nu de Gratis formuleselectie, markeer zorgvuldig de omtrek van het voorkeursgebied en knip of kopieer naar wens.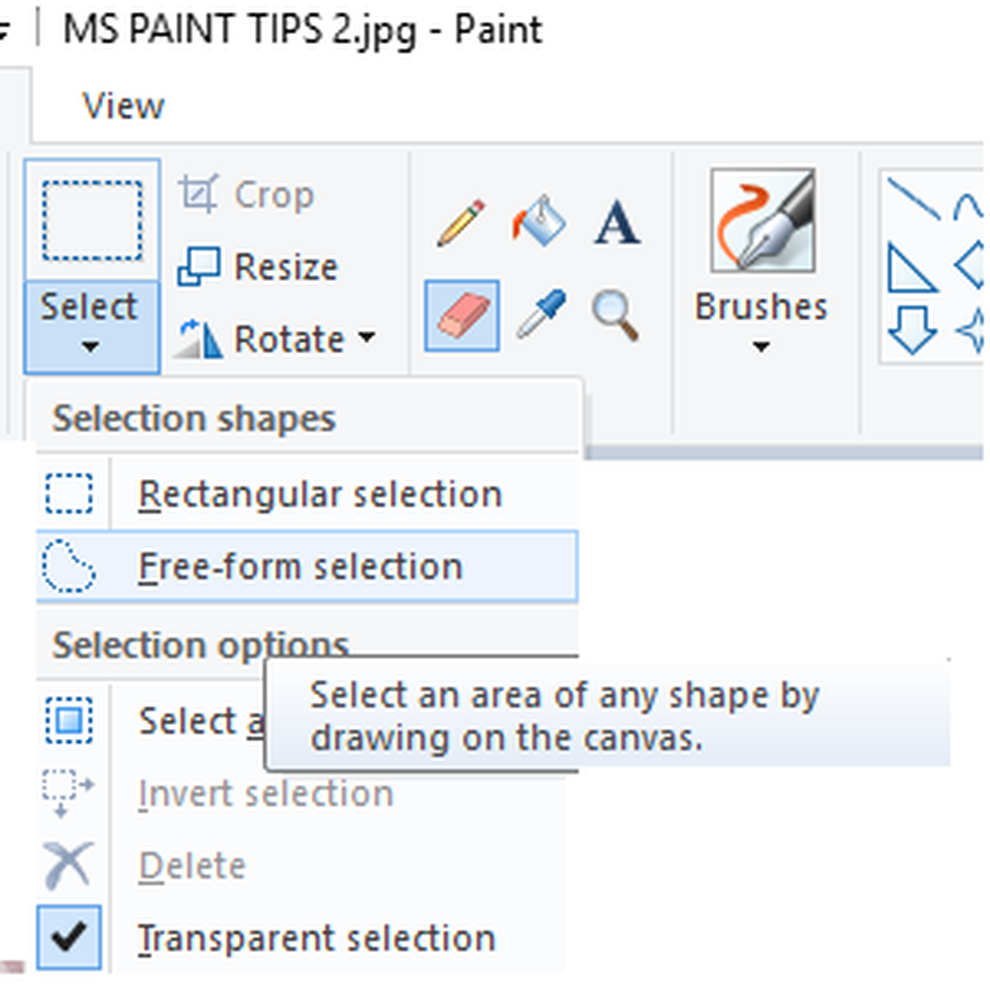
3. Duidelijke contouren
Soms willen we een afbeelding schaduwen in Paint, maar maken we ons zorgen over het rommelige lijnwerk. Dus deze truc helpt je om vrij te schaduwen zonder je zorgen te maken over de contouren. Open de afbeelding in MS Paint, zoom volledig uit en kopieer deze naar het klembord. Zorg ervoor dat je selectie transparant is. Zoom opnieuw in op de afbeelding en schaduw vrijelijk zonder u zorgen te maken over de contouren van de vorm. Wanneer u klaar bent met arcering en andere bewerkingen, raakt u plakken of CTRL + V. Bang! Je bent klaar! 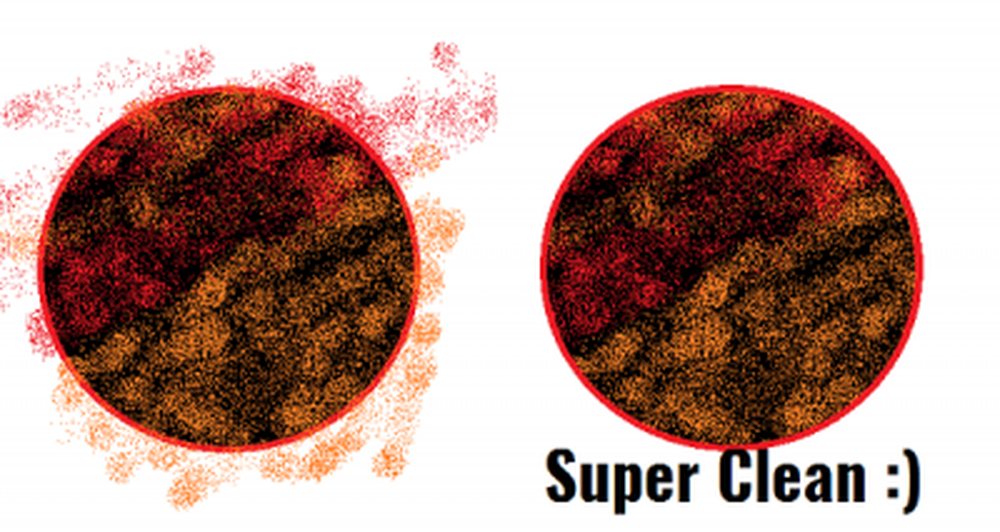
4. Wijzig de penseelgrootte
Tijdens het schilderen hebt u mogelijk penselen van verschillende grootten nodig, maar MS Paint heeft een vooraf ingesteld formaat van alle penselen. Geen zorgen, u kunt de borstel eenvoudig groter of kleiner maken volgens uw vereisten. Selecteer de gewenste penseel en tik op je toetsenbord op CTRL plus '+' om het groter te maken en CTRL plus '-' om de maat te verkleinen. Dit werkt ook voor potlood, gum, lijn en spuittool.
5. Traceer een foto in Paint
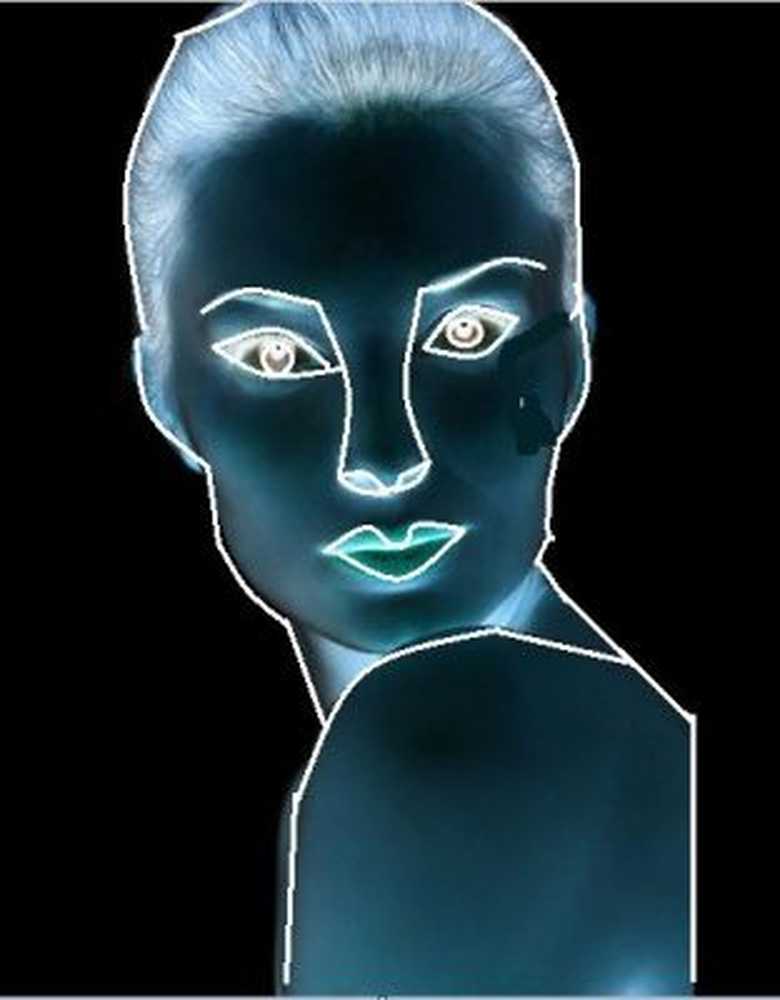 Selecteer een afbeelding die u wilt traceren. Selecteer een zwarte kleur in de kleurstaal en begin met het schetsen van de afbeelding. Als u klaar bent, drukt u op CTRL + A en keert u kleuren om. Klik nu op het dossier tab en selecteer eigenschappen in het vervolgkeuzemenu.
Selecteer een afbeelding die u wilt traceren. Selecteer een zwarte kleur in de kleurstaal en begin met het schetsen van de afbeelding. Als u klaar bent, drukt u op CTRL + A en keert u kleuren om. Klik nu op het dossier tab en selecteer eigenschappen in het vervolgkeuzemenu.
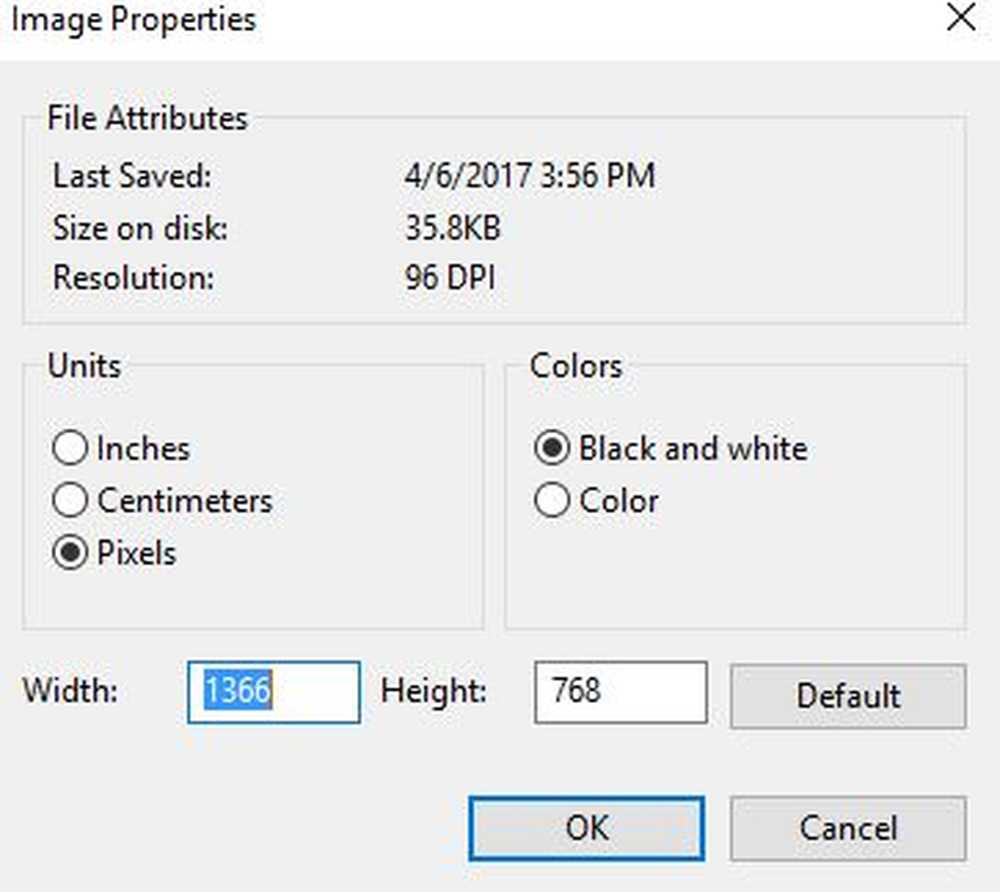
Vink het selectievakje aan van 'Zwart en witen klik op OK. Druk nu op CTRL + A en keer kleuren om. Gebruik het gereedschap Gum om de kleine plekjes en bingo te reinigen, je bent klaar!
6. Maak aangepaste penselen
Teken een willekeurige vorm voor je aangepaste penseel. Selecteer de vorm en zorg ervoor dat Transparante selectie is ingeschakeld. Houd, verschuif en sleep nu je geselecteerde vorm. Hier krijg je je speciaal gevormde borstel in MS Paint. 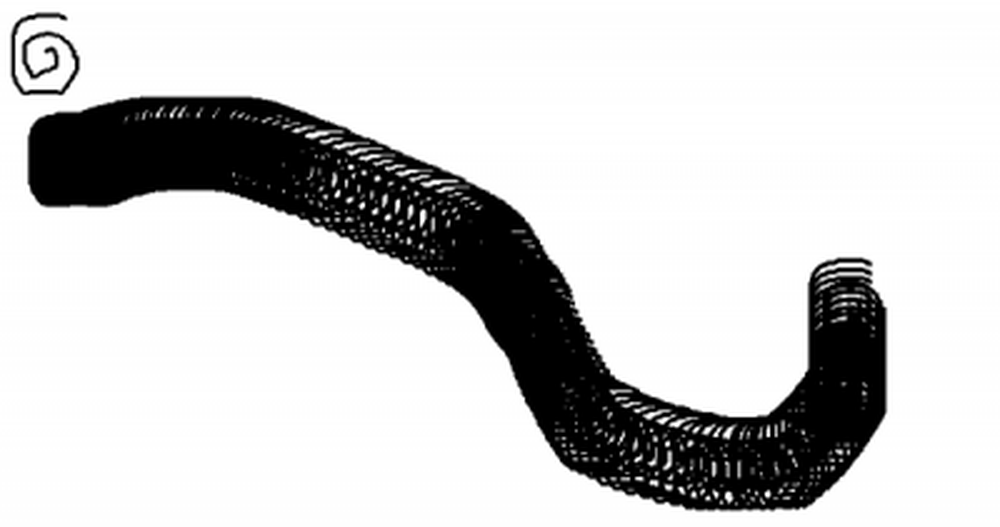
7. Gebruik Eraser als hulpmiddel voor kleurvervanging
Open de afbeelding waarin u bewerkingen wilt uitvoeren. Kies de kleur die u wilt vervangen in kleurstaal 1 en selecteer de kleur die u wilt vervangen in staal 2. Selecteer nu het hulpmiddel ERASER en sleep het over de afbeelding terwijl u de rechterknop ingedrukt houdt op je muis. 
8. Maak verloopeffect
Open Paint en selecteer de grootte van het werkgebied volgens uw vereisten. Knip het beeld nu diagonaal en vul twee verschillende kleuren in. 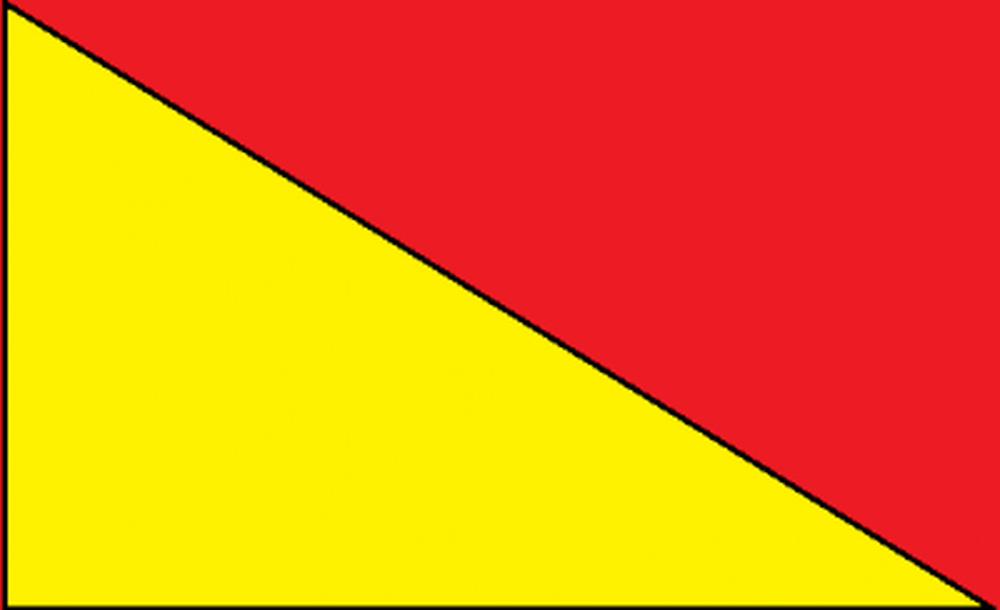
Ga nu naar het tabblad Formaat wijzigen en bewerk de horizontale waarde naar 1. Zorg ervoor dat u het selectievakje bij de beeldverhouding hebt uitgeschakeld. Bewerk de horizontale waarde nu 500 keer of meer en je bent klaar. Meer verander je het in 500, soepeler zijn de hellingen.

Dit waren enkele niet zo vaak voorkomende Microsoft Paint Tips en Tricks voor Windows-gebruikers.
Laat het ons weten als u nog meer ideeën heeft om plezier te hebben met MS Paint.