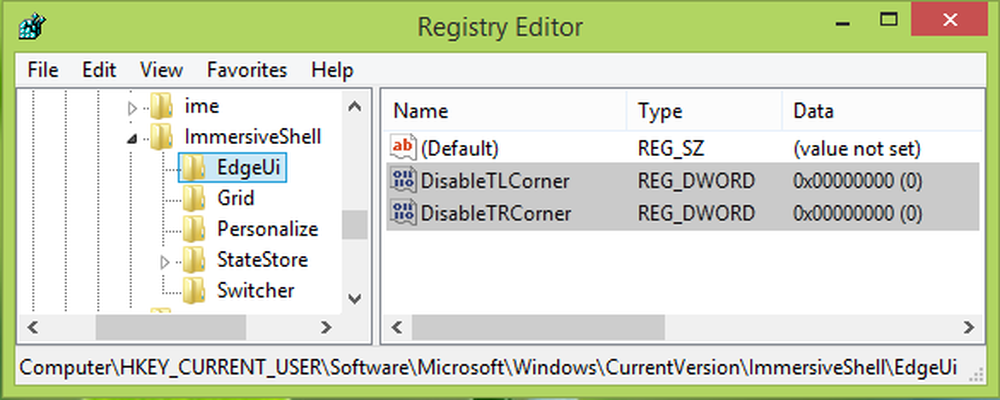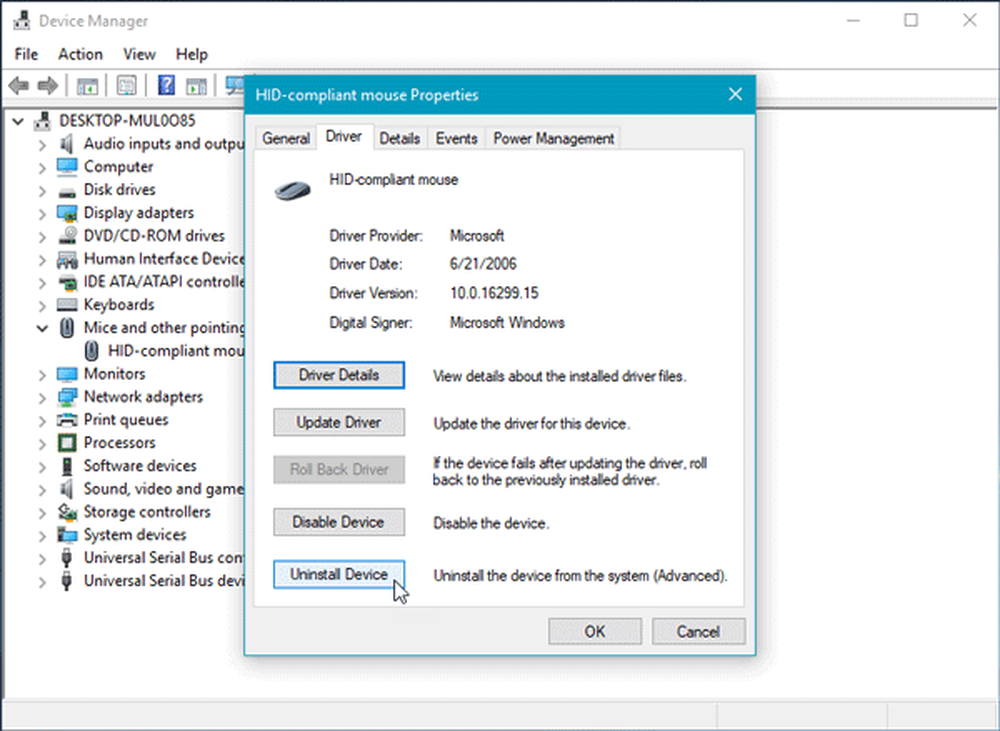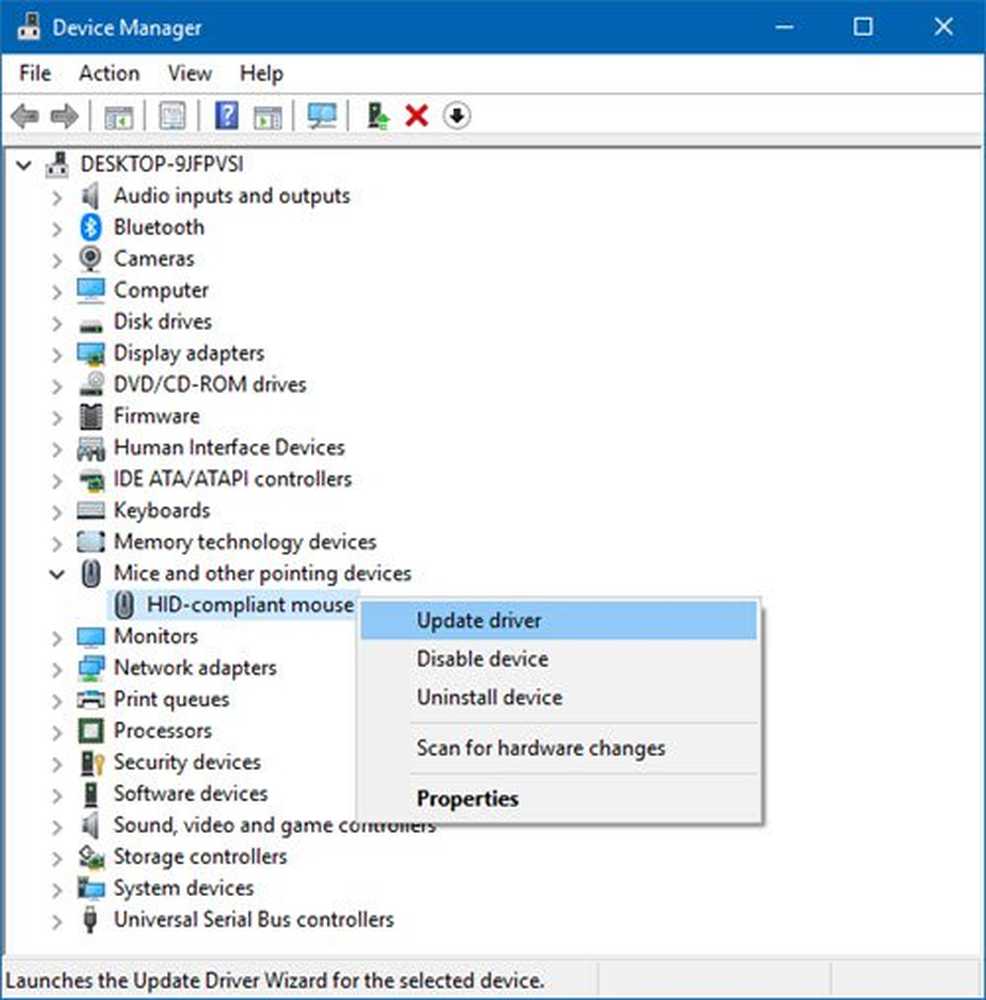Muisaanwijzer blijft hangen of loopt vast op Windows 10

Hoewel we een op het touchscreen gebaseerde Windows 10-apparaten hebben, blijft de muis een belangrijk onderdeel van het gebruik, vooral als je wat hardcore werk wilt doen. Wanneer je Touch gebruikt, is het lastig om te slepen - en als het gaat om het bewerken van afbeeldingen en video's, is er niets beter dan de muis. Dus als u een muisgebruiker bent, vindt u het misschien irritant als uw muisaanwijzer achterblijft of vastloopt op Windows 10, het is een groot probleem. In deze handleiding bespreken we enkele tips die u kunnen helpen dit probleem op te lossen, zodat u uw muis soepel kunt gebruiken.
Muisaanwijzer blijft hangen of bevriest
1] Reinig muis en muismat
Dit klinkt misschien gewoon raar, maar vaak is een van deze twee een probleem. We hebben geen muisballen meer, maar zelfs die laserlichten kunnen vies worden. Maak de onderkant van je muis schoon. De tweede is het opruimen van je muismat die mogelijk stof heeft verzameld van jarenlang gebruik! Als dit helpt, moet u dit voor de toekomst in gedachten houden.
2] Wijzig de USB-poort
Nog een eenvoudige tip, maar de kans is groot dat de USB-poort waarmee uw muis is verbonden r is, r de dongle van uw draadloze muis is schurken gegaan. Probeer verbinding te maken met een andere poort en kijk of dit voor u werkt.
3] Ga terug naar standaardinstellingen

Het is altijd een goed idee om te zien of uw muis werkt zoals verwacht onder de standaardinstellingen. Aangezien we te maken hebben met een aanwijzingsprobleem, volgt u de onderstaande stappen:
- Navigeer naar Start> Instellingen> Apparaten.
- Klik op Muis en Touchpad.
- Klik in het rechterdeelvenster op Extra muisinstellingen.
- Klik op het tabblad Aanwijzer op Gebruik standaard.
- Klik op Toepassen en OK.
4] Schakel soepel scrollen uit

U kunt zowel horizontaal als verticaal scrollen van de muis in muisinstellingen vertragen. Wordt ook wel Smooth-scrollen genoemd, het helpt als je denkt dat websites te snel op en neer scrollen.
5] Muisbesturingsmiddelen bijwerken of terugdraaien

Open Apparaatbeheer in het WinX-menu. Selecteer je muis en open Eigenschappen door er met de rechtermuisknop op te klikken. Schakel vervolgens over naar de Driver-sectie. Het terugdraaien is alleen beschikbaar als de update recent was. Als dat niet het geval is, klikt u op Stuurprogramma bijwerken en Windows controleert automatisch de problemen.
6] Controleer of uw computer de muis uitschakelt
Als u een laptop gebruikt, kan het energiebeheer de apparaten uitschakelen die niet worden gebruikt om energie te besparen. Dit kan gebeuren met het USB-apparaat. Om dit te wijzigen, gaat u naar Apparaatbeheer> Universele seriële buscontrollers> USB-hoofdhub> Energiebeheer> Uitschakelen "Laat de computer dit apparaat uitschakelen om stroom te sparen“.

Als u meerdere USB Root-hubs heeft, kunt u proberen ze één voor één te wijzigen en te kijken welke voor u werkt.
7] Update grafische stuurprogramma's
Als u problemen ondervindt tijdens een hoog grafisch gebruik of wanneer u een game speelt, is het het beste om de stuurprogramma's bij te werken. In het geval dat u een Intel hebt, werkt u de grafische stuurprogramma's bij in Apparaatbeheer. In het geval dat u NVIDIA hebt, kunt u hetzelfde doen. Er zijn nog twee instellingen die u moet wijzigen voor NVIDIA.
- Open het NVIDIA-bedieningspaneel vanuit het systeemvak en verander de krachtige NVIDIA-processor in Auto-selecteren. Dit zorgt ervoor dat het stuurprogramma de beste opties gebruikt die geschikt zijn voor de muis.
- Het tweede dat u kunt doen, is uitschakelen Nvidia Share uit de instellingen van GeForce experience-app.
8] Geen vertraging instellen voor Touchpad
Als dit gebeurt met uw touchpad, kunt u proberen de vertraging op nul in te stellen. Open Instellingen> Apparaten> Muis en Touchpad. Hier kunt u de vertraging vóór klikken instellen op Geen vertraging.
Deze tips zouden u moeten helpen de muisaanwijzer te verhelpen of vast te houden bij Windows 10-probleem. Als je nog andere suggesties hebt, deel dit alsjeblieft.
Related reads:- Toetsenbord of muis werkt niet
- Muis-linkerknop werkt niet
- Klik met de rechtermuisknop niet of langzaam om te openen.