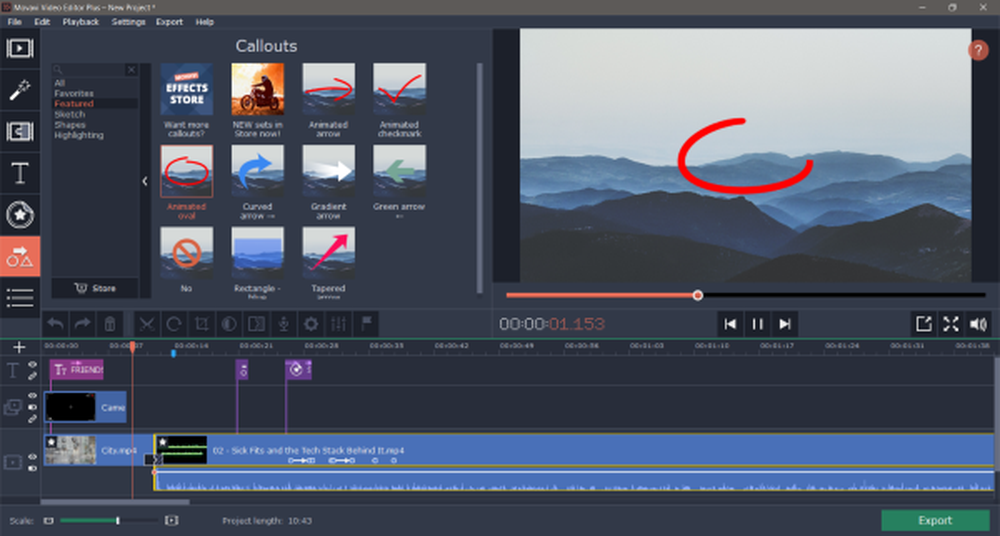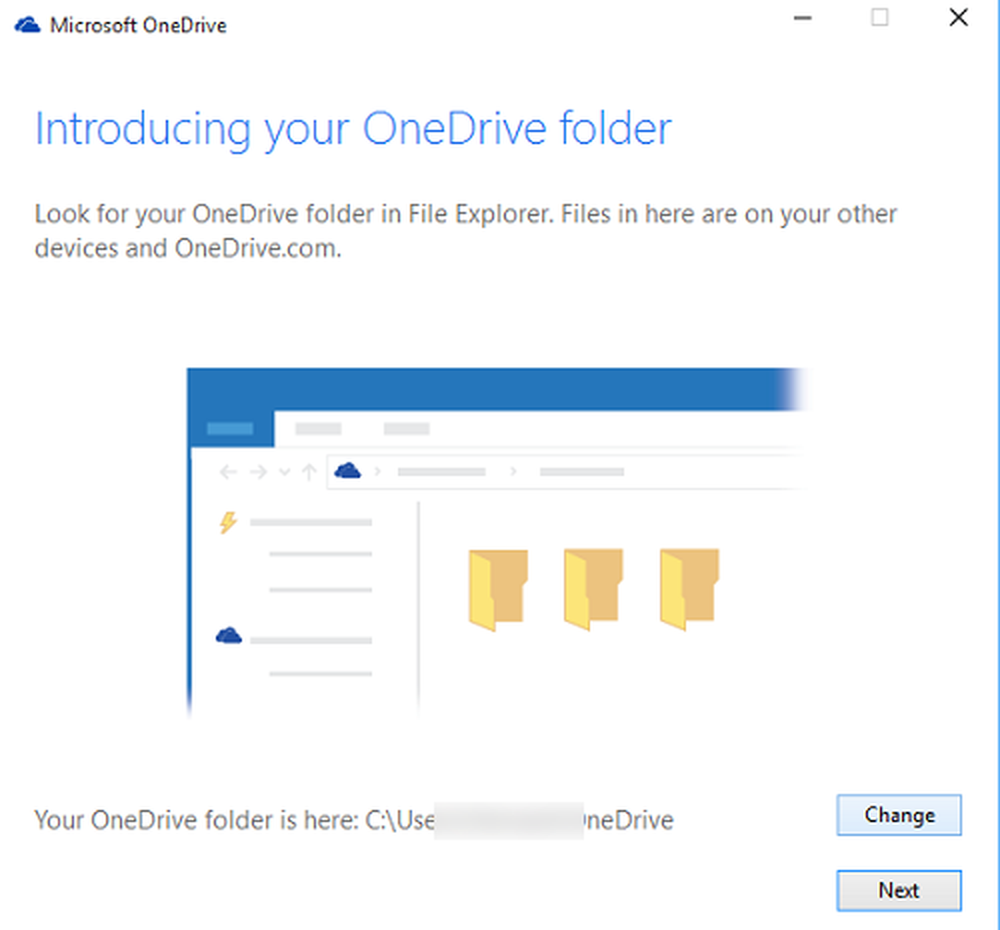Verplaats muisaanwijzer één pixel per keer met het toetsenbord in Windows 10 / 8.1
In deze post zullen we zien hoe we de nauwkeurigheid van de muis kunnen verbeteren en gebruik de muisaanwijzer met behulp van het toetsenbord, één pixel per keer in Windows 10 / 8.1 / 7. Het kan zijn dat je soms moeite hebt gehad om je muiscursor precies één pixel te verplaatsen terwijl je een rechthoekig gebied van een afbeelding aan het selecteren was, of wanneer je een precies horizontale of verticale lijn tekende in een tekengereedschap. In dergelijke scenario's wordt het noodzakelijk om de nauwkeurigheid van de muis te regelen.
Verplaats Muis één pixel per keer
Als u de muis één pixel per keer wilt verplaatsen, opent u Configuratiescherm> Toegankelijkheid> Maak de muis gebruiksvriendelijker.
Controleer hier de Schakel muistoetsen in check-box.
Klik op Muistoetsen instellen.
U kunt de muistoetsen volgens uw specificaties configureren. Als u muistoetsen inschakelt, kunt u de muistoetsen in- en uitschakelen met Alt + Shift + Num Lock, met de linker Alt + Shift-toets. Klik op Toepassen> OK.
U kunt nu de pijlen op het numerieke toetsenblok gebruiken om de muis te verplaatsen.
Met behulp van deze instellingen kunt u de nauwkeurigheid van de muis verbeteren door deze langzamer te laten bewegen, zodat u hem zelfs één pixel per keer kunt verplaatsen!
Er is één freeware waarmee je je muisaanwijzer een pixel per keer kunt verplaatsen. Het heet… . Verplaats muis één pixel tegelijk!
Wanneer u dit hulpprogramma uitvoert, ziet u het pictogram ervan in het systeemvak. Standaard kun je de muisaanwijzer verplaatsen door op de rechter Windows-toets + een van de pijltoetsen te drukken. Door op het pictogram in de taakbalk te klikken, kunt u het configuratiedialoogvenster openen waarin u de toetscombinatie kunt aanpassen. De opties zijn:
- Juiste Windows + pijltoetsen
- Rechts Windows + Control + pijltoetsen
- Controle + Alt + pijltoetsen
- Shift + Control + pijltoetsen
- Numeriek Pad 1, 2, 3, 4, 6, 7, 8, 9 toetsen
De ontwikkelaar stelt dat een of andere sleutelcombinatie mogelijk geen inspecifieke omgeving biedt. In dat geval moet u een andere combinatie kiezen.
Ik controleerde het op mijn Windows 10 / 8.1 en het leek goed te werken. Download het hier als je het wilt bekijken.
Over dit onderwerp zou je dit interessante artikel over Nuttige Muistricks voor Windows-gebruikers kunnen lezen.