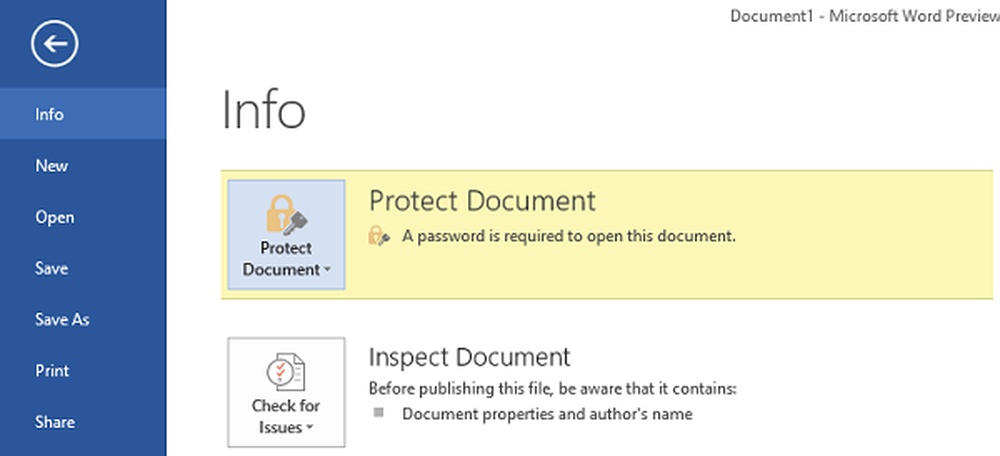Mappen beveiligen met een wachtwoord in Windows zonder software van derden te gebruiken
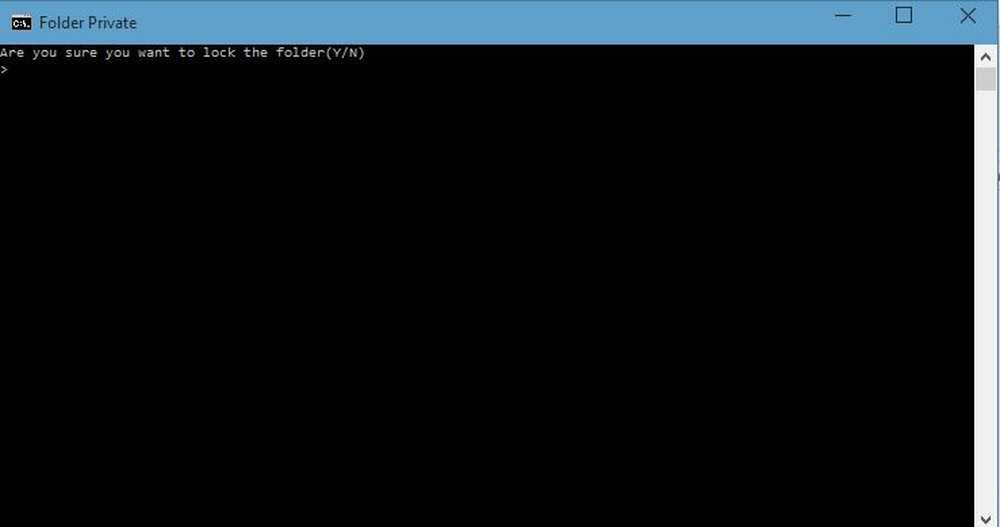
Af en toe kunnen Windows-gebruikers de noodzaak voelen om wachtwoordbeveiliging in hun mappen te plaatsen. De kans is groot dat deze mappen gevoelige informatie bevatten die niemand anders zou moeten bekijken, ongeacht de reden. Er zijn verschillende gratis bestandscoderingssoftware van derden beschikbaar waarmee computergebruikers een wachtwoord kunnen toevoegen aan hun gevoelige mappen en deze kunnen coderen. Vandaag gaan we echter kijken naar hoe wachtwoord beveilig mappen zonder software. Deze truc is niets nieuws - en werkt zelfs op Windows 10/8/7.
Wachtwoord beveilig mappen zonder software
Het eerste is eerst: je moet een map maken die je met een wachtwoord beveiligde submap bevat. Zodra die nieuwe map is gemaakt, navigeert u binnen de map en maak een tekstdocument. Het is niet nodig om dit tekstdocument een unieke naam te geven, omdat u het na het voltooien van alles zal verwijderen.
Zodra dit nieuwe tekstdocument is gemaakt, opent u het en kopieert u het volgende in:
cls @ECHO OFF title Folder Locker als EXIST "Control Panel. 21EC2020-3AEA-1069-A2DD-08002B30309D" ga naar UNLOCK if NOT EXIST Locker ga naar MDLOCKER: CONFIRM echo Weet u zeker dat u de map wilt vergrendelen (J / N) set / p "cho =>" if% cho% == Y go to LOCK if% cho% == y go to LOCK if% cho% == n ga naar END als% cho% == N ga naar END echo Ongeldige keuze. ga naar BEVESTIG: LOCK ren Locker "Configuratiescherm. 21EC2020-3AEA-1069-A2DD-08002B30309D" attrib + h + s "Configuratiescherm. 21EC2020-3AEA-1069-A2DD-08002B30309D" echo Map vergrendeld goto Einde: UNLOCK echo Voer het wachtwoord in om de map te ontgrendelen / p "pass =>" als NIET% pass% == Uw-wachtwoord-hier ga naar FAIL attrib -h -s "Configuratiescherm. 21EC2020-3AEA-1069-A2DD-08002B30309D" ren "Configuratiescherm. 21EC2020-3AEA-1069-A2DD-08002B30309D" Locker-echo-map succesvol ontgrendeld Ga naar: FAIL-echo Ongeldig wachtwoord Ga naar einde: MDLOCKER md Locker echo Locker succesvol gemaakt Ga naar End: End
We zijn bijna klaar hier, dus ga nog niet weg.
U moet nu uw vereiste wachtwoord toevoegen om toegang te krijgen tot uw "gevoelige bestanden" wanneer u ze nodig hebt. Om dit te doen, zoek "Uw-Password-Hier"In het script dat u zojuist in het tekstdocument hebt gekopieerd en geplakt. Verwijder "Your-Password-Here" en typ het gewenste wachtwoord in. Als u klaar bent, wordt het tijd om het document op te slaan als "FolderLocker.bat”. Dit is alleen mogelijk als "Alle bestanden" is geselecteerd.
Weet je niet zeker wat dat is? Maak je geen zorgen, we zullen het voor je opsplitsen. Klik in het document op Bestand en vervolgens op Opslaan als. Daarna zou u iets moeten zien dat gebeld is Opslaan als type, klik op het vervolgkeuzemenu en kies Alle bestanden. Als u klaar bent, slaat u het document op als FolderLocker.bat en sluit u het.U zou nu een bestand met de naam "FolderLocker" moeten zien. Dubbelklik erop en het zou automatisch een map moeten maken met de naam Privé. Hier slaat u al uw gevoelige gegevens op. Open het en plaats uw bestanden erin, als u klaar bent, keert u terug naar het bestand met de naam FolderLocker en dubbelklikt u erop. Je zou het volgende moeten zien:

Type "Y" en druk op Enter. Hiermee wordt de privémap vergrendeld, waardoor deze wordt verwijderd. Als u dit nog een keer wilt zien, dubbelklikt u nogmaals op FolderLocker, maar deze keer moet u het wachtwoord typen dat u hebt gekozen. Druk vervolgens op Enter.
Dat is het; je hebt het goed gedaan, dus jezelf een schouderklopje geven. U kunt nu uw gevoelige bestanden veilig opslaan in een met een wachtwoord beveiligde map zonder gebruik te maken van software van derden.
We raden aan dat je deze truc eerst in lege mappen gebruikt, totdat je het onder de knie hebt. Ga niet verder en beveilig uw belangrijke gegevens meteen met een wachtwoord. Als je het eenmaal onder de knie hebt, kun je doorgaan en het gebruiken in je belangrijke mappen. Ook als u uw wachtwoord zou vergeten, klikt u met de rechtermuisknop op het bestand FolderLocker.bat en selecteert u Bewerken. Je zult het wachtwoord daar kunnen zien.
Bron: Microsoft.com.
Hier is een lijst met koppelingen naar berichten waarin u kunt zien hoe u documenten, bestanden, mappen, programma's enz. Met een wachtwoord kunt beveiligen in Windows.