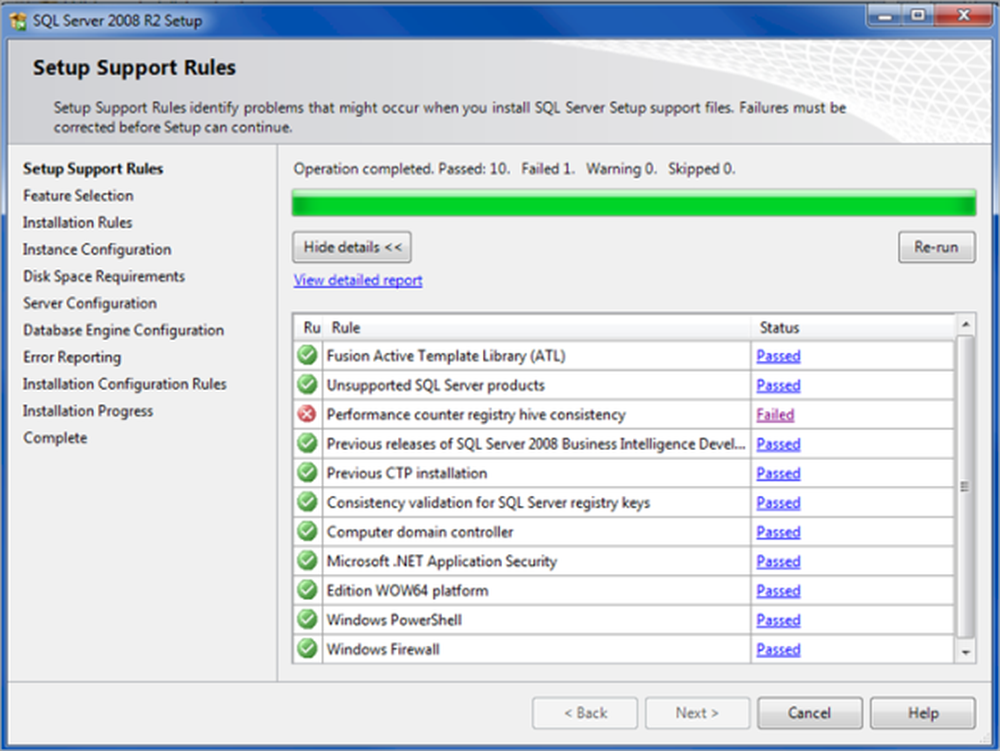Persoonlijke instellingen in Windows 10
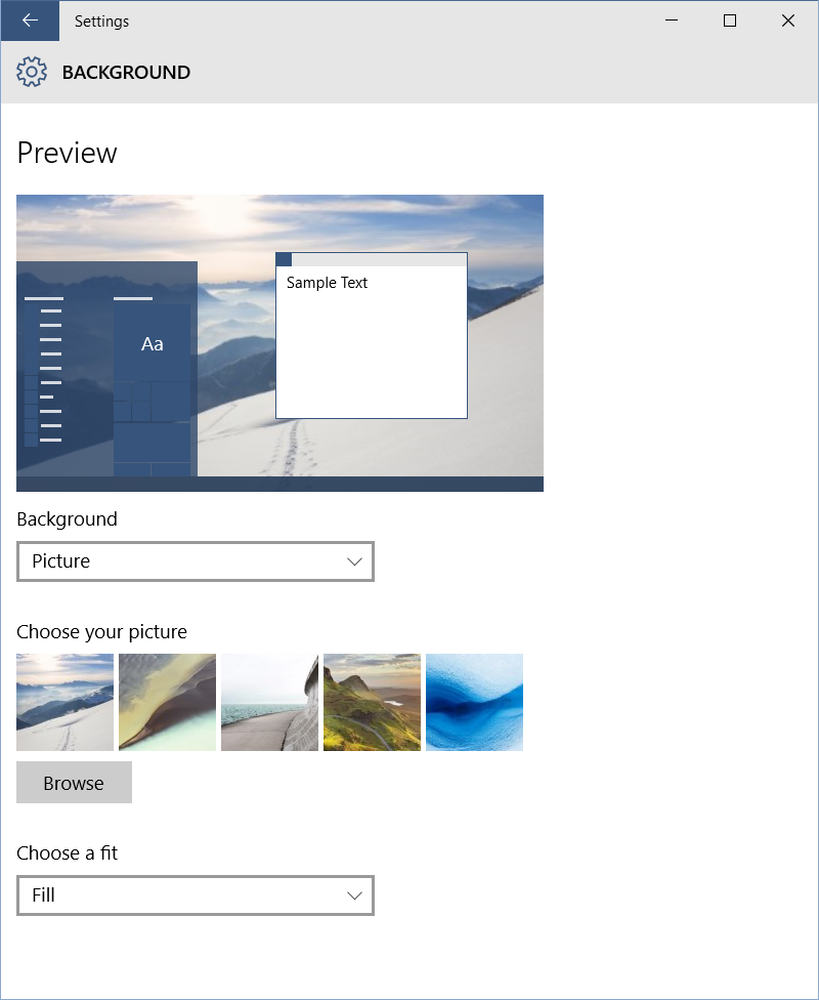
In deze post zullen we zien hoe u uw kunt personaliseren Windows 10 bureaublad, thema, verander de achtergrond, muisinstellingen, vergrendelscherm, vensterkleuren, etc. met behulp van de Personalisatie-instellingen.
Persoonlijke instellingen in Windows 10
Het mooie van het Windows-besturingssysteem is dat je je computerervaring in grote mate kunt personaliseren en aanpassen. Windows 10 gaat verder door het u nog gemakkelijker te maken.
Om uw Windows 10-ervaring te personaliseren, moet u Instellingen openen. Om de app Windows 10-instellingen te openen, typt u in de zoekbalk van de taakbalk Instellingen en klikt u op het bovenste resultaat dat wordt weergegeven aan het begin. Hier ziet u verschillende instellingen zoals Systeem, Apparaten, Netwerk en internet, Personalisatie, Accounts, Tijd en taal, Gemak van toegang, Privacy en Update & beveiliging. Selecteer Personalisatie om het volgende paneel te openen.

Hier ziet u de volgende instellingen: achtergrond, kleuren, vergrendelscherm, thema's, start en taakbalk. Laten we eens kijken wat ze ons allemaal laten doen.
Achtergrond: U kunt de achtergrond wijzigen, een afbeelding, een effen kleur of een diavoorstelling instellen als achtergrond. Blader naar uw afbeelding en kies een geschikte pasvorm voor uw schermresolutie.

kleuren. U kunt automatisch een accentkleur uit uw achtergrond kiezen of de schuifregelaar op Uit zetten en handmatig een kleur voor uw vensterranden selecteren. U kunt dezelfde kleur op uw taakbalk weergeven door de kleur Tonen op Start, taakbalk en actiecentrum naar de Aan-positie aan de rechterkant te schuiven, of u kunt deze kleur op Uit houden en een grijze taakbalk weergeven. U kunt hier ook kiezen voor transparantie met behulp van de schuifregelaar Maak start, taakbalk en actiecentrum.

Instellingen voor hoog contrast worden hier ook aangeboden. Deze bieden enkele thema's met een hoog contrast voor visueel gehandicapten.

Vergrendel scherm. Kies de afbeeldingsachtergrond die u wilt instellen als uw vergrendelingsscherm en de apps om de gedetailleerde status weer te geven. U kunt hier ook de instellingen voor Schermtime-out en Screensaver instellen.

Thema's. Onder Thema's kunt u de klassieke thema's instellen. U kunt ook uw geluidsinstellingen, pictograminstellingen en muisaanwijzerinstellingen aanpassen. Als u op een van deze koppelingen klikt, worden de bekende applets van het Configuratiescherm geopend, zoals u gewend was in Windows 8.1 en Windows 7.

Begin. Hier zijn verschillende opties, waaronder de instelling waarmee u de. Kunt gebruiken startscherm op volledig scherm wanneer op het bureaublad. U kunt ook de koppelingen aanpassen die u in de lijst met snelkoppelingen wilt plaatsen.

Klik op de Lijst aanpassen link brengt u naar het volgende paneel, waarmee u de items die u wilt toevoegen aan uw start. U kunt het effect in de onderstaande zwarte inzetafbeelding zien.

Taskbar. Deze instellingen zijn toegevoegd in latere Windows 10-versies en stellen u in staat uw taakbalk uiterlijk te wijzigen.
Veel plezier met het personaliseren van je Windows 10-ervaring en laat ons weten of er een specifieke instelling is die je zou willen zien aan het besturingssysteem.
NOTITIE: Gestrand in Sonoma voegt hieronder in de commentaren.
Gebruik de volgende opdrachtregel om toegang te krijgen tot alle thema-aanpassingen:
control.exe / NAME Microsoft.Personalization / PAGE-paginaWallpaper