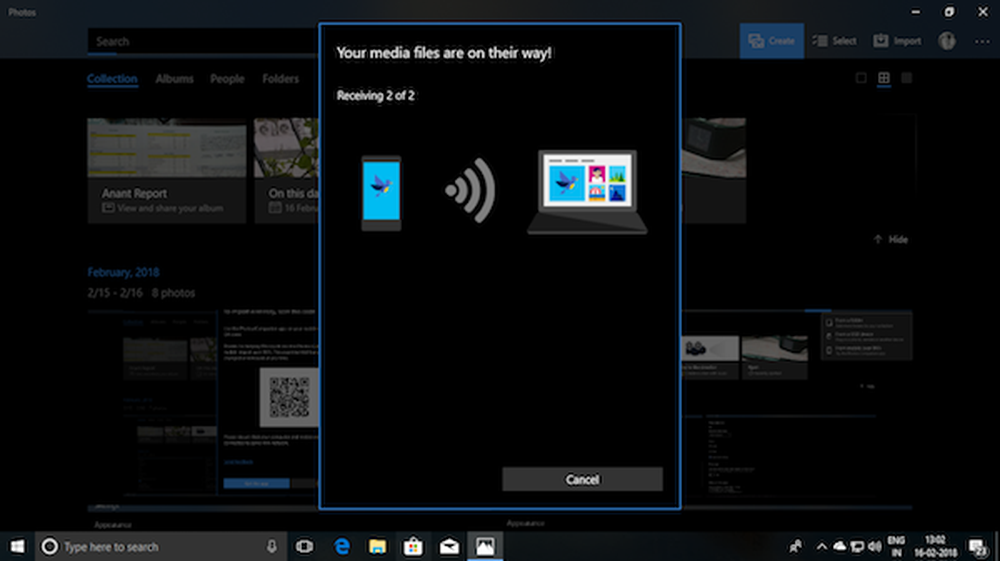Photos-app opent wazige foto's in Windows 10
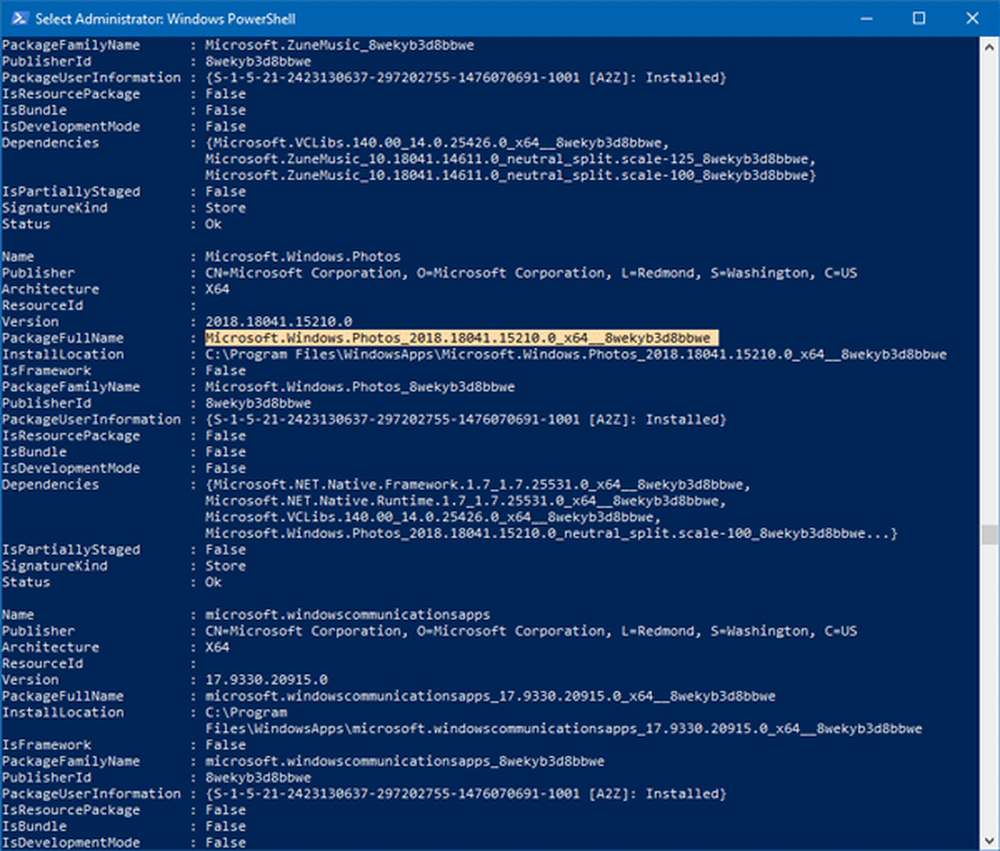
Hoewel de app Foto's in Windows 10 een vloeiende en nuttige toepassing is, hebben sommige gebruikers gemeld dat wanneer ze de app Foto's gebruiken om afbeeldingen te openen, deze wazige afbeeldingen weergeven, zelfs wanneer de afbeeldingen een hoge resolutie en kwaliteit hebben. Als je 100% zeker weet dat de originele foto duidelijk is, maar De app Foto's opent een wazig beeld, hier zijn enkele mogelijke oplossingen die uw probleem zullen oplossen.
Photos-app opent wazige foto's
1] Start het app-achtergrondproces van Foto's opnieuw
Soms kan een achtergrondproces dit probleem veroorzaken en daarom zou u deze oplossing op uw computer kunnen gebruiken. Wanneer u een app op uw computer opent, worden er verschillende achtergrondprocessen automatisch uitgevoerd en kunnen ze dergelijke problemen creëren.
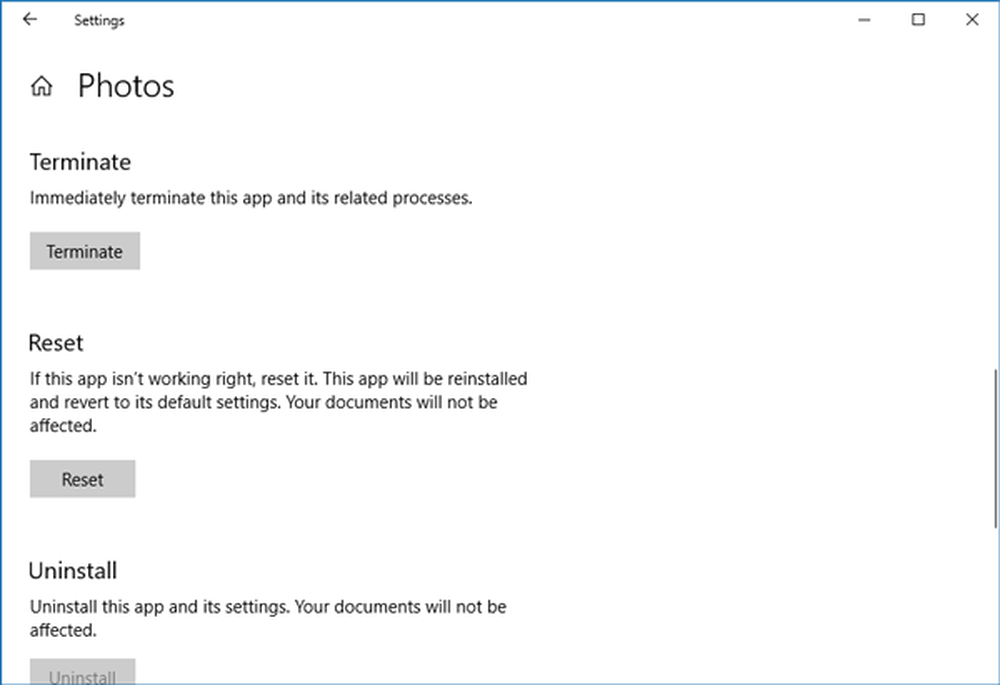
Daarom, start Photos-achtergrondproces opnieuw, open Windows-instellingen en ga naar Apps > Apps en functies. Blader aan de rechterkant een beetje naar beneden totdat je de foto's app-optie. Klik op de app-knop Foto's en selecteer Geavanceerde opties. Daar krijg je de Beëindigen optie op uw scherm.
2] Foto-app opnieuw instellen
Als het herstartachtergrondproces u niet heeft geholpen dit probleem op te lossen, kunt u de Foto's-app opnieuw instellen zodat deze de fabrieksinstellingen gebruikt. Deze oplossing werkt wanneer dit probleem optreedt nadat je verschillende wijzigingen hebt aangebracht in de app Foto's. Om de Photos-app opnieuw in te stellen, opent u Windows 10-instellingen en gaat u naar Apps > Apps en functies.
Scrol omlaag om de geavanceerde opties van de app Foto's te openen. Op deze pagina kunt u vinden Reset keuze. Klik erop en selecteer Reset nogmaals om te bevestigen.Het duurt even voordat de wijziging is doorgevoerd.
3] Foto-app opnieuw installeren
Als de bovengenoemde oplossingen niet voor u werken, zal dit het werk doen. Het is vrij eenvoudig om vooraf geïnstalleerde Windows 10-apps opnieuw te installeren en u kunt Windows PowerShell gebruiken om dingen voor elkaar te krijgen.
Om te beginnen, open Windows PowerShell met beheerdersrechten en voer deze opdracht in:
Get-AppxPackage -AllUsers
Nu moet je de PackageFullName Windows 10 Photos-app.
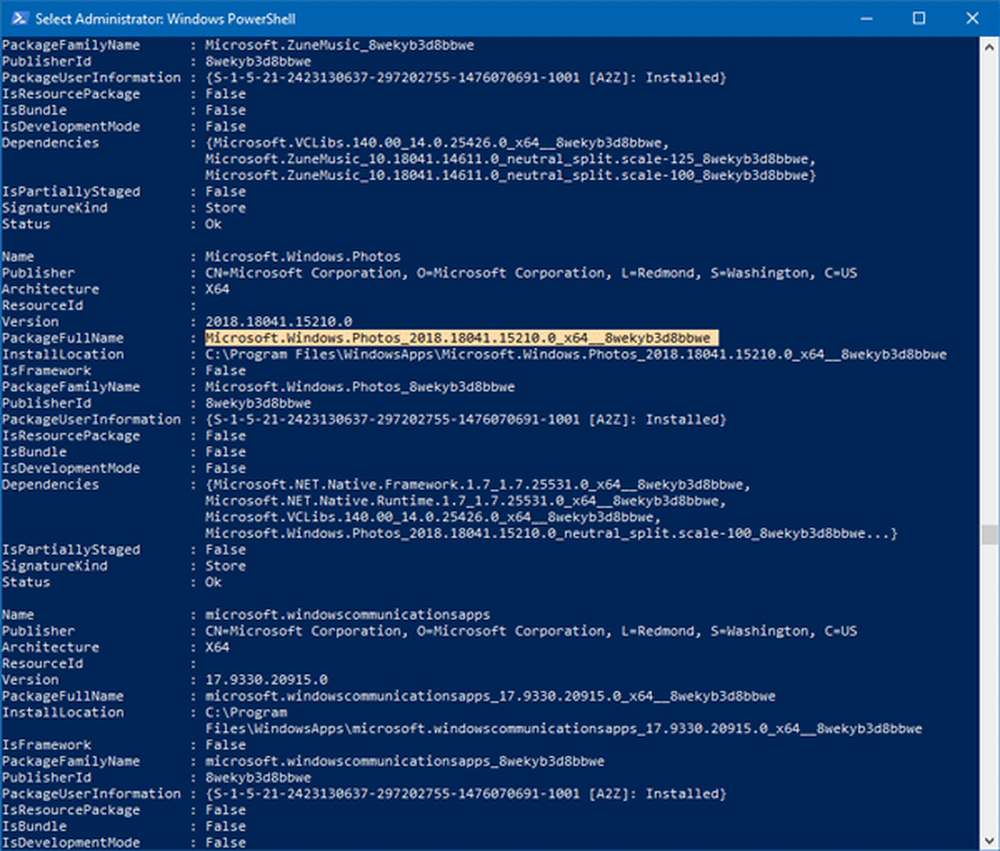
Noteer de PackageFullName en voer een opdracht als deze in:
remove-AppxPackage PackageFullName
Vergeet niet te vervangen PackageFullName met de daadwerkelijke pakketnaam. Met deze opdracht wordt de Photos-app van de Windows 10-computer verwijderd.
Om het opnieuw te installeren, opent u Windows Store en zoekt u naar "Microsoft Foto's." Klik op de Krijgen om het op uw Windows 10-machine te installeren.
Als u een eenvoudiger manier nodig hebt om een vooraf geïnstalleerde app opnieuw te installeren in Windows 10, kunt u onze 10AppsManager gebruiken.
Dit zou het probleem moeten helpen oplossen.