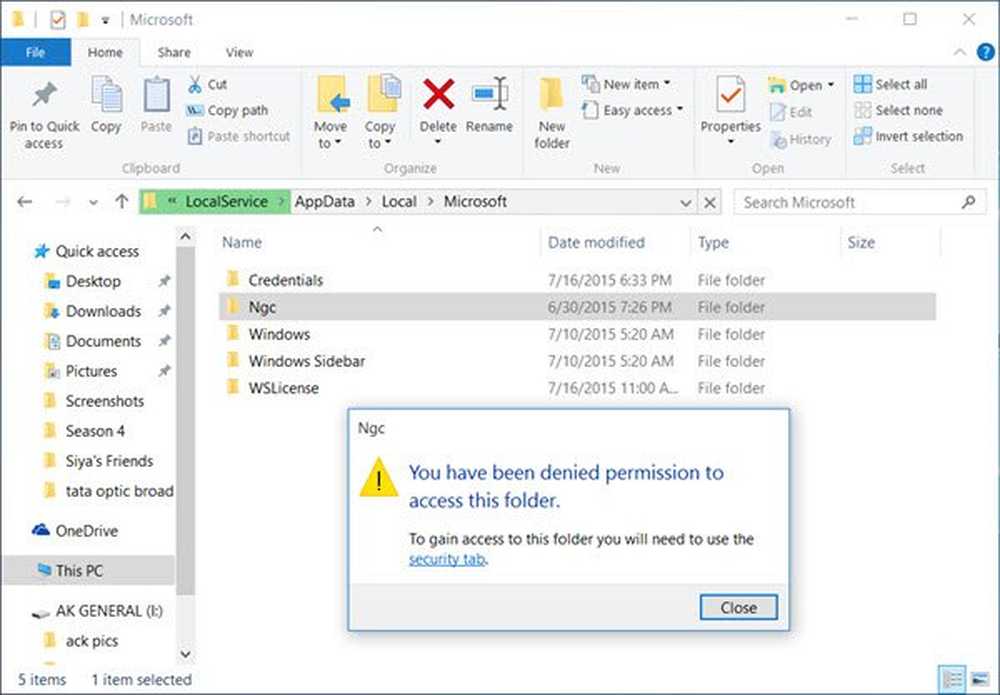Pincode, map, snelkoppeling naar Start Menu in Windows 10
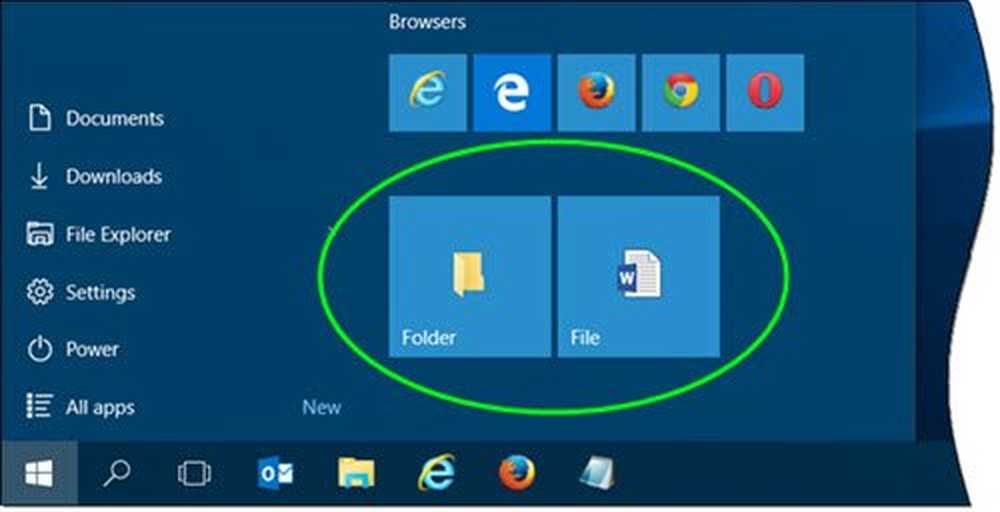
Het Startmenu van Windows 10 is super opgeladen en kunt u nog veel meer doen. Niet alleen kunt u elke systeeminstelling vastleggen aan de Start, het nieuwe besturingssysteem biedt u verschillende manieren om het Startmenu aan te passen. Terwijl je gemakkelijk kunt pin naar Start, een map, je wordt niet aangeboden om een bestand te pinnen in het Startmenu. In deze post zullen we leren hoe te Pin een willekeurig bestand, map, snelkoppeling naar Start menu in Windows 10.
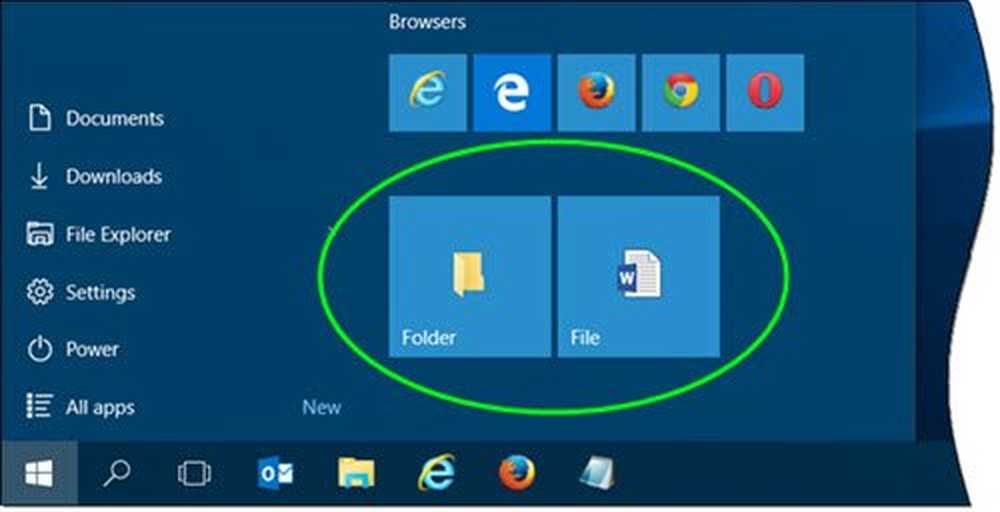
Pincode bestand naar Start Menu in Windows 10

Als u Pin to Start wilt toevoegen aan het contextmenu voor een bestand, moet u het Windows-register wijzigen. Maar eerst, maak een systeemherstelpunt!
Om nu gemakkelijk Pin to Start toe te voegen, kopieert u het volgende in een Kladblok en slaat u het op als een .reg bestand:
Windows Register-editor versie 5.00; Gemaakt door TheWindowsClub [HKEY_CLASSES_ROOT \ * \ shellex \ ContextMenuHandlers \ PinToStartScreen] @ = "470C0EBD-5D73-4d58-9CED-E91E22E23282"
Klik nu op het REG-bestand om de inhoud aan uw register toe te voegen. U wordt om bevestiging gevraagd, dus u kunt op Ja klikken om het toe te voegen.
Klik nu met de rechtermuisknop op een bestand en zie. U ziet het menu-item Pin to Start-context.

Als u dit selecteert, wordt het bestand vastgezet in uw Windows 10-startmenu. Als u het niet meteen ziet, ziet u dit mogelijk nadat u opnieuw bent opgestart. Om een vreemde reden moet ik mijn pc meestal opnieuw opstarten om te zien of er iets is vastgemaakt aan de Start-knop.
Naar verwijder deze Pin to Start item, Rennen regedit en verwijder deze sleutel:
HKEY_CLASSES_ROOT \ * \ shellex \ ContextMenuHandlers \ PintoStartScreen
Je kunt ook downloaden deze kant-en-klare REG-bestanden Ik maakte. Hiermee kun je Pin to Start toevoegen en verwijderen uit het contextmenu van je bestand. Binnenkort zullen we deze aanpassing ook toevoegen aan onze Ultimate Windows Tweaker 4.
Als u het Windows-register niet wilt aanraken, is er een oplossing om dit voor elkaar te krijgen.Plaats een snelkoppeling in de volgende map 'Verborgen':
C: \ Gebruikers \ gebruikersnaam \ AppData \ Roaming \ Microsoft \ Windows \ Startmenu \ Programma's
Open nu Start Menu> Alle apps en zoek de snelkoppeling die u hebt geplaatst. Klik er met de rechtermuisknop op en selecteer Pin to Start.
Pin een map om te starten in Windows 10

Een map vastzetten op Windows 10 Start is eenvoudig, het besturingssysteem biedt dit contextmenu-item al aan. Klik met de rechtermuisknop op een willekeurige map en u ziet Pin to Start. Klik erop om de map vast te pinnen aan Start.
Pin een snelkoppeling naar Windows 10 Start
U kunt ook een snelkoppeling naar een website vastzetten op Windows 10 Start. Open de desktopversie Internet Explorer en druk op Alt + T om Tools te openen. kiezen Voeg site toe aan apps.

Open nu uw startscherm en ga naar Alle apps bekijken door op de pijl "omlaag" linksonder in het startscherm te klikken. U ziet dat uw website-app is gemaakt.
Klik met de rechtermuisknop op het pictogram van de website en selecteer in het menu onderaan Pin to Start. Anders sleept u het naar het Start-menu. U ziet nu de tegel van de website op uw Windows 10-startmenu staan.
Als je meer details nodig hebt, laat dit bericht zien hoe je een websitetegel of snelkoppeling naar / van Start pincet of ontkoppelt.
Edge-browser maakt dingen gemakkelijker. Open Edge en blader naar de website. Klik nu op Meer acties en selecteer Pin to Start.

Als je een bent Firefox, Chrome of Opera gebruiker, moet u mogelijk de tijdelijke oplossing volgen die ik heb voorgesteld voor het vastzetten van bestanden. Open de website in uw favoriete browser, maak zijn websnelkoppeling op uw bureaublad en plaats deze in de volgende verborgen map:
C: \ Gebruikers \ gebruikersnaam \ AppData \ Roaming \ Microsoft \ Windows \ Startmenu \ Programma's
Open Snel en typ om snel toegang te krijgen tot deze map shell: programma's en druk op Enter.
Open nu Start> Alle apps en zoek de snelkoppeling die u hebt geplaatst. Klik er met de rechtermuisknop op en selecteer Pin to Start.
U kunt ook Pin to Start instellen voor Windows 10 die u vaak nodig hebt.