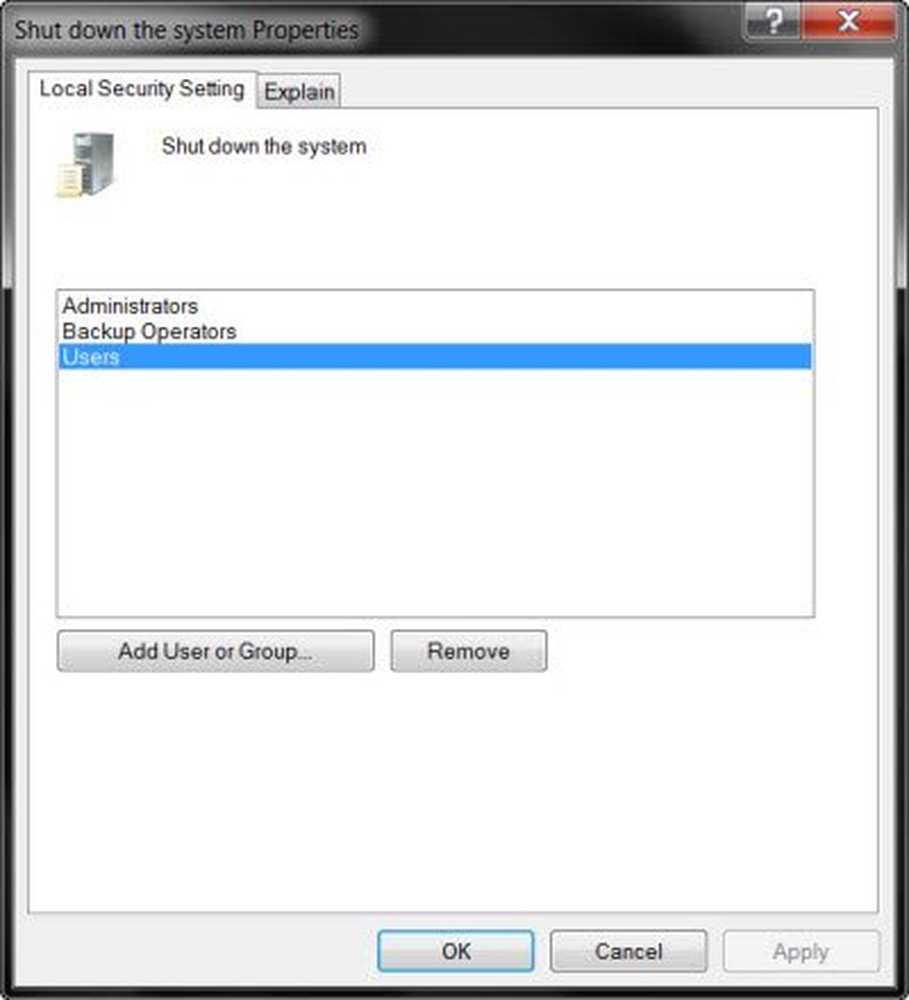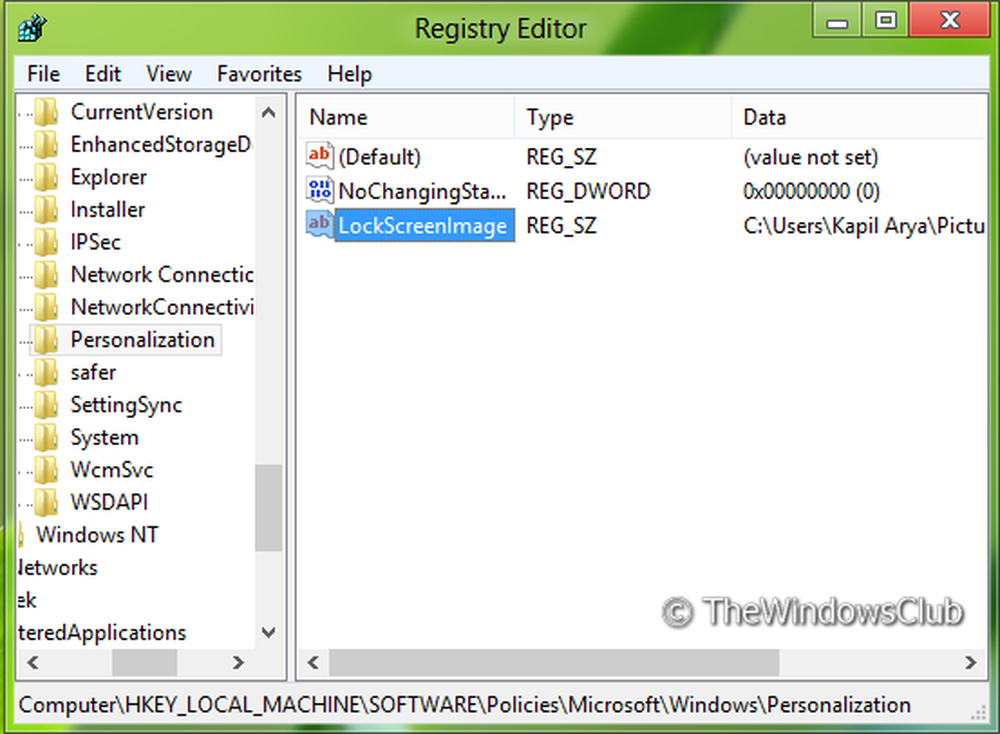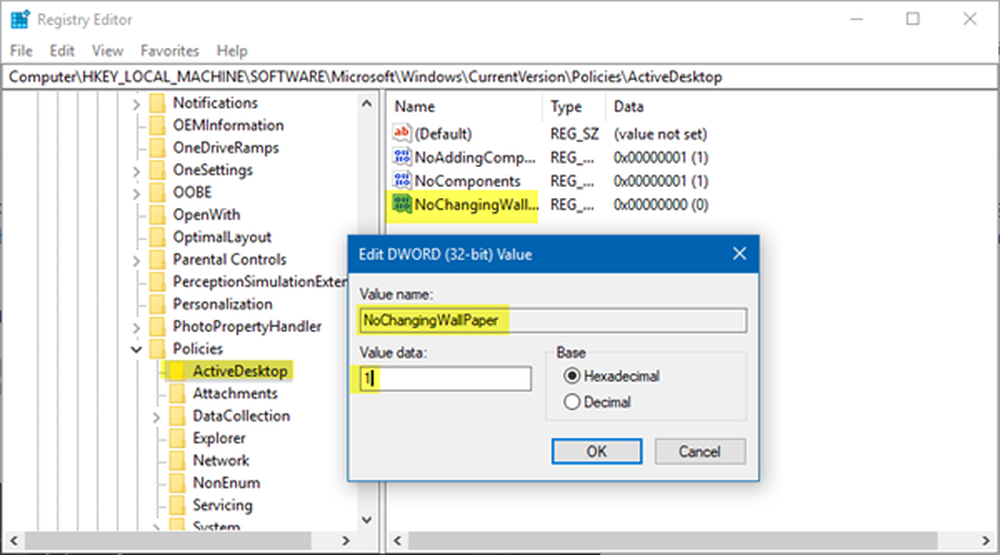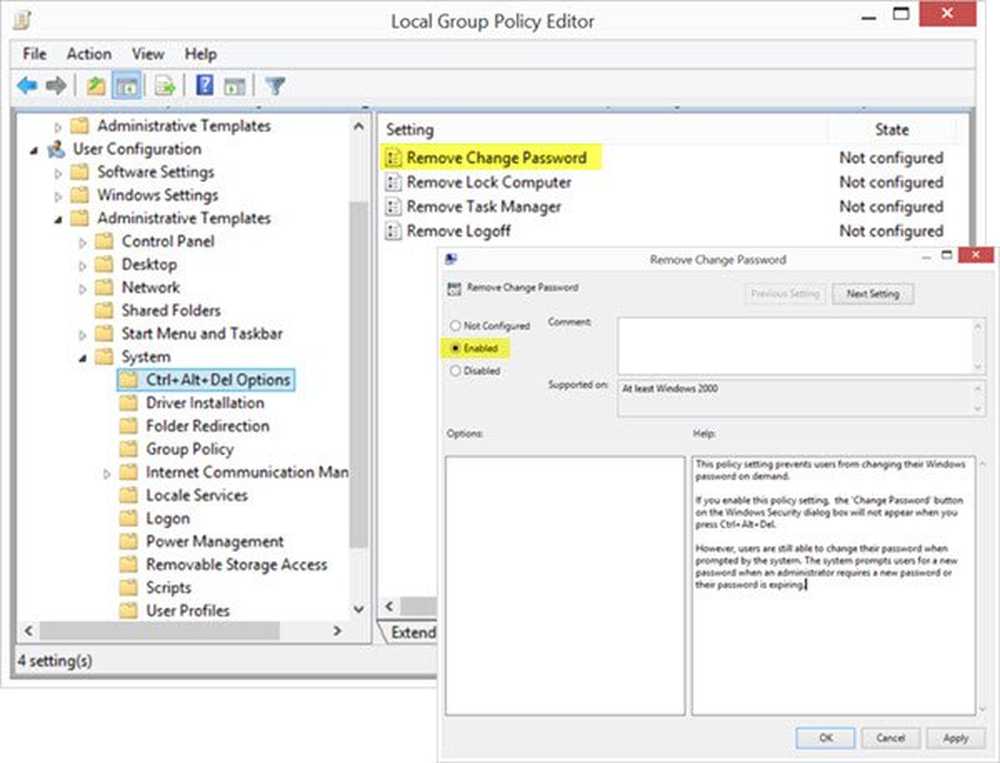Voorkomen dat gebruikers de datum en tijd wijzigen in Windows 10
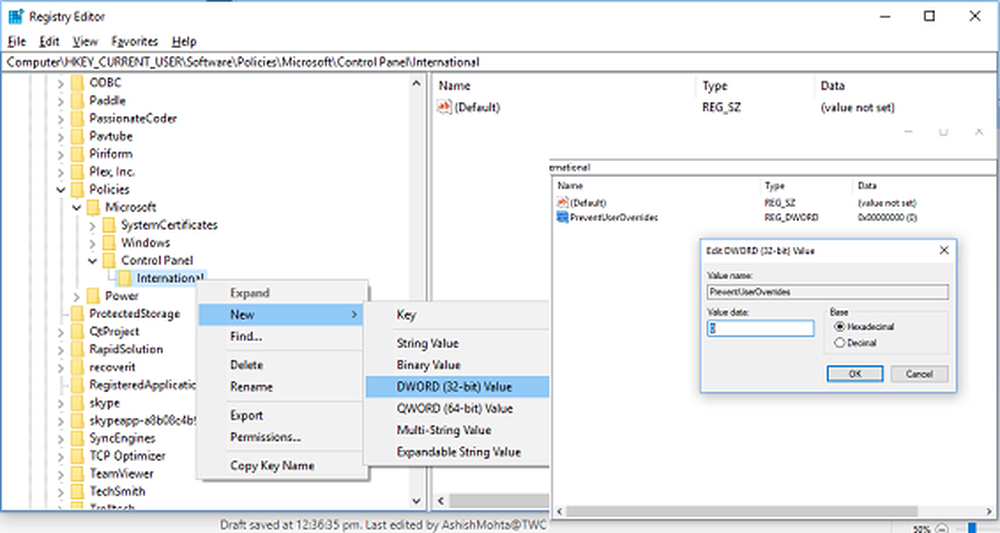
Meestal kunnen Windows-gebruikers de datum en tijd wijzigen, vooral in een scenario met één gebruiker waar het beheerdersrechten heeft. Dat gezegd hebbende, als u een geval hebt waarin u een beheerder bent en u niet wilt dat iemand de datum en tijd wijzigt, kunt u gemakkelijk voorkomen dat gebruikers de datum en tijd in Windows 10 wijzigen. Dit scenario is heel gebruikelijk in een bedrijf waar beheerders moeten controleren of alle pc's gesynchroniseerd zijn om applicaties te laten werken. Dit zorgt er ook voor dat de beveiliging op peil is. Eén manier is om een alleen een standaard gebruikersaccount te maken, maar als je meerdere beheerders hebt, kun je voorkomen dat ze allemaal de datum en tijd in Windows 10 veranderen, behalve jezelf.
Als u de systeemtijd en -datum wilt vergrendelen, kunt u voorkomen dat gebruikers de datum en tijd in Windows 10 wijzigen met behulp van het register- of groepsbeleid. U kunt er ook voor kiezen om het uit te schakelen voor een bepaalde gebruiker. Voordat we doorgaan, moet u een systeemherstelpunt maken. Dit is handig als er iets misgaat.
Voorkomen dat gebruikers de datum en tijd wijzigen
Er zijn twee methoden om dit te doen. Een daarvan is het wijzigen van registersleutels en de tweede is groepsbeleidsbeleid. U moet Pro-, Education- en Enterprise-editie hebben voor de methode van het groepsbeleid.
1: Voorkom dat gebruikers de datum en tijd wijzigen met de Register-editor
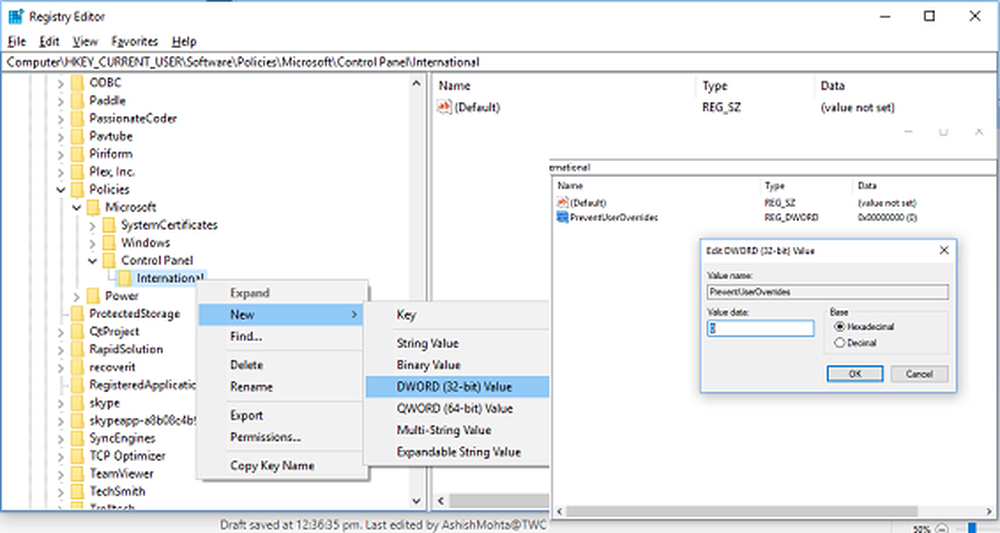
Open prompt uitvoeren (Windows-toets + R) en typ vervolgens regedit en druk op Enter om te openen Register-editor.
Navigeer naar de volgende sleutel:
HKEY_CURRENT_USER \ Software \ Policies \ Microsoft \
Controleer of u Configuratiescherm \ Internationaal hebt. Zo niet, klik dan met de rechtermuisknop op Microsoft en selecteer vervolgens Nieuw> Sleutel. Noem deze sleutel als Controlepaneel. Klik vervolgens nogmaals met de rechtermuisknop op Configuratiescherm en maak vervolgens een andere sleutel aan en geef deze de naam Internationale.
Klik nu met de rechtermuisknop op Internationaal en selecteer vervolgens Nieuw> DWORD (32-bit).
Geef deze nieuw gemaakte DWORD een naam als PreventUserOverrides dubbelklik er vervolgens op en geef het een waarde van 1. De opties zijn:
- 0 = Inschakelen (gebruikers toestaan de datum en tijd te wijzigen)
- 1 = Uitschakelen (Voorkom dat gebruikers de datum en tijd wijzigen)
Op dezelfde manier volgt u dezelfde procedure op de volgende locatie:
HKEY_LOCAL_MACHINE \ SOFTWARE \ Beleid \ Microsoft \ Configuratiescherm \ Internationaal
Als u klaar bent, sluit u alles en start u uw pc opnieuw op om wijzigingen op te slaan.
2: Voorkom dat gebruikers de datum en tijd wijzigen met de Groepsbeleid-editor
Notitie: Editor voor lokaal groepsbeleid is niet beschikbaar in Windows 10 Home Edition-gebruikers, dus deze methode is alleen voor Pro-, Education- en Enterprise Edition-gebruikers.
Open prompt uitvoeren (Windows-toets + R) en typ vervolgens gpedit.msc en druk op Enter.
Navigeer naar Computerconfiguratie> Beheersjablonen> Systeem> Locale services.
Dubbelklik op Gebruikersdoorschakeling van locale instellingen niet toestaan het beleid.Om de datum- en tijdnotatie voor alle gebruikers in te schakelen: Selecteer Niet ingesteld of invalide.
Om de datum- en tijdnotatie voor alle gebruikers te wijzigen: Selecteer Ingeschakeld.
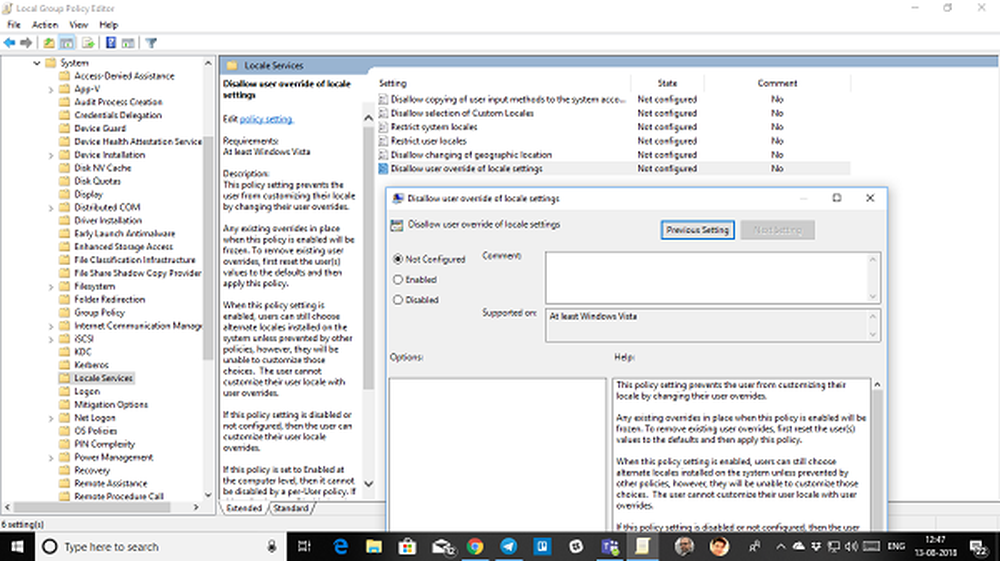
Klik op Toepassen en klik vervolgens op OK en sluit af. Start je systeem opnieuw op.
Deze beleidswijziging zorgt ervoor dat de gebruiker zijn landinstelling niet kan aanpassen door de gebruikersoverrides te wijzigen. Als er gebruikerspecifieke instellingen zijn, worden deze overschreven. U moet het hier eerst opnieuw instellen en dan verandert het lokale beleid.
Nu, hier is één ding dat je moet weten. Wanneer het is ingeschakeld of de Prevent-modus is ingeschakeld, kunnen de lokale gebruikers nog steeds andere landinstellingen kiezen die op het systeem zijn geïnstalleerd, tenzij dit wordt voorkomen door ander beleid. Ze kunnen deze keuzes echter niet aanpassen.
Het nadeel van dit systeem is dat het voor iedereen wordt toegepast. Als u het voor één gebruiker wilt doen, moeten we dit beleid per gebruiker instellen. Zorg ervoor dat het pre-computerbeleid is ingesteld op Niet geconfigureerd.
3: Voorkom dat een bepaalde gebruiker de datum en tijd wijzigt met de Groepsbeleid-editor
Hiervoor moeten we de editor voor het groepsbeleidsobject laden vanuit de Microsoft Management Console.
Open mmc.exe van de run prompt. Hiermee start u de MMC-console.
Klik op Bestand> Snapin toevoegen / verwijderen> Groepsbeleidsobjecteditor toevoegen en klik op de knop Toevoegen
Klik in het dialoogvenster dat verschijnt op "Bladeren".
Klik op het tabblad "Gebruikers" en selecteer een gebruiker.
Volg nu hetzelfde pad maar onder Gebruikersconfiguratie > Beheersjablonen> Systeem> Locale services.
Dubbelklik op Gebruikersdoorschakeling van locale instellingen niet toestaan het beleid.
Om de datum- en tijdnotatie voor alle gebruikers in te schakelen: Selecteer Niet ingesteld of invalide.
Om de datum- en tijdnotatie voor alle gebruikers te wijzigen: Selecteer Ingeschakeld.
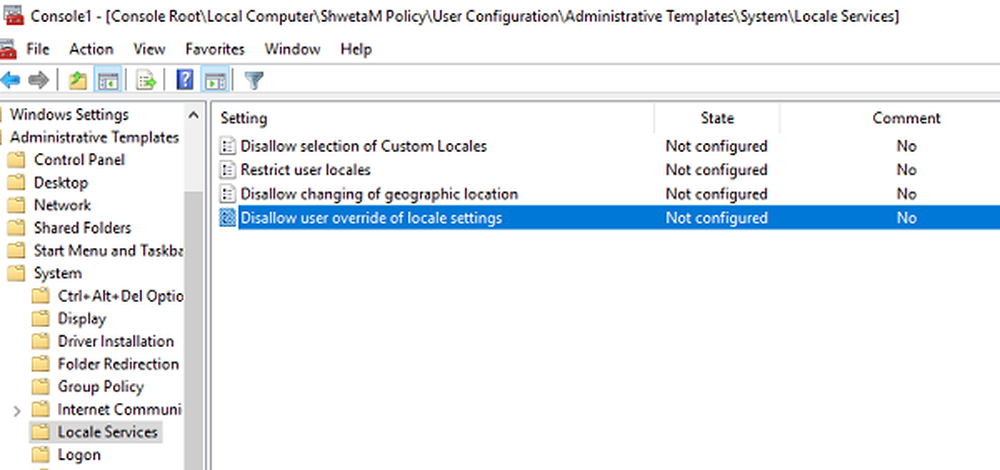
De laatste methode is de meest effectieve methode omdat u een bepaalde gebruiker kunt targeten in plaats van één bepaalde beheerder. Naarmate gebruikers ouder worden, zijn sommige perfect om te worden beheerd, terwijl anderen nog steeds aan het leren zijn. Daarom moet u deze per gebruiker uitschakelen, in plaats van te wijzigen voor alle gebruikers op de pc.
Ik hoop dat dit helpt!