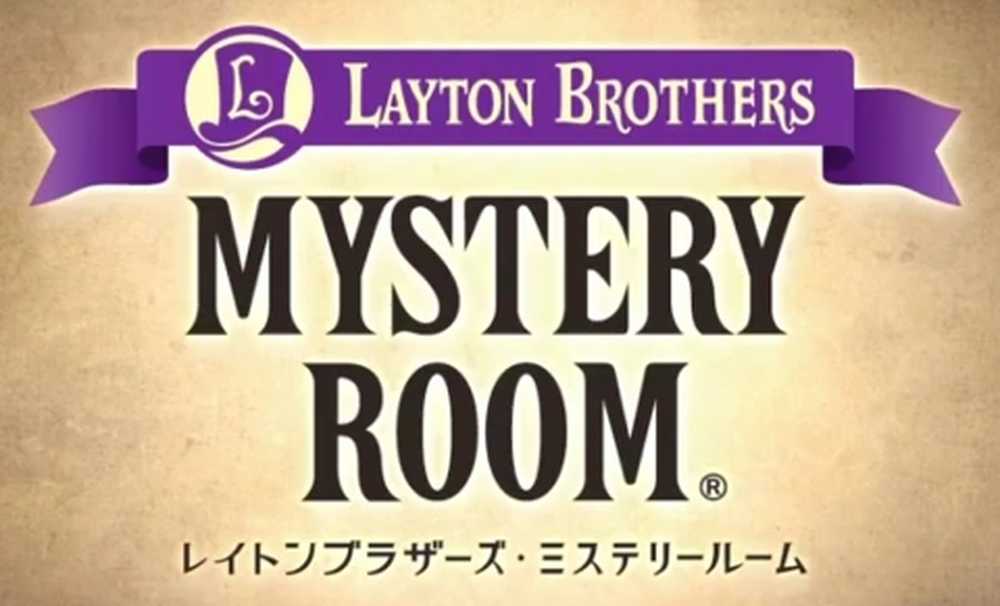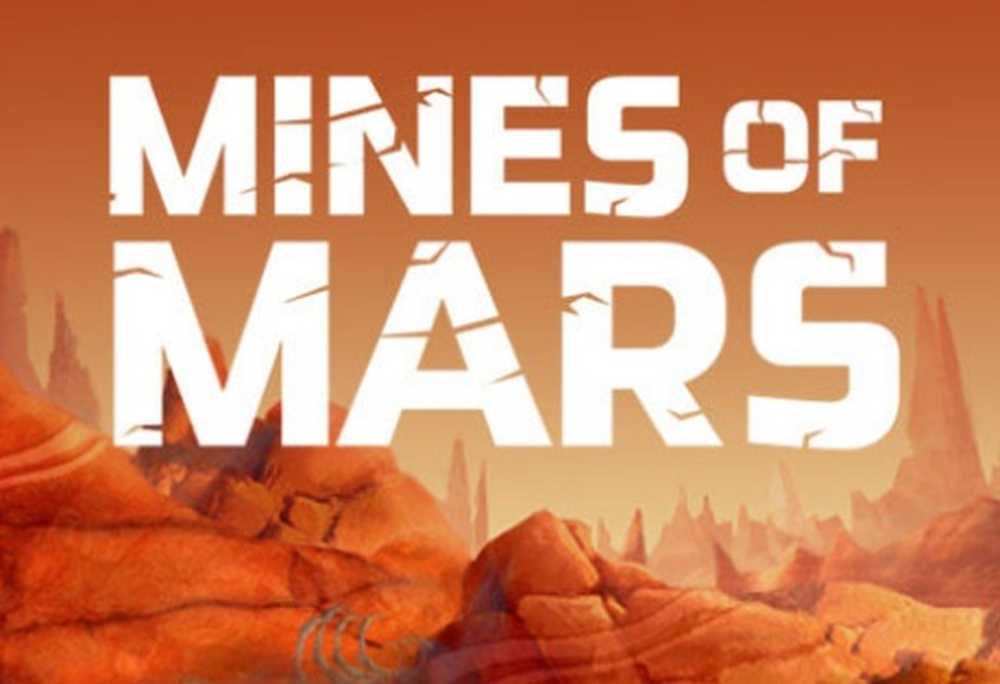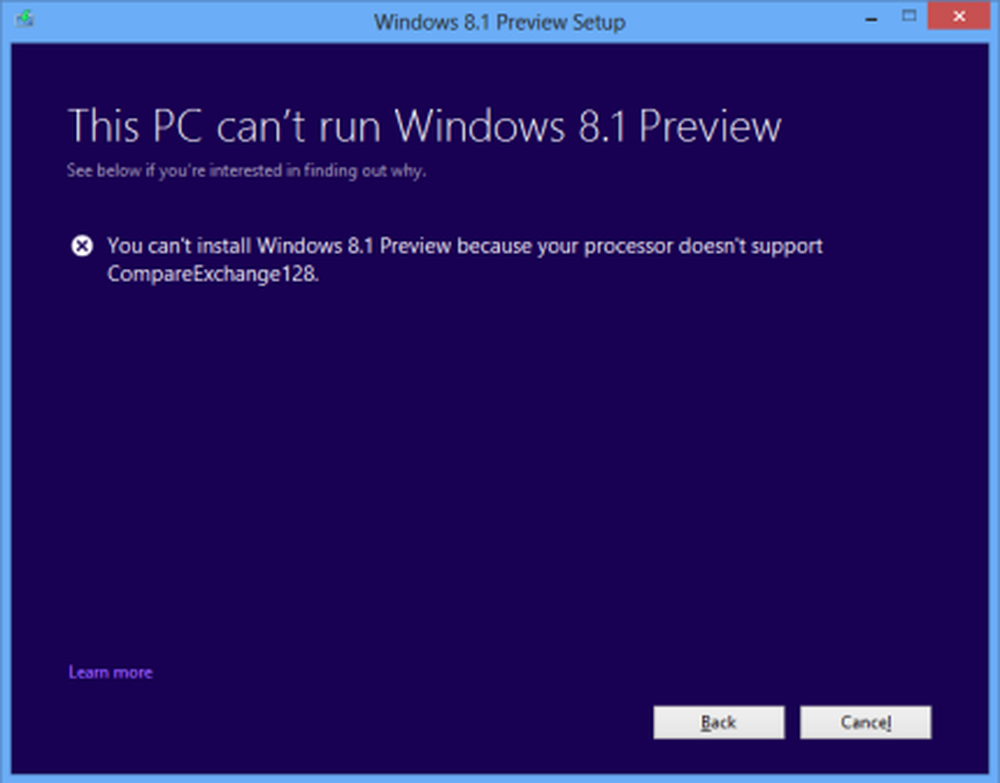Processorplanning in Windows 10/8/7
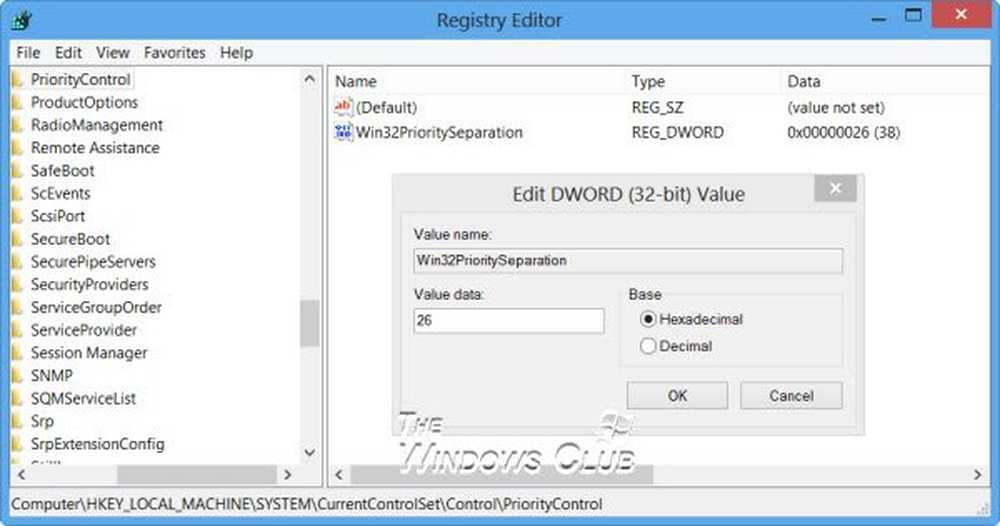
Afhankelijk van het gebruik van uw Windows 10/8/7 computer, kunt u configureren processorplanning, zodat het je de beste prestaties geeft tijdens het gebruik programma's of voor Achtergrondprocessen. U kunt deze aanpassing eenvoudig uitvoeren via het bedieningspaneel.
Processorplanning in Windows
Typ om het proces te starten sysdm.cpl in het vak Uitvoeren en druk op Enter om de. te openen Systeem eigenschappen. Selecteer de gevorderd tab en onder Prestatie, Klik op instellingen. In de Prestatie-opties vak, selecteer de gevorderd tab opnieuw. Je zult een sectie zien Processorplanning.
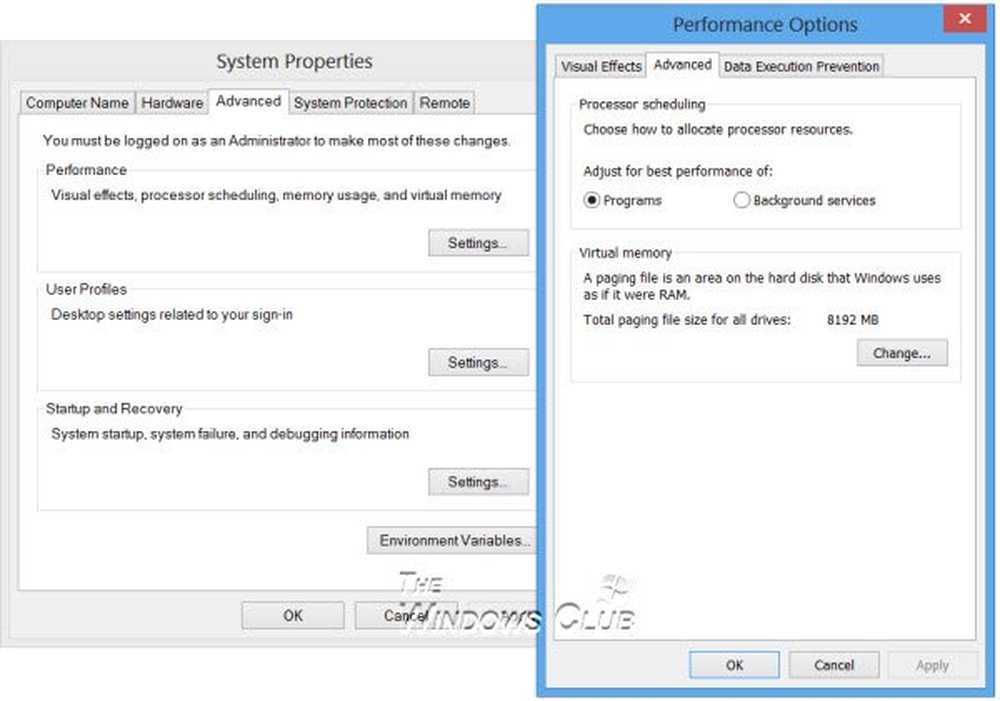
Er zijn 2 instellingen die u kunt kiezen:
- Aanpassen voor de beste prestaties van programma's
- Aanpassen voor de beste prestaties van achtergrondservices.
Deze instelling wijzigt de DWORD-waarde van Win32PrioritySeparation onder de volgende registercomponent:
HKEY_LOCAL_MACHINE \ SYSTEM \ CurrentControlSet \ Control \ PriorityControl
Voor het geval u het wilt weten, de PriorityControl-sleutel definieert het verschil in voorgrond versus achtergrondprioriteit. De mogelijke standaardwaarden voor Win32PrioritySeparation REG_DWORD 0, 1 of 2, met als standaard 0x2.
Deze standaardwaarde geeft de prioriteit aan die moet worden gegeven aan de toepassing die op de voorgrond wordt uitgevoerd. Deze toepassing ontvangt meer proces of tijd ten opzichte van andere toepassingen die op de achtergrond worden uitgevoerd, legt TechNet uit ... De waarden hier correleren met de volgende opties in het dialoogvenster Taken: Waarde Betekenis
- 0 Voorgrond- en achtergrondtoepassingen even responsief
- 1 Voorgrondapplicatie reageert sneller dan achtergrond
- 2 Beste responstijd op de voorgrond.
Terugkomend, als je deze instelling helemaal NIET hebt veranderd, en je het Windows-register zou openen, zou je het zien Win32PrioritySeparation hebben een waarde 2. Deze screenshots zijn afkomstig van mijn Windows 8 Pro.
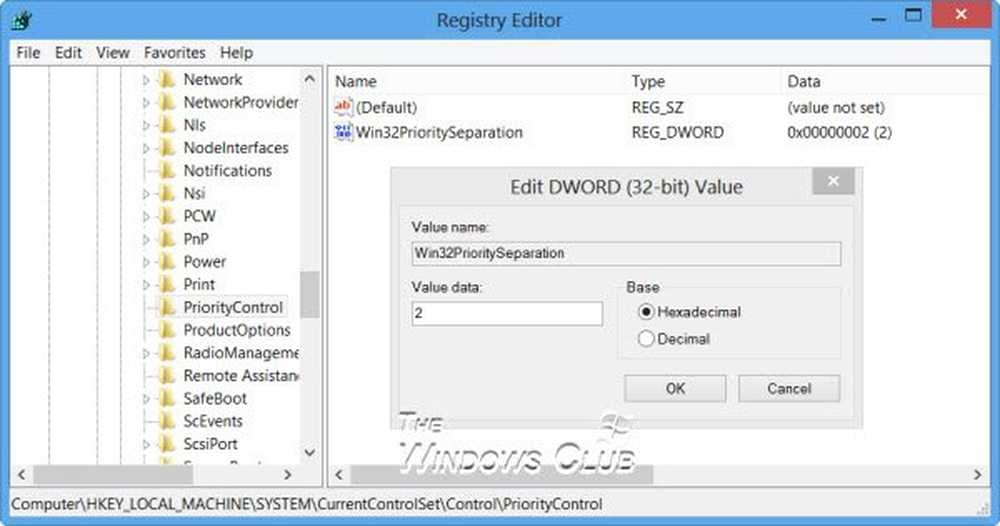
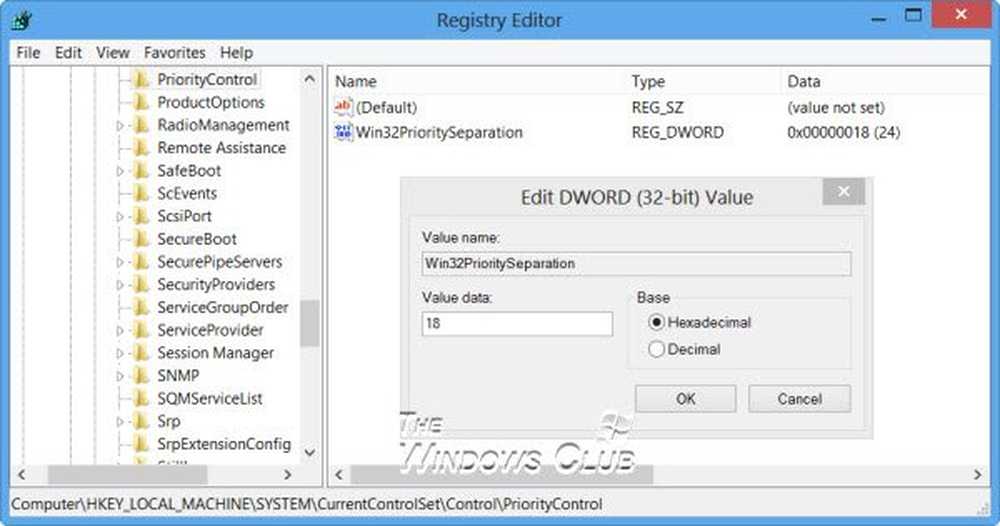
Als je nu selecteert Aanpassen voor de beste prestaties van programma's, je zult merken dat het ondergaat Win32PrioritySeparation naar 26 (decimaal 38) voor programma's.
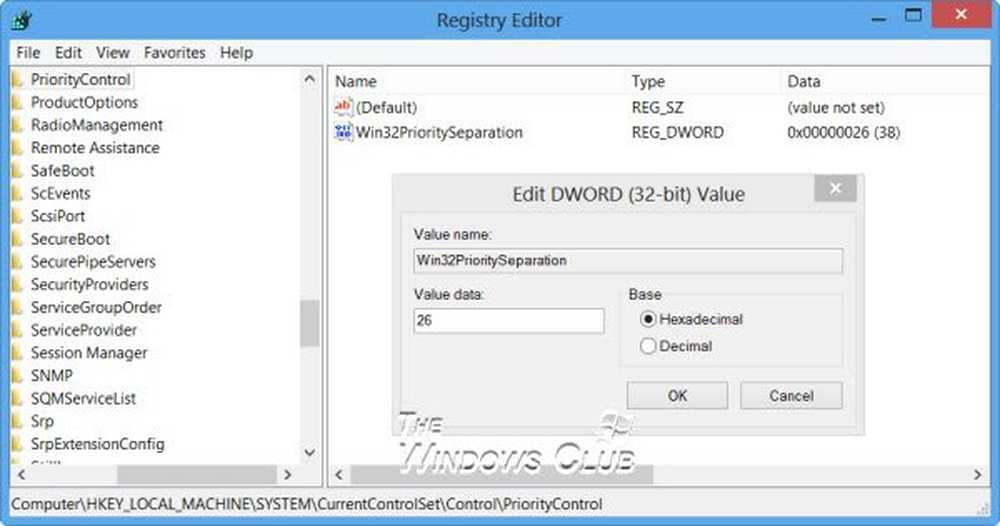
Met deze functies kunt u Windows zo instellen dat het is geoptimaliseerd voor het uitvoeren van programma's of voorgrondservices OF achtergrondservices, zoals afdrukken of back-ups maken, terwijl u in een ander programma werkt, eenvoudig door Processorplanning aan te passen. Op deze manier weet Windows hoe de beschikbare bronnen moeten worden gedistribueerd of toegewezen om deze taken het best uit te voeren.
Als u een bureaublad gebruikt, kunt u de instelling op de standaardinstelling laten staan of kiezen Aanpassen voor de beste prestaties van programma's. Laat ons weten of dit resulteert in een soepeler, snellere reactietijd voor uw programma's of voorgrondservices.
Als u echter uw pc als een server gebruikt of als u voortdurend achtergrondservices hebt, zoals afdrukken of schijfback-ups die worden uitgevoerd terwijl u werkt en u wilt dat ze sneller reageren, kunt u Windows gedeelde processorbronnen gelijkelijk laten delen tussen achtergrond- en voorgrondprogramma's door de andere optie te kiezen, dwz. Aanpassen voor de beste prestaties van achtergrondservices.
Dus u ziet dat Windows u nu een eenvoudige manier biedt om Processor-planning in te stellen. Als u een geavanceerde gebruiker bent en de waarden handmatig wilt instellen, gebruikt u veel mensen de handmatige manier volgen in dit bericht voor het verkrijgen van de beste prestaties voor programma's of achtergrondservices.