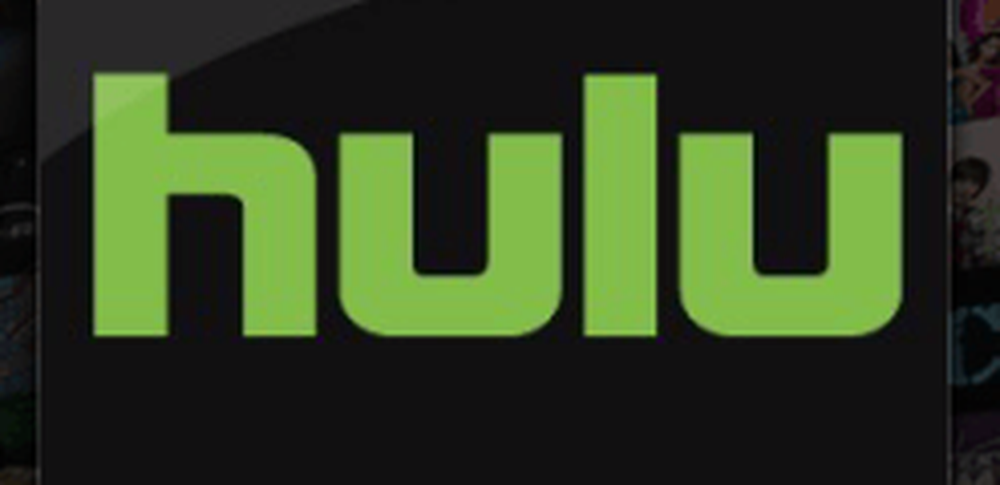Snel maken en andere wijzigingen in Hyper-V Manager van Windows 10
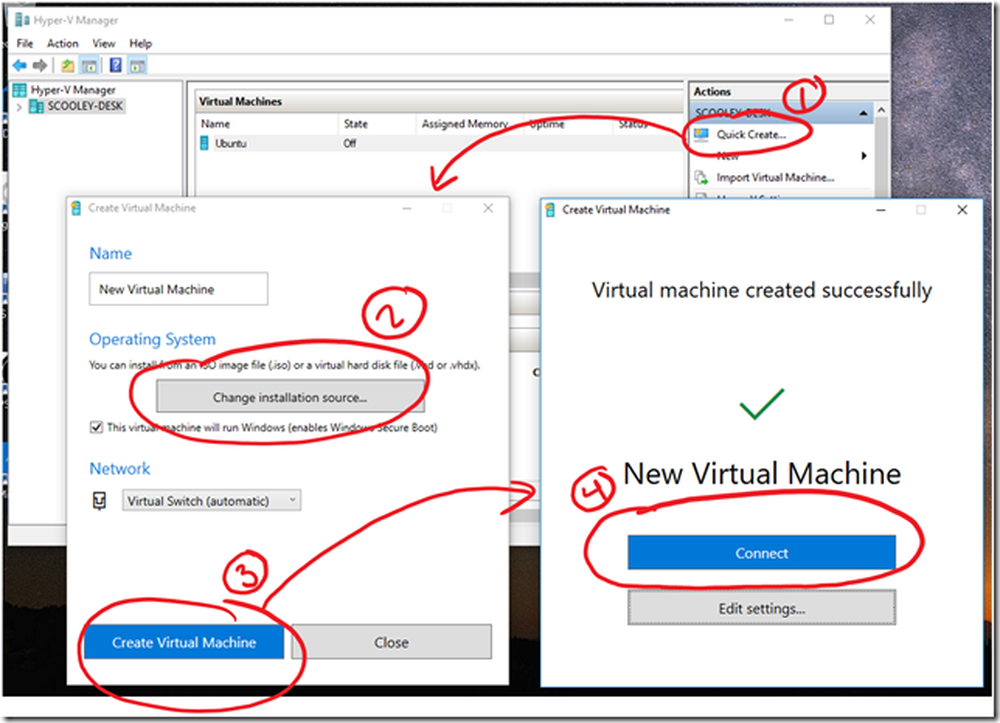
Windows 10 Creators Update brengt niet alleen verbeteringen en verbeteringen voor zijn algemene consumenten, maar ook voor Enterprise- en Business-gebruikers. Als zodanig kunt u enkele aanpassingen en aanpassingen aan verschillende functies vinden. Een daarvan is te vinden in Hyper-V Manager in Windows 10. Snel maken is een nieuwe optie die eraan is toegevoegd. Met deze optie kunnen Windows-gebruikers snel en eenvoudig virtuele machines maken.
Snel maken in Hyper-V Manager

Hyper-V is een technologie waarmee gevirtualiseerde computersystemen op een fysieke host kunnen worden uitgevoerd. Deze gevirtualiseerde systemen kunnen worden gebruikt en beheerd alsof het fysieke computersystemen zijn, maar ze bestaan in een gevirtualiseerde en geïsoleerde omgeving. Speciale software, een hypervisor genaamd, beheert de toegang tussen de virtuele systemen en de fysieke hardwarebronnen.
Het kan op veel manieren worden ingeschakeld. Bijvoorbeeld door-
- Windows 10 Configuratiescherm
- PowerShell
- Deployment Imaging Service en beheerstool (DISM)
Als je hebt geïnstalleerd Windows 10 v1703 en gebruiken Hyper-V om virtuele machines een "Snel maken"Knoop binnen Hyper-V Manager moet zichtbaar zijn voor jou. Het biedt een vereenvoudigde wizard waarmee u snel een nieuwe virtuele machine kunt maken.
Het doel van de knop is om het gastbesturingssysteem zo snel mogelijk in gebruik te nemen - inclusief het maken en verbinden met een virtuele switch. Wanneer u de Hyper-V-console inschakelt en start, ziet u deze knop.Klik op de knop en selecteer een goede standaardinstelling. Windows 10 Snel maken standaardinstellingen zijn:
- Generatie: 2
- Geheugen: 2048 MB om te starten, Dynamic Memory ingeschakeld
- Virtuele processors: 4
- VHD: dynamische grootte wijzigen tot 100 GB
Klik vervolgens op "Automatisch netwerk instellen" en er wordt een nieuwe virtuele switch gemaakt. Open nu "Virtual Switch Manager" in de Hyper-V-console en controleer de nieuwe virtuele switch.
Ga daarna terug naar 'Snel maken', voer een naam in voor uw VM en klik op de knop 'Virtuele machine maken'. Klik ten slotte op de knop 'verbinden'.
Afgezien van de knop 'Snel maken', omvatten andere zichtbare wijzigingen:
1] Mogelijkheid om uw virtuele machine dynamisch van grootte te veranderen. Voorlopig is deze mogelijkheid beperkt tot virtuele machines die de Enhanced Session-modus van Hyper-V ondersteunen.
- Windows Client: Windows 8.1, Windows 10 en hoger
- Windows Server: Windows Server 2012 R2, Windows Server 2016 en hoger
2] VMConnect biedt nu een optie om het zoomniveau aan te passen in het menu Beeld, als u het onmogelijk vindt om uw virtuele machine te lezen.
3] De hoeveelheid geheugen die wordt weergegeven in Taakbeheer geeft nauwkeurig het beschikbare bedrag weer voor het starten van virtuele machines wanneer u Hyper-V Manager in Windows uitvoert.
Bezoek voor de volledige details Technet.