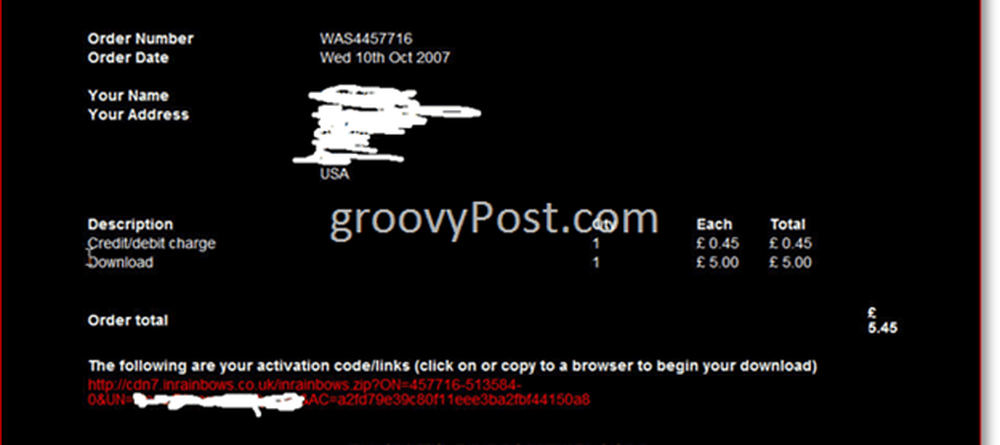Radeon-instellingen zijn momenteel niet beschikbaar op Windows 10
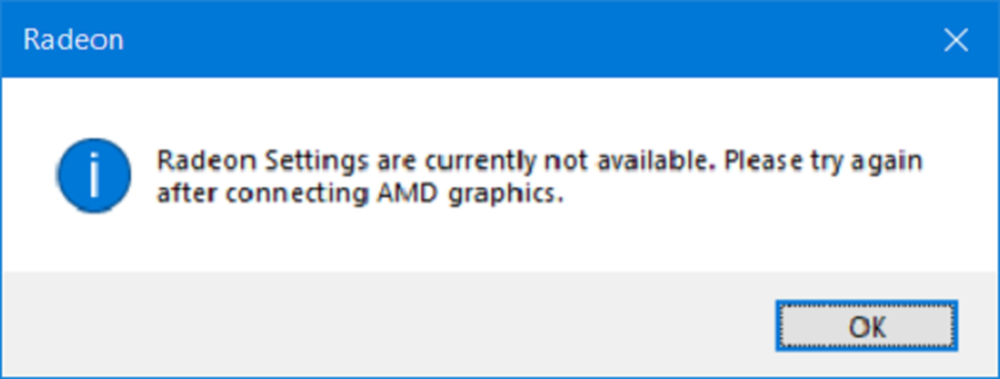
AMD's Radeon Graphics-verwerkingseenheden zijn nog een ander merk van GPU's dat op een groot aantal computers wordt aangeboden. Om de werking van de hardware te regelen, hebben ze het Radeon-instellingenpaneel opgenomen. Er zijn echter een aantal meldingen van dit paneel met Radeon-instellingen die een fout melden dat het niet beschikbaar is.
Radeon-instellingen zijn momenteel niet beschikbaar. Probeer het opnieuw nadat je AMD-afbeeldingen hebt aangesloten.
De belangrijkste oorzaken van dit probleem zijn ofwel corrupte of incompatibele stuurprogramma's. Dit levert een oplossing op die recht en eenvoudig is.
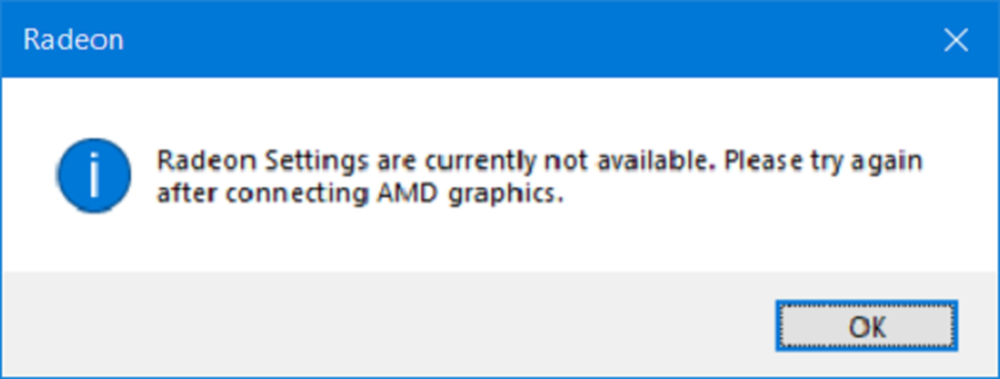
Radeon-instellingen zijn momenteel niet beschikbaar
We zullen de volgende oplossingen uitvoeren om van deze fout op Windows 10 af te komen-
- Gebruik Device Driver Uninstaller.
- Wijzig stuurprogramma-versie.
1] Gebruik Device Driver Uninstaller

U kunt de software van de Uninstaller van het weergaveapparaat gebruiken om uw AMD Radeon-stuurprogramma's te verwijderen.
Als je dat eenmaal hebt gedaan, kun je hier de officiële stuurprogramma's van de AMD Radeon downloaden.
Nadat je het hebt gedownload, kun je het als elk ander stuurprogramma installeren door het uitvoerbare bestand uit te voeren.
Nadat het bestand klaar is met het installeren van de nieuwere versie van het stuurprogramma, probeert u de Radeon-instellingen uit te voeren en te controleren of daarmee uw problemen zijn opgelost.
2] Stuurprogramma-versie wijzigen
Gebruik de stappen in methode 1 om de geïnstalleerde versie van het AMD Radeon-stuurprogramma ongedaan te maken.
Nadat het is verwijderd, gaat u naar de officiële AMD Radeon Driver-downloadwebsite en haalt u de laatste werkende versie van de driver.
Als het stuurprogramma wordt bijgewerkt, moet u het voorkomen. Als u wilt voorkomen dat het stuurprogramma automatisch wordt bijgewerkt, kunt u het volgende doen.Druk op de WINKEY + R-knopcombinatie om het Run-hulpprogramma te starten, typ in gpedit.msc en druk op Enter. Nadat de Groepsbeleid-editor is geopend, navigeert u naar de volgende instelling-
Computerconfiguratie> Beheersjablonen> Systeem> Apparaatinstallatie

Klik nu op het rechterpaneel en dubbelklik erop Voorkom de installatie van apparaten die overeenkomen met een van deze apparaat-ID's en stel het keuzerondje in op Ingeschakeld ervoor.
Met deze beleidsinstelling kunt u een lijst met Plug-en-Play-hardware-ID's en compatibele ID's opgeven voor apparaten die Windows niet kan installeren. Deze beleidsinstelling heeft voorrang op alle andere beleidsinstellingen waarmee Windows een apparaat kan installeren. Als u deze beleidsinstelling inschakelt, kan Windows geen apparaat installeren waarvan de hardware-ID of compatibele ID wordt weergegeven in de lijst die u maakt. Als u deze beleidsinstelling op een externe desktopserver inschakelt, is de beleidsinstelling van invloed op de omleiding van de opgegeven apparaten van een externe bureaubladclient naar de externe desktopserver. Als u deze beleidsinstelling uitschakelt of niet configureert, kunnen apparaten worden geïnstalleerd en bijgewerkt zoals toegestaan of voorkomen door andere beleidsinstellingen.

Hiermee wordt de prompt voor het wissen van de bevestiging uitgeschakeld. Instellen van het keuzerondje als invalide of Niet ingesteld schakelt het stuurprogramma automatisch wordt bijgewerkt.
Onder de sectie van opties, klik op de knop die is gelabeld als Laten zien.
In het veld dat verschijnt, voert u de hardware-ID van uw GPU in en selecteert u OK.
De hardware-ID van uw GPU kunt u vinden op de volgende locatie: Apparaatbeheer> Eigenschappen> Details> Hardware-id's.
Klik op Van toepassing zijn en klik vervolgens op OK.
Sluit de Groepsbeleid-editor en start de computer opnieuw op om de wijzigingen door te voeren.
Dit zou moeten helpen!