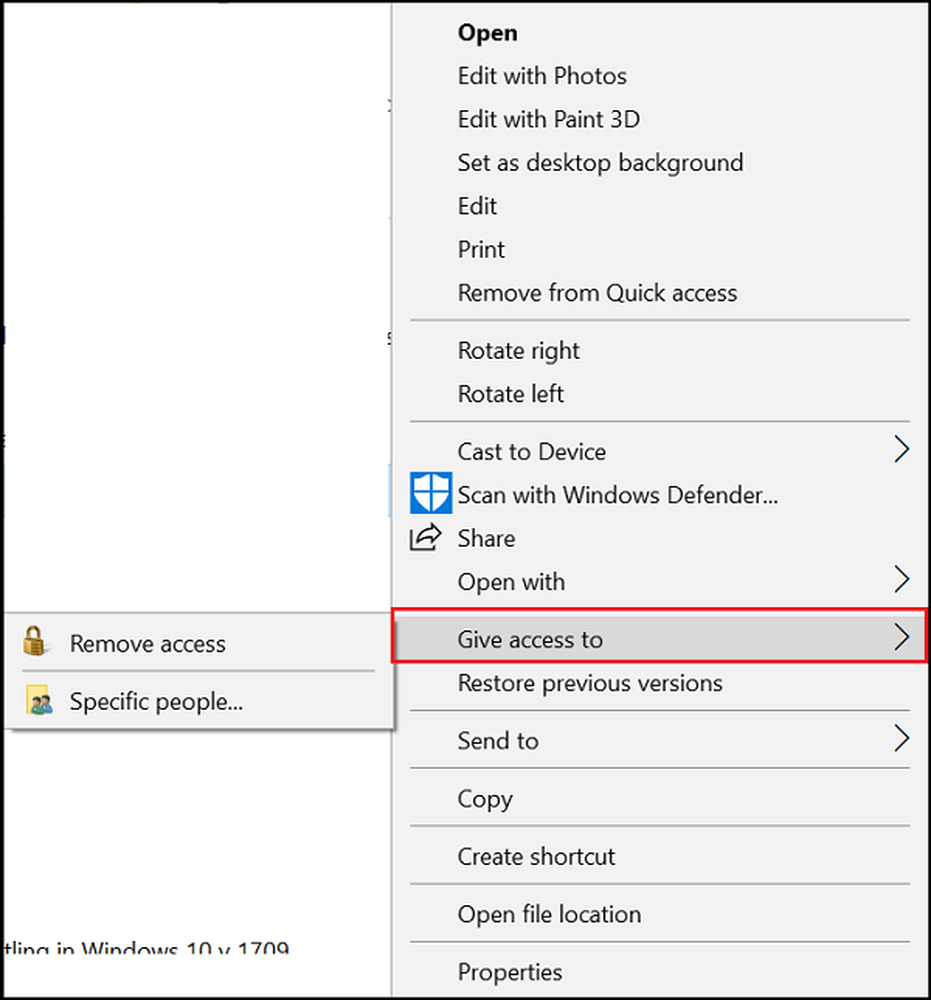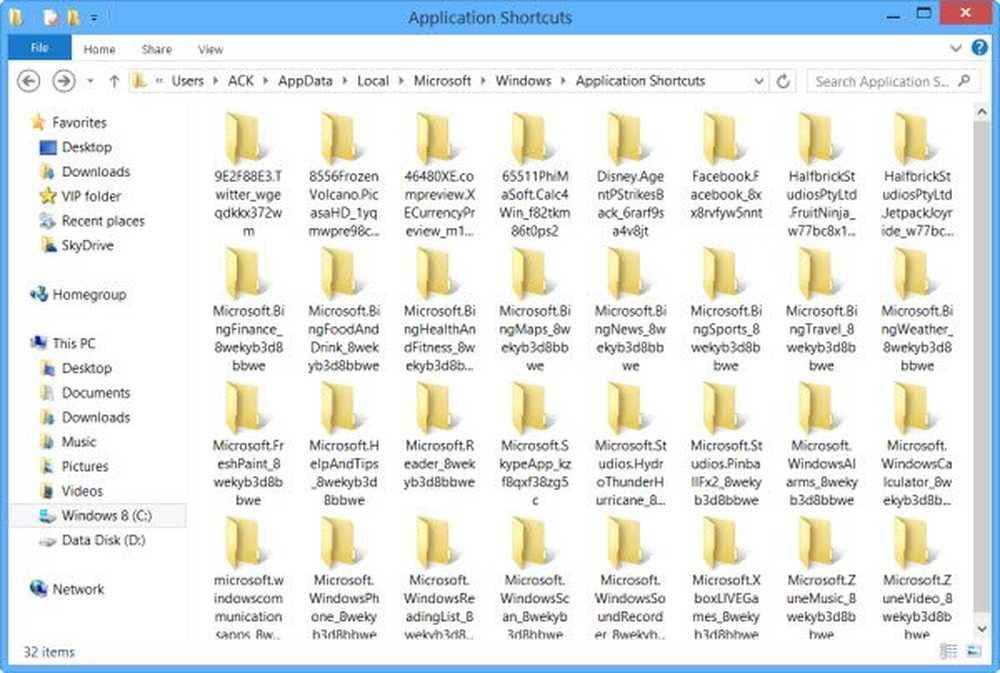Verwijder dubbele Drive Letter-vermelding uit Windows 10 Verkenner
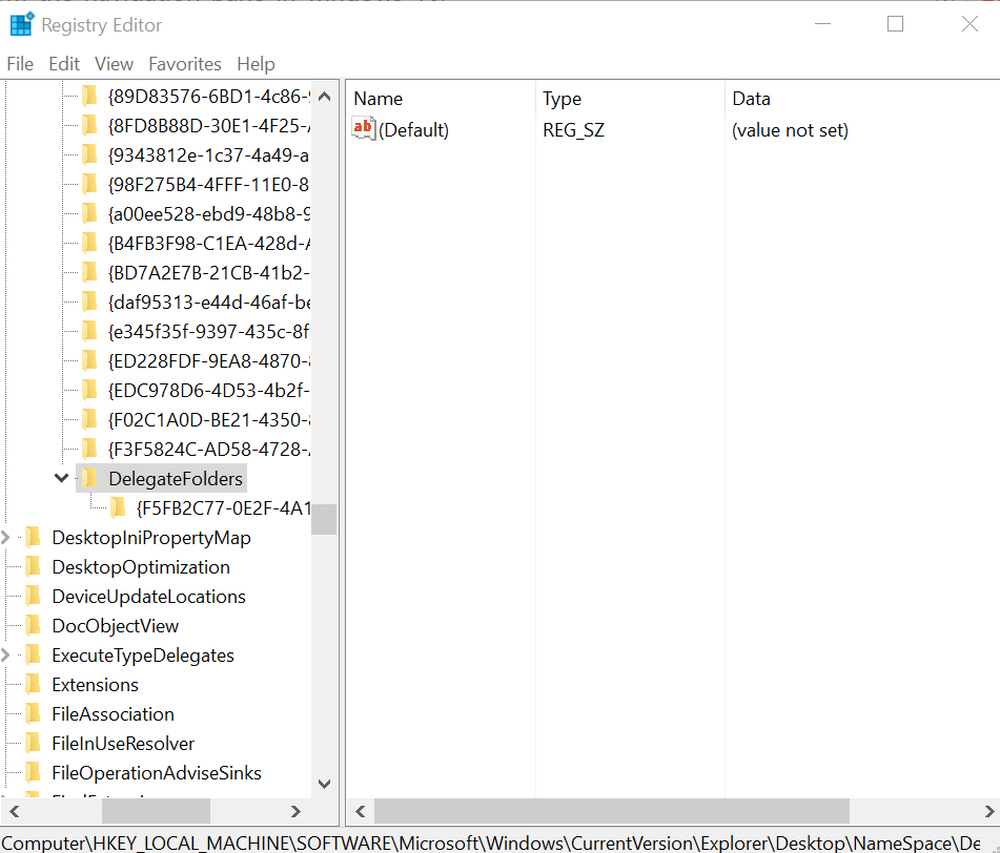
Gebruikers van Windows 10 merken mogelijk dat dezelfde Drive-letter tweemaal wordt vermeld tijdens het openen van de bestandsverkenner - Eenmaal onder deze pc en opnieuw afzonderlijk als een verwisselbaar station. Soms verschijnen zelfs de harde schijven tweemaal. Als u dubbele bestanden ziet in Verkenner, kunt u voorkomen dat Windows 10 de USB-schijf twee keer toont, door deze zelfstudie te volgen.

Verwijder dubbele Drive Letter-invoer uit Explorer
Als uw Drives tweemaal in het navigatiedeelvenster van Windows 10 explorer verschijnen, kunt u deze suggesties proberen. Houd er rekening mee dat de methode wijzigingen in de registereditor introduceert. Er kunnen ernstige problemen optreden als u het register verkeerd wijzigt door het te gebruiken. Dus maak een systeemherstelpunt voordat u verder gaat.
In het zoekvak van het taakbalktype Windows 10 regedit, en druk vervolgens op de Enter-toets om de Register-editor te openen. U kunt ook op drukken Win + R om het dialoogvenster Uitvoeren te openen, typ 'regedit' en druk op de Enter-toets.
Ga in de register-editor naar het volgende pad:
HKEY_LOCAL_MACHINE \ SOFTWARE \ Microsoft \ Windows \ CurrentVersion \ Explorer \ Desktop \ NameSpace \ DelegateFolders
Onder DelegateFolder toets moet je de volgende sleutel vinden - F5FB2C77-0E2F-4A16-A381-3E560C68BC83.

Klik met de rechtermuisknop op de toets F5FB2C77-0E2F-4A16-A381-3E560C68BC83 en klik vervolgens op Verwijder om de sleutel te verwijderen. Wanneer u wordt gevraagd om een bevestigingsvenster, klikt u op de knop Ja om de sleutel te verwijderen.
Als u de sleutel verwijdert, moet u extra USB-stationvermelding verwijderen uit Verkenner in Windows 10.
Als u Windows 10 64-bit gebruikt, doet u hetzelfde hier:
HKEY_LOCAL_MACHINE \ SOFTWARE \ Wow6432Node \ Microsoft \ Windows \ CurrentVersion \ Explorer \ Desktop \ NameSpace \ DelegateFolders
Als u echter nog steeds merkt dat het station tweemaal wordt weergegeven, logt u gewoon uit bij uw account en meldt u zich aan of start u Windows Explorer nogmaals opnieuw. Hiertoe opent u Taakbeheer en klikt u op Meer details, zoek het tabblad Algemeen, zoek er onder Windows Explorer naar, klik met de rechtermuisknop op het item en klik vervolgens op Opnieuw opstarten.
Laat ons weten of de methode voor u heeft gewerkt door in het gedeelte Opmerkingen hieronder te schrijven.