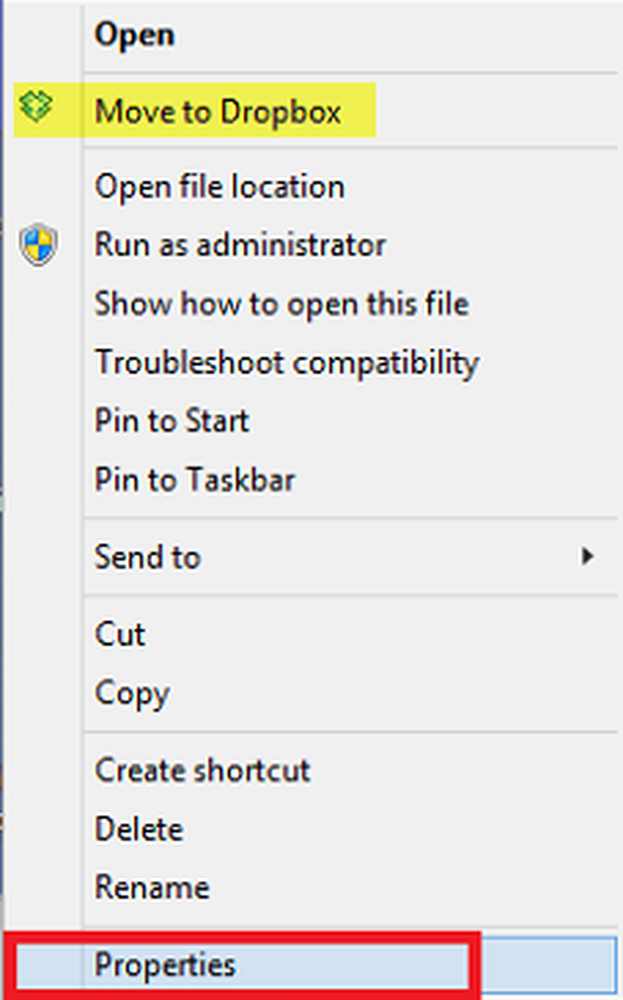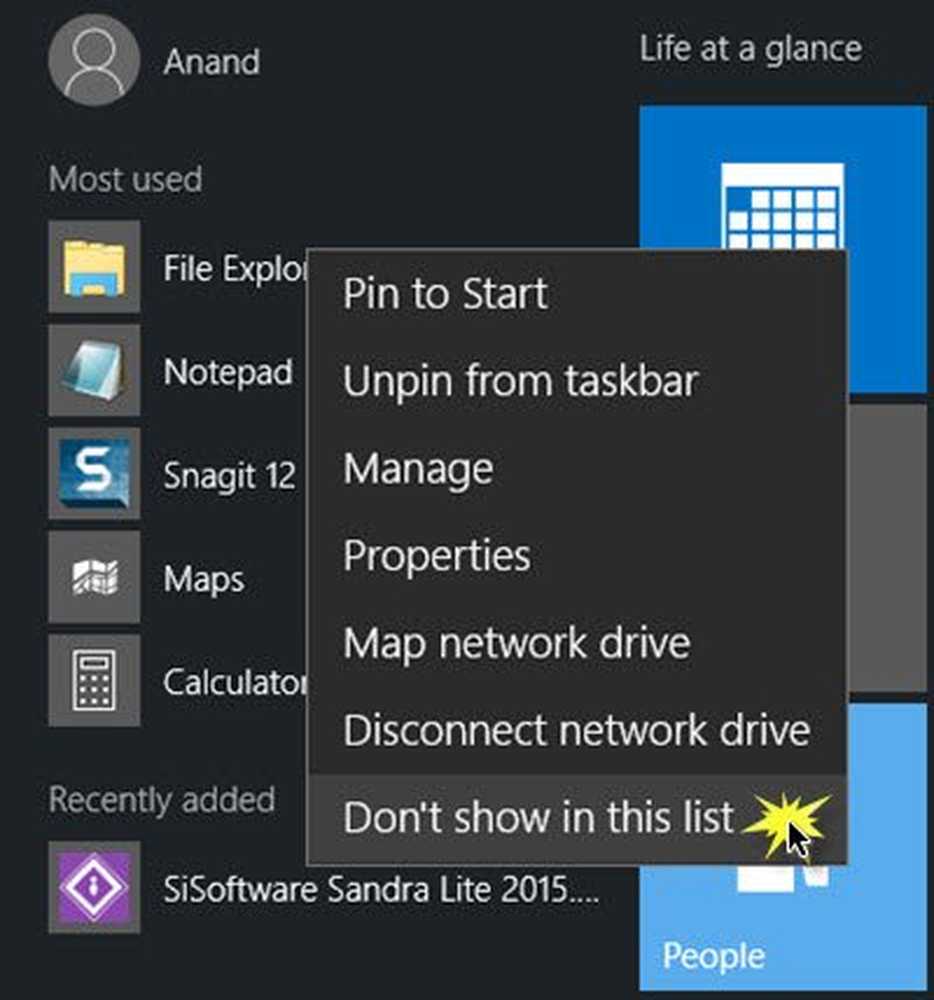Verwijder Look For An App in de Store-optie, uit het menu Choose Default Program in Windows 8
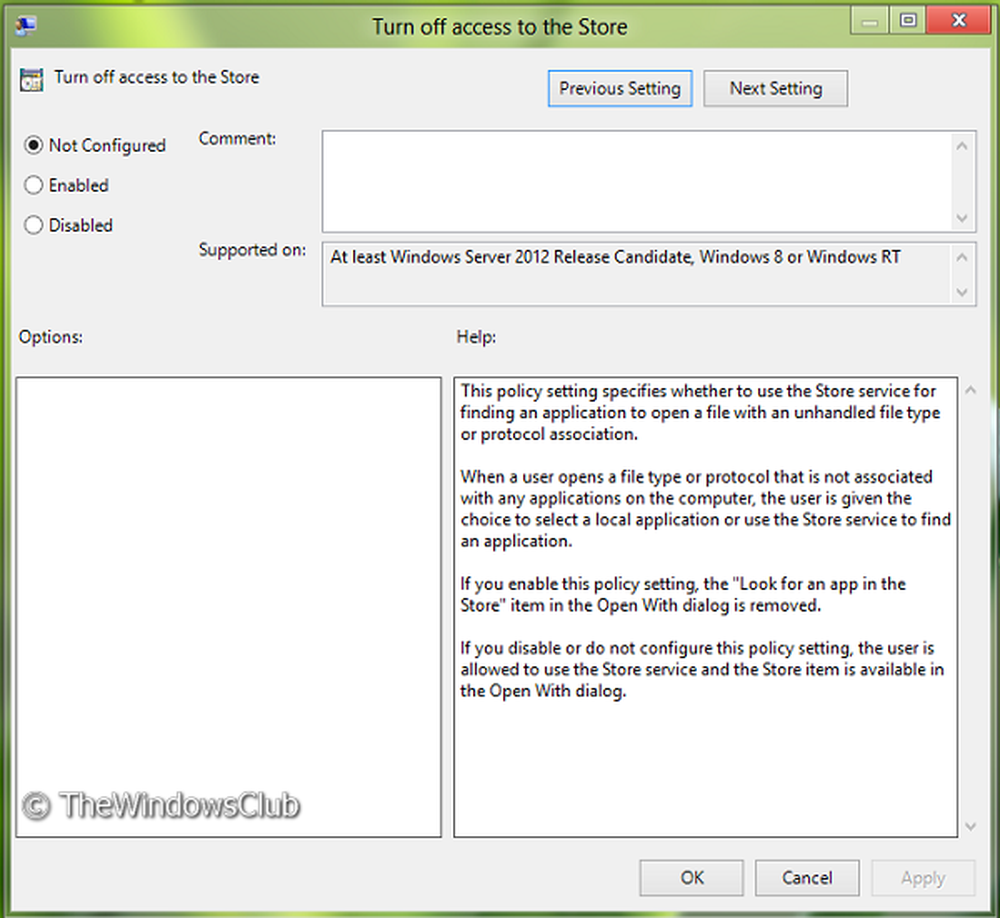
We weten dat allemaal Windows 8 we hebben de functie, waar we een app in dit OS kunnen toevoegen vanaf de Windows Store. Maar veel gebruikers, vooral gebruikers zonder aanraking of niet-tabletgebruikers, die niet afhankelijk zijn van Op te slaan te veel, kan deze functie van niet veel gebruik vinden.

In dit artikel vertellen we je twee manieren om een dergelijke optie te verwijderen. Zoals u kunt zien in bovenstaande afbeelding, wordt deze prompt weergegeven wanneer u met de rechtermuisknop op een bestand klikt en het oppikken opneemt Kies standaard programma. Hier de Zoek naar een app in de winkel is voor velen nutteloos en kan worden verwijderd.
Er zijn twee manieren om dit te doen:
Verwijder Look For An App In de Store-optie met de Register-editor
1. druk de Windows-toets + R gelijktijdig en zet regedit in Rennen dialoog venster.
2. Navigeer hier:
HKEY_CURRENT_USER \ Software \ Policies \ Microsoft \ Windows \ Explorer

3. Klik nu met de rechtermuisknop in het rechterdeelvenster van het venster. Maak een DWORD-waarde aan en noem deze "NoUseStoreOpenWith”. Breng hetzelfde ook aan op de volgende locatie:
HKEY_LOCAL_MACHINE \ SOFTWARE \ Policies \ Microsoft \ Windows \ Explorer
4. Klik met de rechtermuisknop op de hierboven gemaakte DWORD-waarde, selecteer Wijzigen. Je hebt dit venster:

5. Nu kunt u de volgende waarden gebruiken voor Waarde data sectie:
tonen Zoek naar een app in de winkel keuze = '0' (Standaardinstelling)
Geef niet weer Zoek naar een app in de winkel keuze = '1'
6. Dichtbij Register-editor en start opnieuw op om de resultaten te zien.Verwijder zoeken naar een app in de winkeloptie met de Groepsbeleid-editor
1. druk op Windows-toets + R combinatie en zet gpedit.msc in Rennen dialoog venster.
2. Navigeer in het linkerdeelvenster naar:
Gebruikersconfiguratie -> administratieve sjablonen -> Systeem -> Internet Communication Management -> Instellingen voor internetcommunicatie.

3. Kijk nu in het rechterdeelvenster, u krijgt het beleid met de naam Schakel de toegang tot de winkel uit zoals hierboven getoond.
4. Dubbelklik op dit beleid om het onderstaande venster te openen.
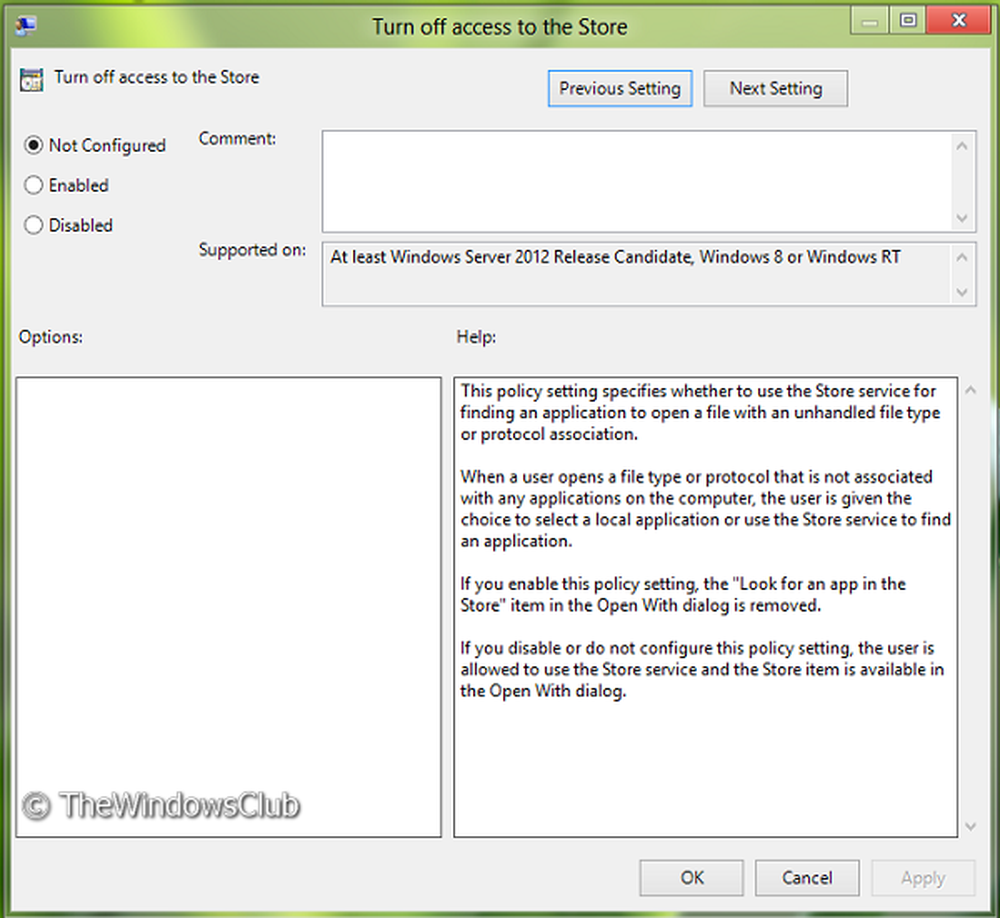
5. Nu kunt u de volgende instellingen gebruiken:
tonen Zoek naar een app in de winkel keuze = Selecteer Uitgeschakeld of Niet geconfigureerd (Standaardinstelling)
Geef niet weer Zoek naar een app in de winkel keuze = Selecteer Ingeschakeld
Klik na het aanbrengen van wijzigingen op Van toepassing zijn gevolgd door OK.
Dat is het. Start opnieuw op om de resultaten te zien.
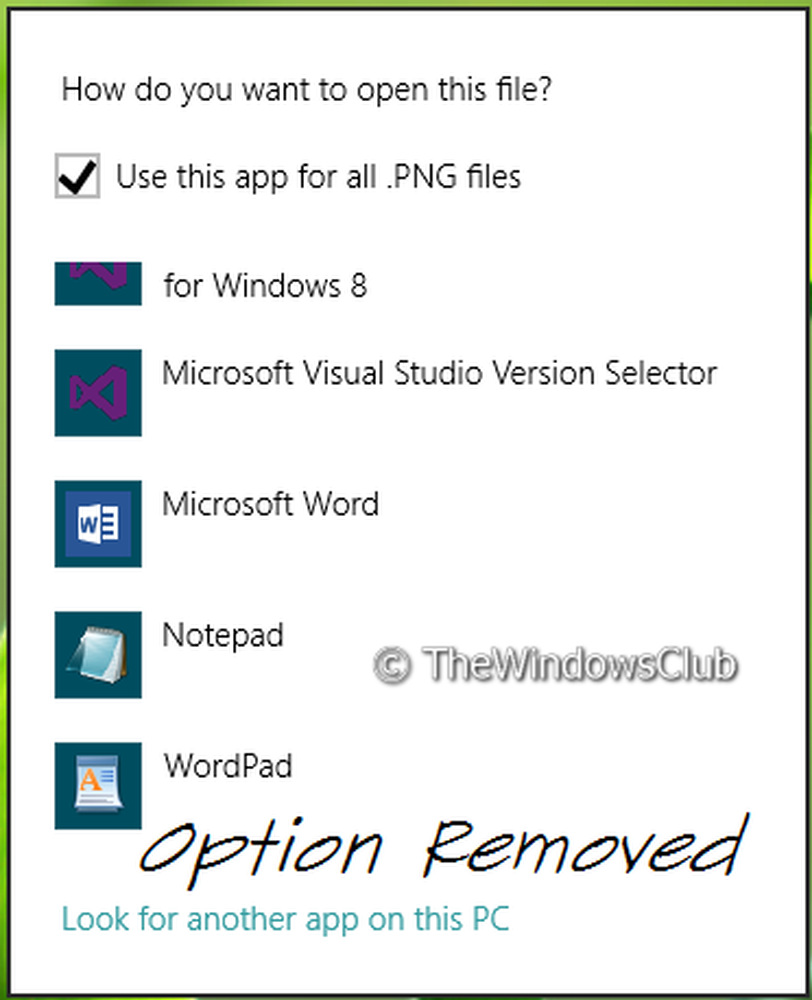
Windows 7 Ultimate, Professional en Enterprise-edities hebben gpedit.msc. Bepaalde edities van Windows 7 zoals Home Premium, Home Basic en Starter Editions bevatten niet de groepsbeleid-editor - ze kunnen de registerknoop gebruiken.