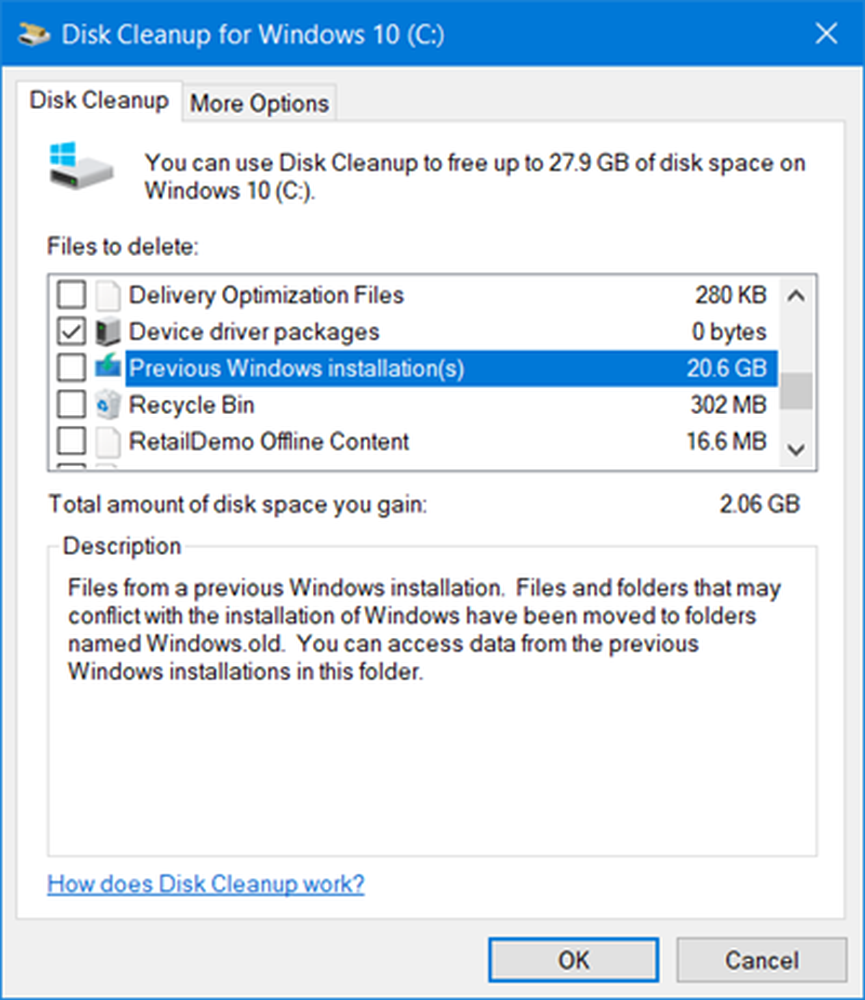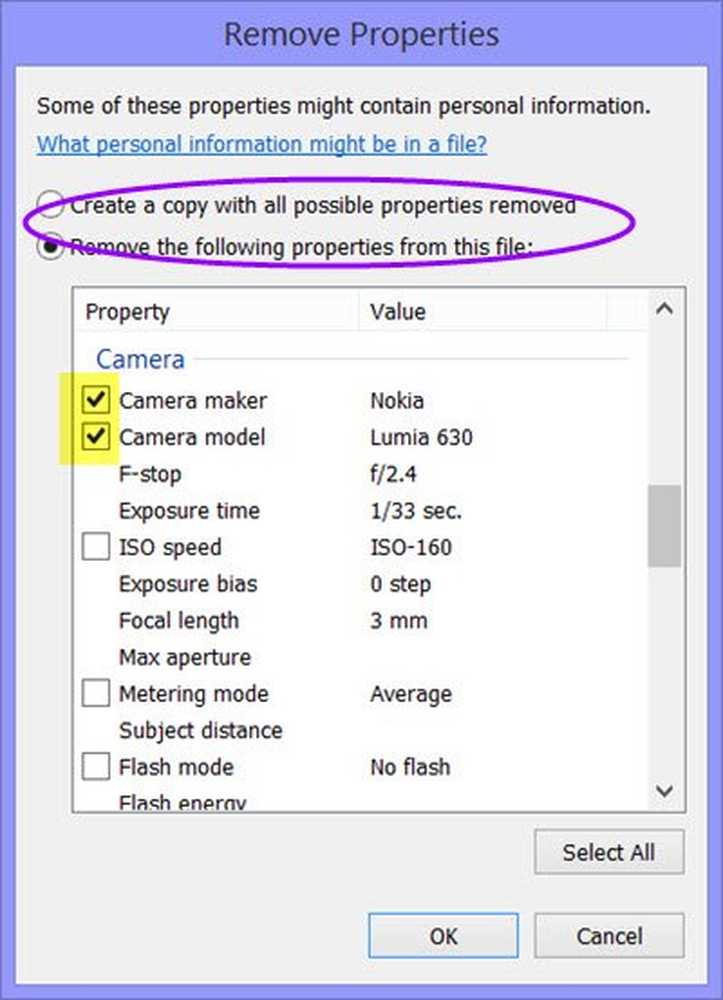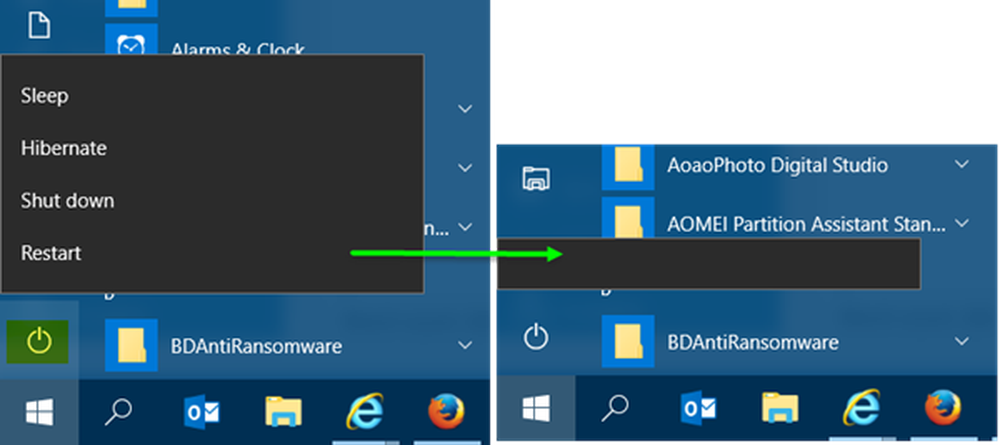Verwijder of verwijder OneDrive volledig van Windows 10

Een schijf is een van de apps die vooraf is geïnstalleerd Windows 10. Het was ook aanwezig in Windows 8 als een interne app. Tot Windows 7 was de OneDrive-app beschikbaar als een afzonderlijke app die u moest downloaden, zodat bestanden konden worden gesynchroniseerd met de cloud. Met Windows 8 werd het onderdeel van het besturingssysteem. In tegenstelling tot veel andere apps, kun je OneDrive niet via verwijderen Apps en functies in Instellingen of Programma's en Functies, in het Configuratiescherm. Dit bericht vertelt hoe te verwijder OneDrive volledig vanuit Windows 10 met behulp van de opdrachtregelinterface (CLI).

Als je dat gewoon wilt uitschakelen van OneDrive in plaats van het volledig te verwijderen, kunt u dit doen met de Groepsbeleid-editor. Helaas is Groepsbeleid-editor (gpedit.msc) niet beschikbaar voor Windows Home-editie, dus moet u wellicht register-tweak gebruiken. Lees ons artikel over het uitschakelen van OneDrive in Windows 10.
Ontkoppel OneDrive in Windows 10
Als u geen synchronisatie wilt of een ander account wilt gebruiken voor synchronisatie met OneDrive, kunt u dit eenvoudigweg doen ontkoppelen van OneDrive en gebruik een ander Microsoft-account voor OneDrive.
Om de OneDrive-app te ontkoppelen, klikt u met de rechtermuisknop op het OneDrive-pictogram.
Selecteer het tabblad Instellingen in het snelmenu dat verschijnt en klik vervolgens op Ontkoppel OneDrive. Als u een ander account wilt gebruiken, houdt u het vakje "Start OneDrive met Windows"Gecontroleerd. Als u niet meer wilt synchroniseren, verwijdert u het vinkje uit het selectievakje.
Klik op OK om het dialoogvenster OneDrive-eigenschappen te sluiten.
Start de computer opnieuw op om de wijzigingen te implementeren. Als u het selectievakje 'OneDrive starten met Windows starten' niet had uitgeschakeld, krijgt u een aanmeldingsdialoogvenster voor OneDrive. U kunt hier referenties invoeren voor andere Microsoft-accounts.
Verwijder OneDrive in Windows 10
Er is geen optie in de grafische gebruikersinterface om OneDrive in Windows 10 te verwijderen. Je moet het doen met de Opdrachtprompt. Maar voordat u OneDrive verwijdert, moet u het proces stoppen. U kunt gewoon op klikken Uitgang in het contextmenu van OneDrive dat verschijnt wanneer u op het pictogram in Systeemvak klikt. U kunt ook naar Taakbeheer gaan en met de rechtermuisknop klikken op het OneDrive-proces om het te "doden". Of u kunt de taskkill commando om het proces te doden.
Hier is hoe u OneDrive verwijdert in Windows 10 of Windows 8, ook)- druk op WinKey + R om het dialoogvenster Uitvoeren te openen
- Type cmd om het opdrachtpromptvenster te openen
- Typ het volgende om het OneDrive-proces te beëindigen: TASKKILL / f / im OneDrive.exe
- Om de OneDrive van Windows 10 te verwijderen, geeft u de volgende opdrachten
- Als u een 32-bits systeem gebruikt, typt u: % systemroot% \ System32 \ OneDriveSetup.exe / verwijdering ongedaan maken
- Als u een 64-bits versie uitvoert, typt u: % systemroot% \ SysWOW64 \ OneDriveSetup.exe / verwijderen
Met de opdracht hierboven wordt OneDrive van uw computer verwijderd. Het zal je echter geen bevestiging geven. Merk op dat sommige mappen en bestanden met betrekking tot het OneDrive.exe-proces achterblijven nadat u het hebt verwijderd. Er zullen geen wijzigingen worden aangebracht in de bestanden en mappen in uw OneDrive-map.
Maar als je het ook wilt verwijder de resterende mappen, zoek naar OneDrive in "% UserProfile%,"% LocalAppData% en "% ProgramData% mappen en verwijder ze.
Om de te verwijderen resterende OneDrive-registersleutels, Rennen regedit en verwijder deze twee sleutels om Explorer-integratie te verwijderen:
- HKEY_CLASSES_ROOT \ Wow6432Node \ CLSID \ 018D5C66-4533-4307-9B53-224DE2ED1FE6
- HKEY_CLASSES_ROOT \ CLSID \ 018D5C66-4533-4307-9B53-224DE2ED1FE6
Als je op een later moment je zin hebt installeren van OneDrive, open gewoon het opdrachtpromptvenster zoals uitgelegd in stap 1 tot 2 hierboven. Voer vervolgens het volgende in op basis van de vraag of de uwe 'een 32-bits of een 64-bits systeem is:
- Voor 32-bits systemen: % Systemroot% \ System32 \ OneDriveSetup.exe
- Voor 64-bits systemen :: % Systemroot% \ SysWOW64 \ OneDriveSetup.exe
Nadat u de installatie hebt voltooid, moet u de computer opnieuw opstarten zodat het configuratievenster van OneDrive wordt weergegeven.
Als u wilt, kunt u ook het OneDrive-pictogram verwijderen uit Windows 10 Verkenner. Ga hier naartoe als u de Microsoft OneDrive-app wilt verwijderen.