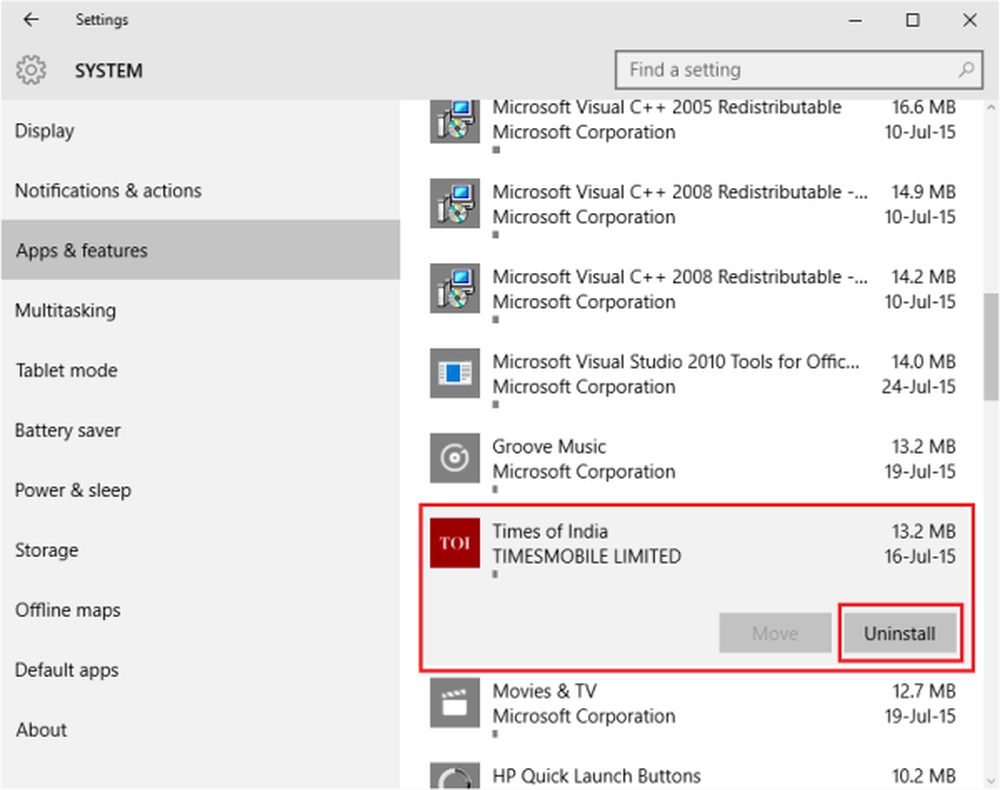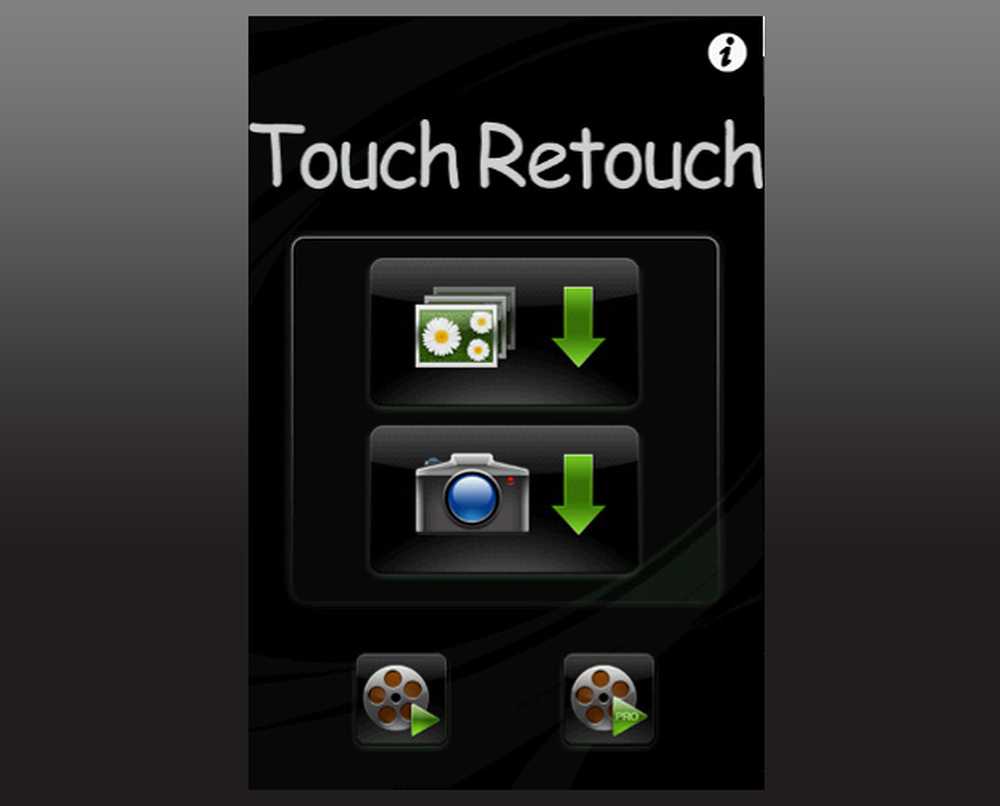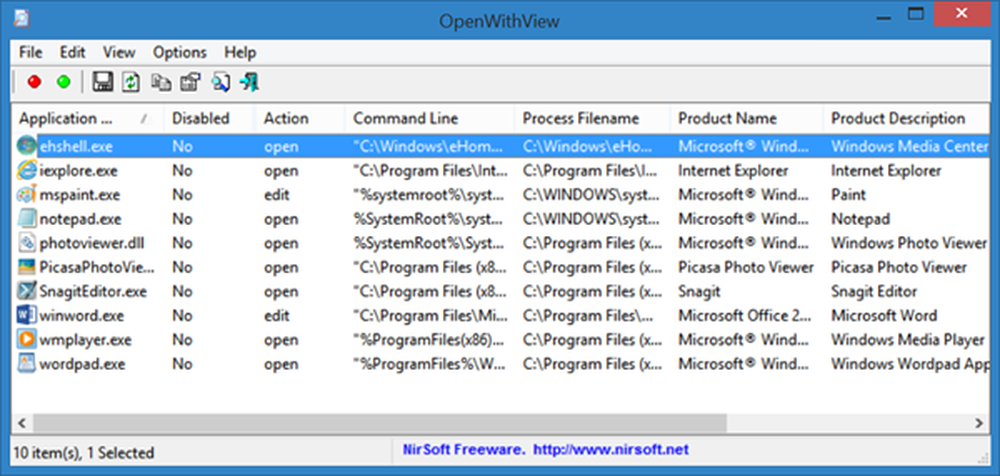Verwijder ongewenste Windows-programma's, apps, functies en mappen
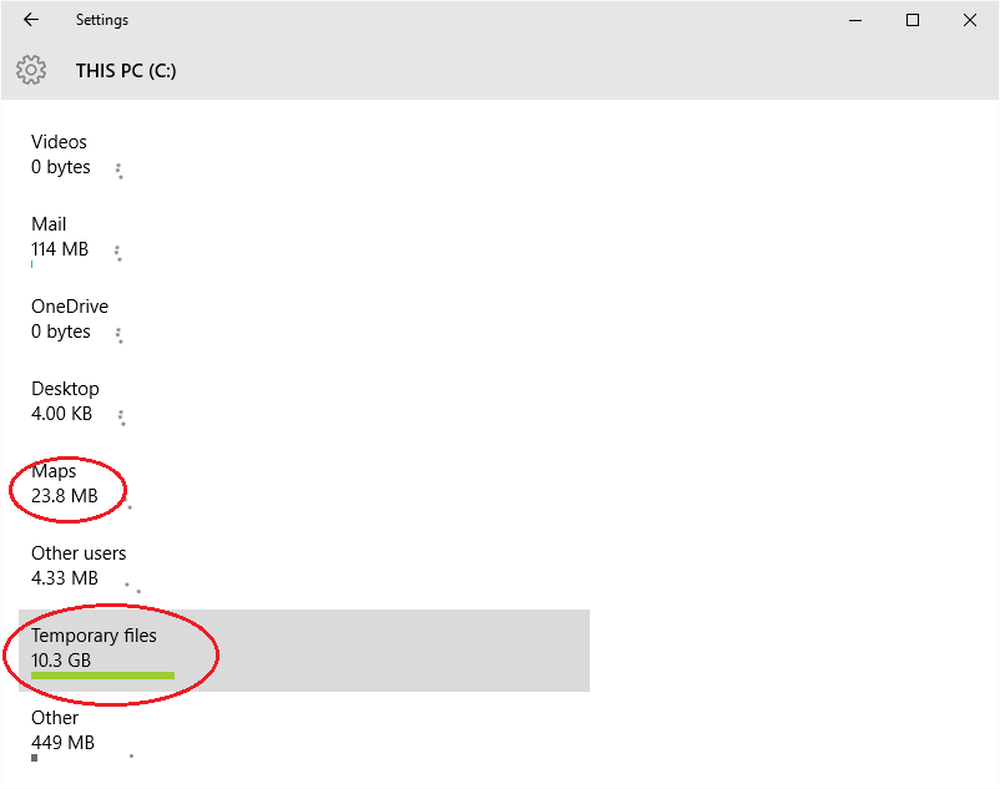
Windows 10 wordt geleverd met veel vooraf geïnstalleerde apps. De meeste van deze apps zijn voor de meeste gebruikers nutteloos en nemen onnodig veel ruimte in beslag op de C-schijf die u in de toekomst nodig hebt om upgrades te installeren en om programma's te installeren die u maar wilt. Er zijn tijdelijke bestanden, ongewenste mappen, caches, enz. Die u veilig kunt verwijderen. Maak meer schijfruimte vrij in Windows 10 door vooraf geïnstalleerde Windows Store-apps en ongewenste programma's te verwijderen. Het legt ook uit hoe je meer snelheid kunt krijgen door ongewenste Windows-functies te verwijderen.
Maak de Temp-map helemaal leeg
Het volgende is om de map met de tijdelijke bestanden leeg te maken. Terwijl Schijfopruiming tijdelijke bestanden verwijdert, worden de meest recente tijdelijke bestanden van de afgelopen zeven dagen weggelaten. Om alle tijdelijke bestanden te verwijderen,
- Druk op WinKey + R
- Typ cmd en druk op Enter
- Typ in het opdrachtregelvenster DEL% temp% \ *. *
- Sommige bestanden worden niet verwijderd omdat ze mogelijk in gebruik zijn; maar het is volkomen veilig om andere tijdelijke bestanden te verwijderen
- Typ Exit om het opdrachtregelvenster te sluiten
Verwijder vooraf geïnstalleerde Windows-apps
Er zijn veel vooraf geïnstalleerde Windows-apps die voor de meesten van ons van geen nut zijn. Je kunt ze altijd verwijderen via de app Instellingen.
- Klik op Start Menu om het te openen
- Klik op PC-instellingen om het venster Instellingen te openen
- Klik in het venster Instellingen op Systeem
- Klik op Apps en functies; het venster naar rechts wordt gevuld met de lijst met vooraf geïnstalleerde Windows 10-apps die u kunt verwijderen
- Klik op een app om de opties Verplaatsen en verwijderen te bekijken.
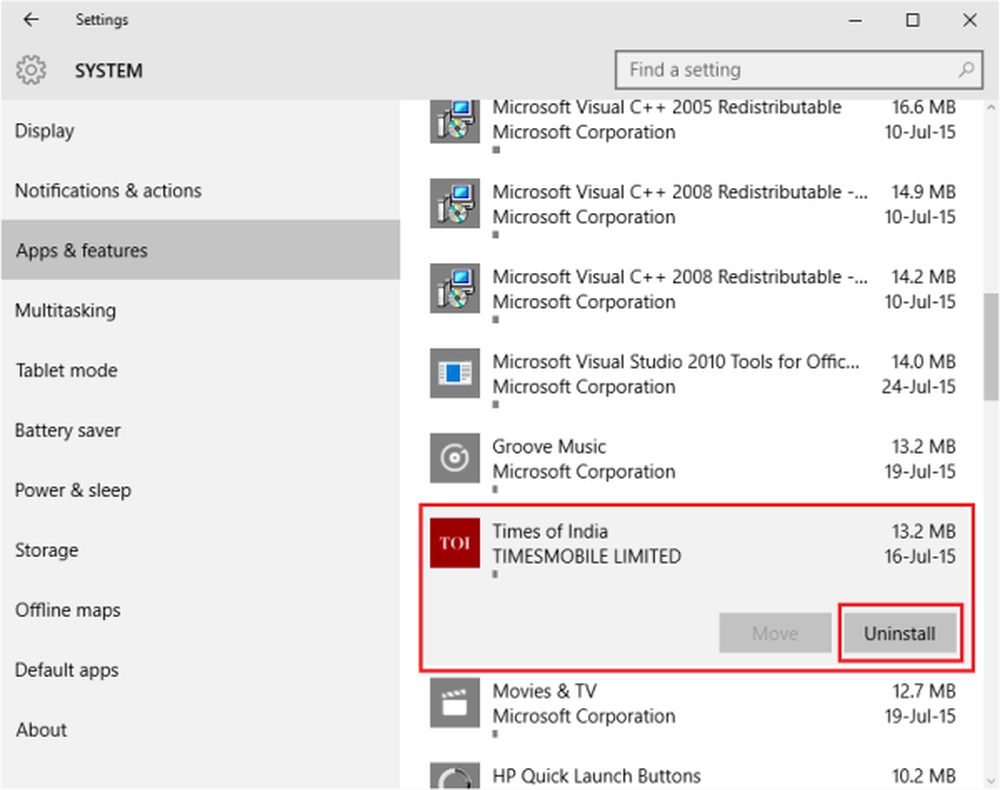
- Klik op Verwijderen om de applicatie te verwijderen; het was gemakkelijker in Windows 8.1, waar je met de rechtermuisknop kon klikken en desinstalleren, maar deze methode is ook gemakkelijk, mits je onthoud waar je de optie voor het ongedaan maken van de installatie kunt vinden
- Nadat u alle apps hebt verwijderd, sluit u het venster Instellingen
NOTITIE: De Uninstall-functie is niet beschikbaar voor alle Windows 10-apps. Sommigen van hen, vindt Windows, zijn essentieel voor u, en daarom ziet u de knop Verwijderen niet naast hen.
Gebruik Opslagoptie om schijfruimte vrij te maken in Windows 10
Dit is enigszins vergelijkbaar met het hulpprogramma Schijfopruiming dat we eerder in ons artikel over ongewenste bestanden in Windows 10 hebben besproken.
1. Open de app Setting2. Klik op Systeem
3. Klik op Opslag in het linkerdeelvenster
4. Klik in het rechterdeelvenster op C Drive om te zien wat er allemaal ruimte opneemt op de schijf
5. Na een analyse krijgt u informatie over wat ruimte op C Drive in beslag neemt

6. Klik op een item om meer opties te krijgen: Als u op Apps klikt, krijgt u het dialoogvenster Apps verwijderen zoals uitgelegd in het bovenstaande gedeelte; als u op tijdelijke bestanden klikt, krijgt u een venster met opties om te verwijderen naar tijdelijke bestanden
7. Ruim deze pc op met uw discretie op basis van de beschikbare opties
8. Sluit het venster Instellingen.
Verwijder ongewenste functies en componenten van Windows
U kunt ongewenste Windows-functies verwijderen om Windows 10 te versnellen. Als u bijvoorbeeld geen documenten naar XPS hoeft te converteren, kunt u de functie verwijderen uit Programma's en functies.
1. Open de programma's en onderdelen in het Configuratiescherm en klik op Windows-functies in- of uitschakelen
2. Bekijk wat alle functies zijn geïnstalleerd en schakel de functies uit die u wilt verwijderen
3. Klik op OK om de functies te verwijderen
Notitie: U kunt de functies opnieuw installeren met dezelfde methode als u de behoefte voelt aan een van de verwijderde functies.
MSOCache verwijderen
Als u MS Office-bureaubladtoepassingen gebruikt, ziet u een map met de naam MSOcache in het rootstation. De rootdrive is van waar het Windows 10 OS werkt - het is vaak de C-schijf op bijna alle computers, tenzij je een dual-boot hebt geconfigureerd en Windows 10 op een afzonderlijke schijf hebt geïnstalleerd.
MSOCache is niets anders dan een cache van bestanden gerelateerd aan MS Office. Als u het verwijdert, is dit niet van invloed op uw computer. Je kunt het zonder zorgen verwijderen. Vaak gebruikt de MSOCache-map niet alle bestanden in de map. Het blijft maar toenemen op het moment dat u werkt aan MS Office-toepassingen. Als u het verwijdert, wordt ook uw MS Office niet vertraagd. Als u de map wilt verwijderen, klikt u er met de rechtermuisknop op en selecteert u Verwijderen in het contextmenu. U kunt het ook selecteren en op DEL drukken op het toetsenbord.
Maar houd er rekening mee dat als u MSOCache verwijdert, u Microsoft Office-programma's niet kunt repareren. U kunt het zelfs moeilijk vinden om ze te de-installeren, mocht u daar behoefte aan hebben.
Bovendien kunt u ongewenste en verouderde Windows-registervermeldingen verwijderen om ruimte te winnen. Er zijn veel gratis Griffie en Ongewenste Cleaners van derden beschikbaar. Als u geïnteresseerd bent in het vrijmaken van meer ruimte, wilt u misschien lezen hoe u Schijfruimte kunt vergroten in Windows.