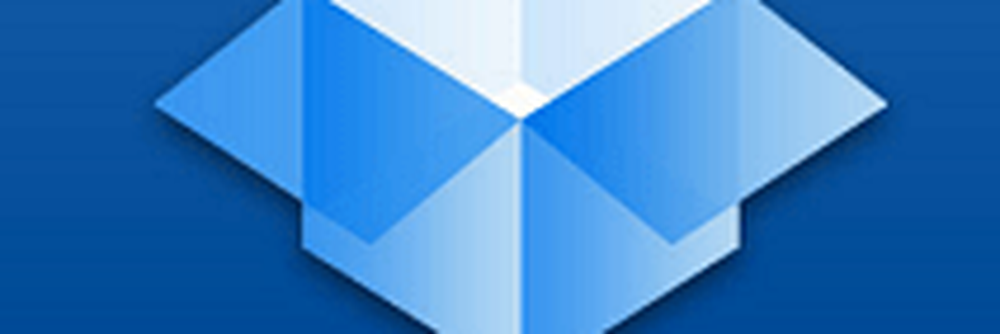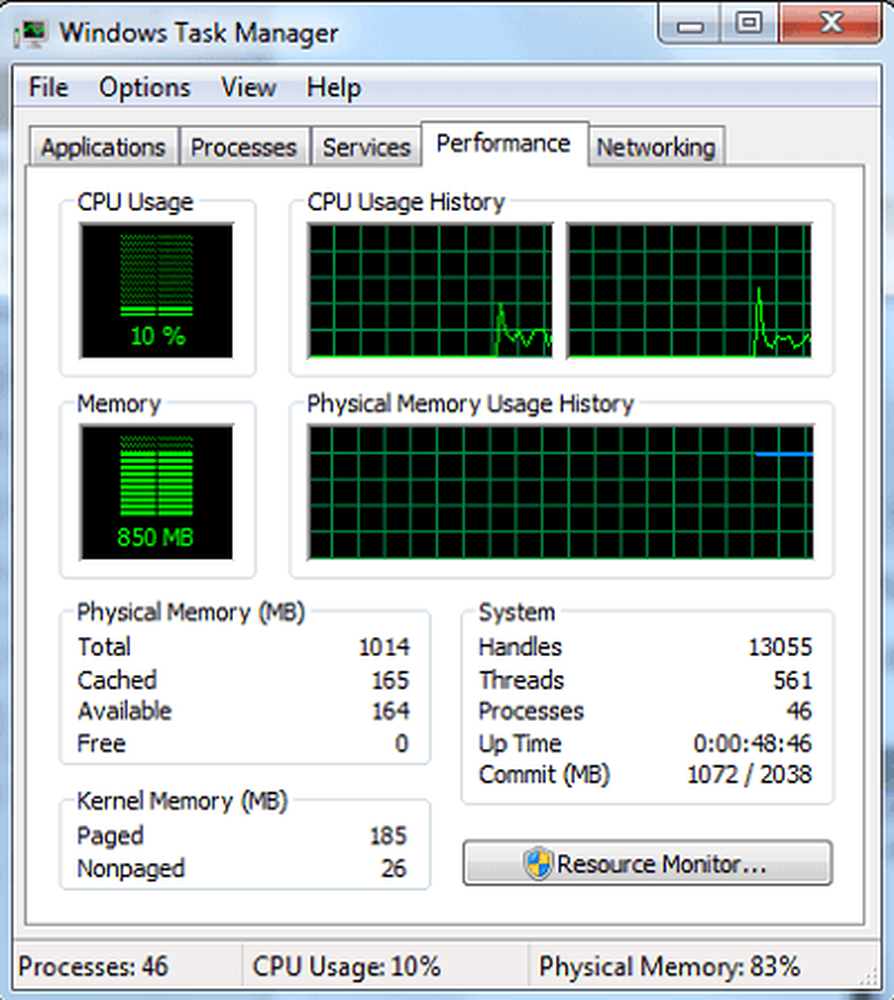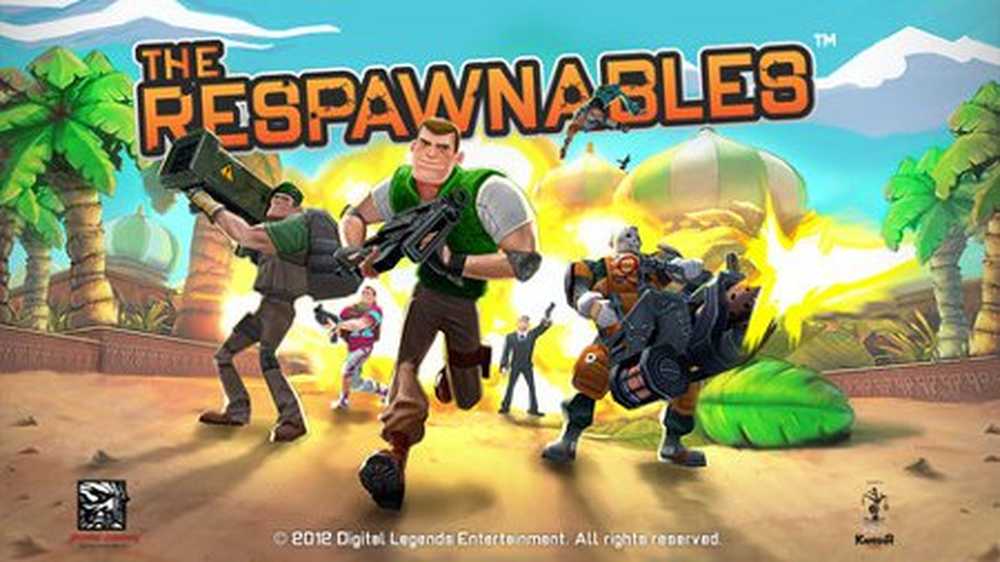Bron Monitor werkt niet op Windows 10/8/7
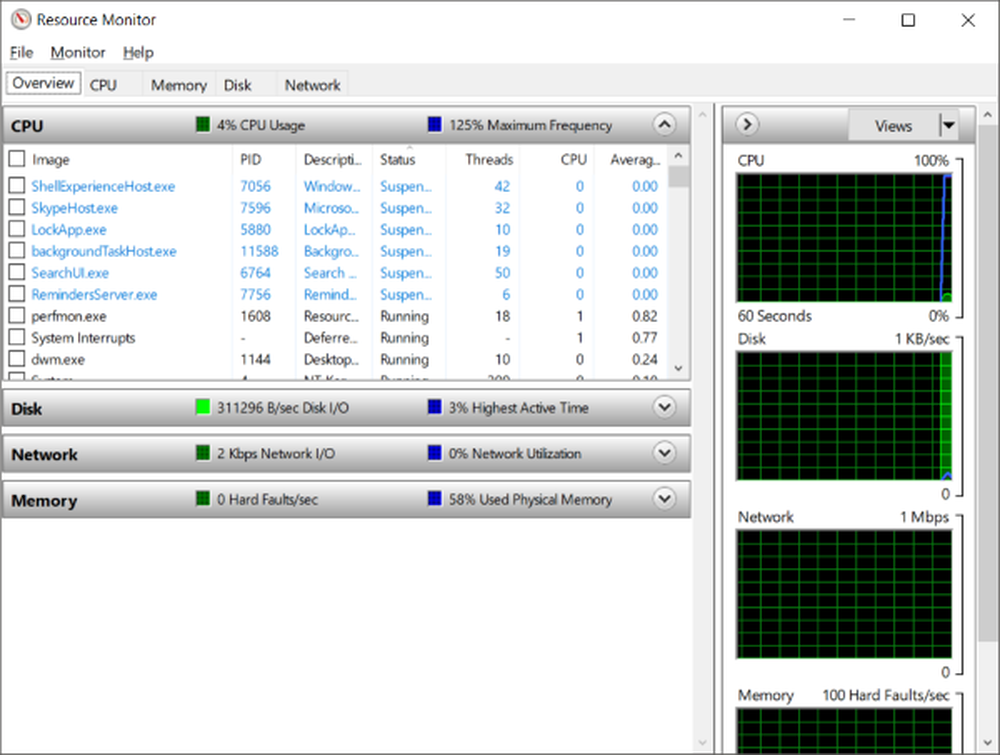
Omdat de applicaties hardware intensief worden, zijn er tegenwoordig regelmatig computercrashes en vertragingen. Om al deze problemen op te lossen en de hardwareresources te bewaken, wordt Windows geleverd met een geweldige ingebouwde tool genaamd 'Bronmonitor'. Als u Resource Monitor hebt gebruikt, weet u mogelijk de functies die het biedt en hoe het u kan helpen bij het efficiënt controleren van hardwarebronnen van uw computer. Maar sommige gebruikers hebben enkele problemen gemeld met Resource Monitor. Als Resmon of Resource Monitor werkt niet op uw Windows 10/8/7 computer, dan helpt dit bericht u om het probleem op te lossen. Mogelijk merkt u dat de bronmonitor niet reageert of dat het venster leeg, blanco of transparant is.
Resource Monitor werkt niet
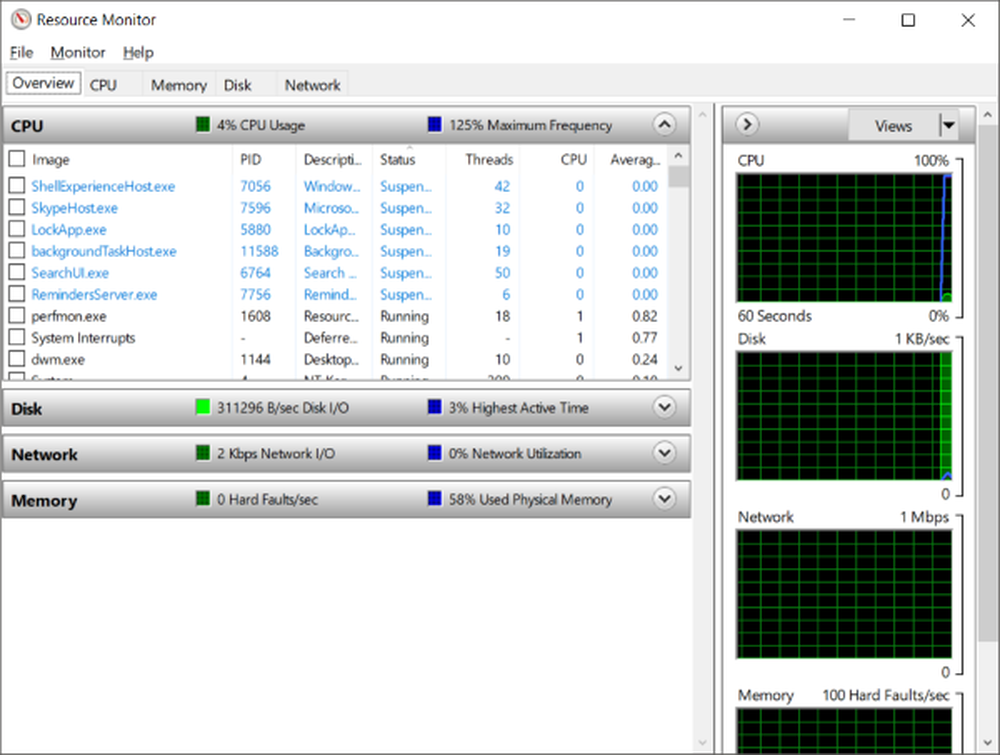
Stap 1: Als u hebt ontdekt dat u geen toegang kunt krijgen tot Resource Monitor op uw computer, voert de eerste stap in de richting van het instellen ervan Resource Monitor handmatig uit. Druk op 'Win + R' en typ in 'resmon.exeom Resource Monitor te starten. Als alternatief kunt u navigeren naar 'C: \ Windows \ System32' en een uitvoerbaar bestand vinden met de naam 'resmon.exe'. Klik erop.
Stap 2: Als dat niet voor u is gelukt, kunt u deze stappen verder uitvoeren om de bronmonitor te herstellen. Als u met Windows 7 werkt en als u een ander thema gebruikt dan het thema van Windows 7 Aero, schakelt u terug naar Aero-thema en controleer Broncontrole. Als hierdoor uw probleem is opgelost, moet u mogelijk uw thema's terugschakelen telkens wanneer u Resource Monitor wilt gebruiken.
Stap 3: De volgende stap in de lijst is uw DPI-instellingen. Klik met de rechtermuisknop op het bureaublad en selecteer 'Beeldscherminstellingen'.
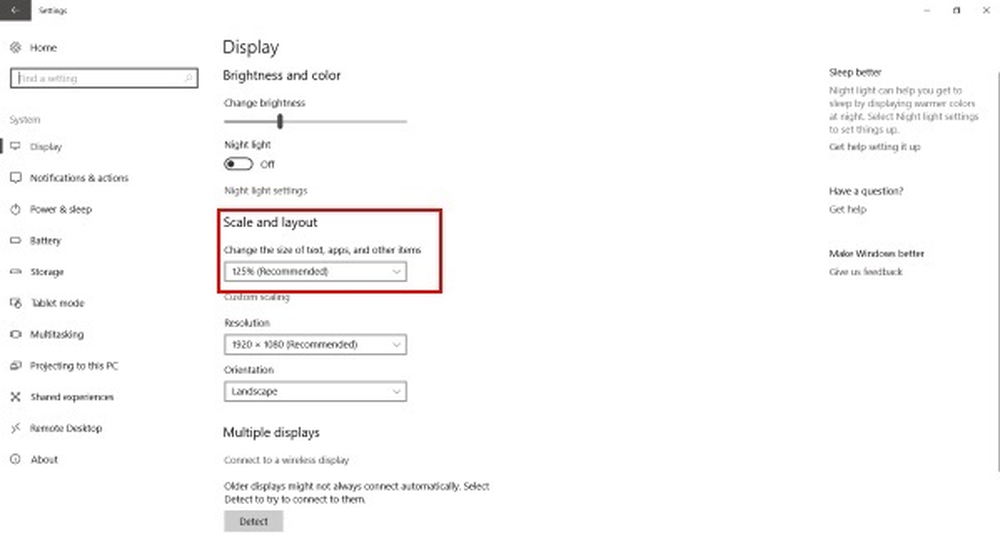
Probeer onder 'Schaal en lay-out' instellingen het percentage aan te passen en controleer of het probleem met Resource Monitor is gedraaid of niet.
Stap 4: Als u nog steeds met dit probleem vastzit. Mogelijk moet u het probleem oplossen in de opstartstatus. Clean Boot is een systeemstatus wanneer Windows is geladen met een minimale set stuurprogramma's en services. Als u Resource Monitor in deze status kunt uitvoeren, betekent dit dat er een service of stuurprogramma is die de bronmonitor hindert.Stap 5: Als niets helpt, probeert u een nieuw lokaal beheerdersaccount te maken op uw Windows en controleert u of Broncontrole werkt op het nieuwe gebruikersaccount. Als dat zo is, zijn er kansen dat het probleem was met uw gebruikersaccountprofiel. Maak een back-up van uw gegevens, verwijder uw bestaande account en meld u hier aan nieuw gebruikersaccount met behulp van uw Microsoft-inloggegevens.
Stap 6: Als u dit probleem onlangs met uw computer hebt ontdekt en als u vermoedt dat het probleem is opgetreden na een recente update, wilt u mogelijk recente updates van uw computer verwijderen..
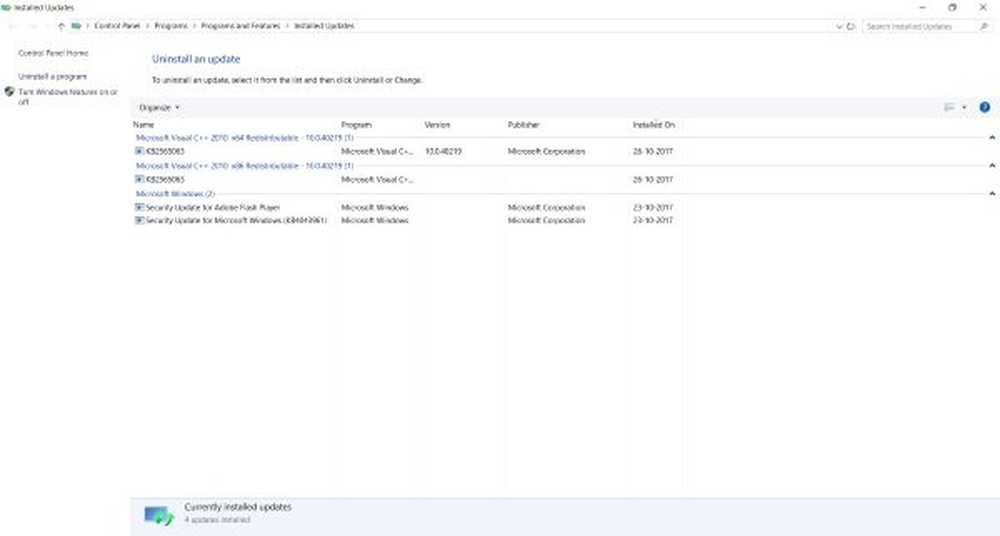
Open 'instellingen en ga dan naar 'Update en beveiliging'. Klik in dit gedeelte op 'Bekijk geïnstalleerde updategeschiedenis '. Druk nu op 'Installatie ongedaan makenen opent een lijst met recente updates die kunnen worden verwijderd. Probeer recente updates te verwijderen en selecteer Broncontrole.
Stap 7: Nu is het eindelijk tijd om te controleren of uw exemplaar van Windows sommige bestanden beschadigd heeft of niet. Windows heeft een ingebouwde tool genaamd 'System File Checker' die je systeem kan scannen op corrupte bestanden en deze ook kan repareren. Voer het uit en kijk of dat helpt.
Stap 8: In het geval dat SFC geen beschadigingen op uw systeem kon herstellen, kunt u DISM proberen om het Windows-afbeeldingsbestand te herstellen. Start een verhoogd opdrachtpromptvenster en voer de volgende opdracht uit:
DISM / Online / Opschonen-afbeelding / CheckHealth
Dit waren enkele van de stappen die u kunnen helpen bij het herstellen van Resource Monitor op Windows 10.
Al het beste!