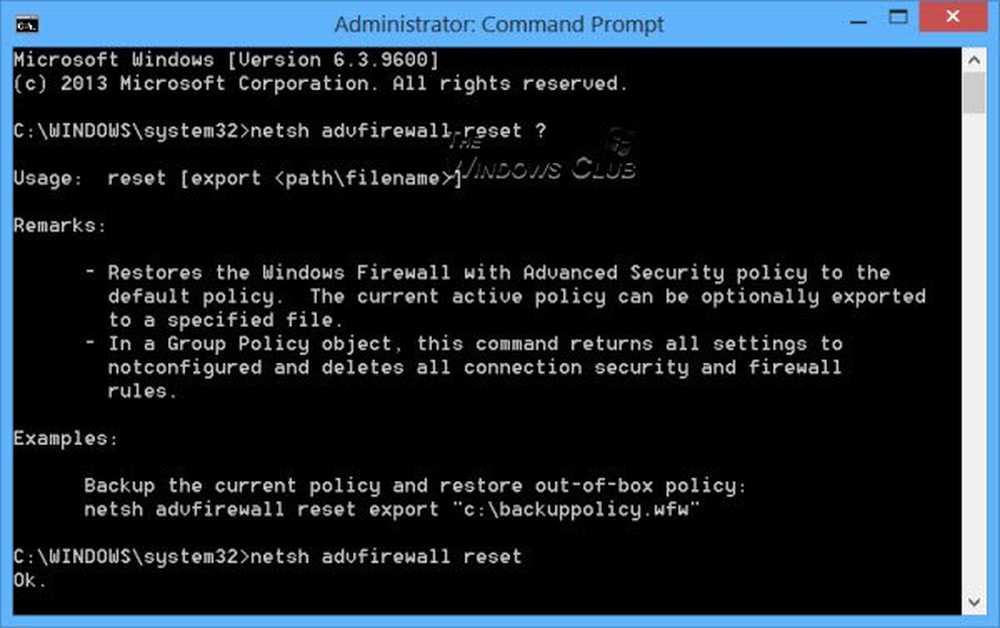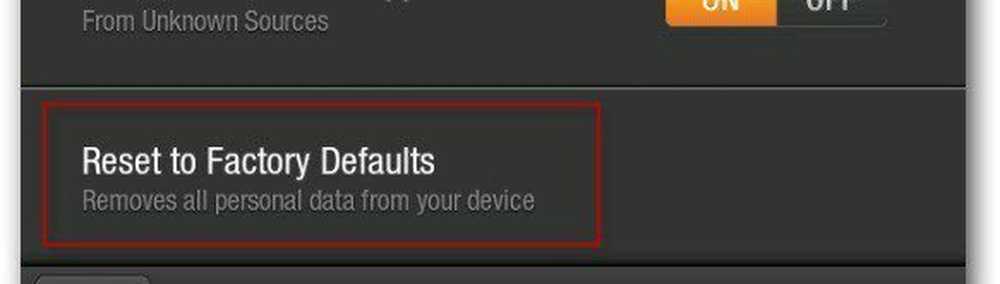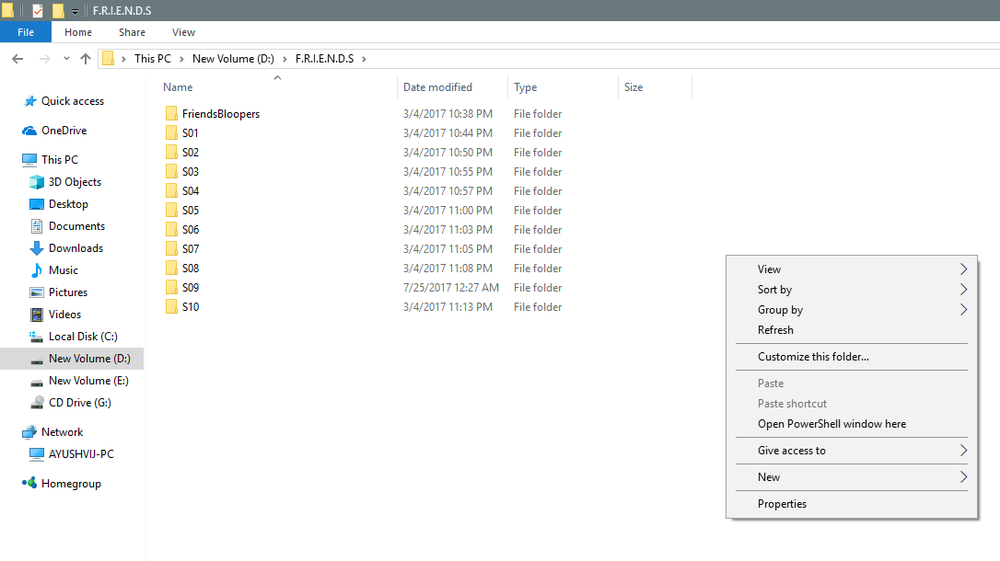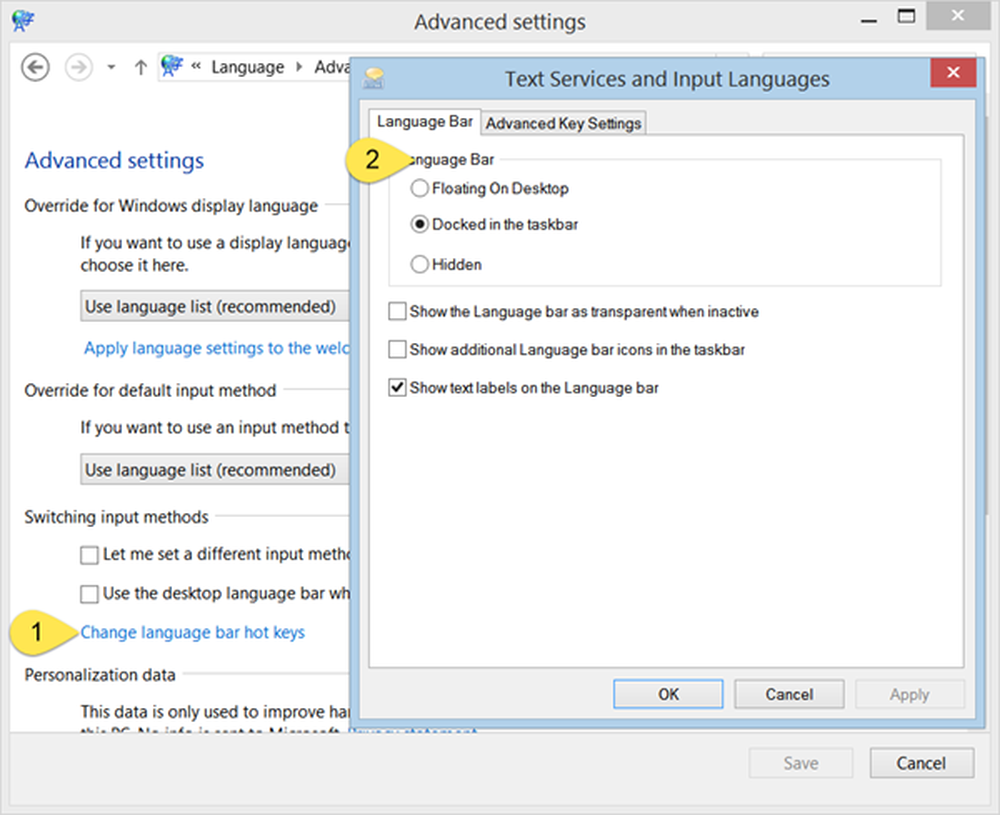Herstellen van ontbrekende Internet Explorer-tegels in Windows 8 Startscherm

Het maakt niet uit welke versie van Windows 8-besturingssysteem u gebruikt Internet Explorer-browser is beschikbaar in 2 stijlen - Internet Explorer 10 'Metro' app-versie en Internet Explorer voor Desktop. De IE-browser met Metro- of Windows-app-stijl is speciaal ontworpen voor apparaten met aanraakbediening, zoals tablets.

Nu, in het geval dat u een alternatieve browser instelt als uw standaardbrowser, kan de tegel in Metro-stijl van Internet Explorer uit het Startscherm van Windows 8 ontbreken. Of misschien hebt u de tegel gewoon per ongeluk verwijderd en wilt u deze terug laten herstellen. Om dit probleem op te lossen en de ontbrekende tegel van Internet Explorer terug te krijgen op Windows 8 Start Screen, volgt u deze eenvoudige instructies.
Ontboor de ontbrekende tegel van Internet Explorer
Als u een andere browser als standaardbrowser hebt ingesteld, kunt u het probleem oplossen door Internet Explorer terug te zetten als standaardbrowser via het configuratiescherm.

In elk geval, of u IE als standaardbrowser wilt instellen of niet, is er een eenvoudiger manier, en dat is om te beginnen met het typen van Internet Explorer, wanneer u zich op het startscherm bevindt. De Internet Explorer-app verschijnt aan de linkerkant.
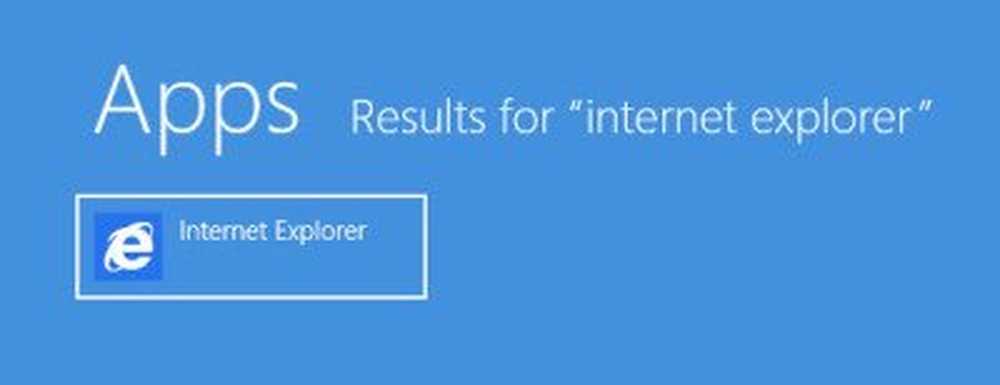
Klik er met de rechtermuisknop op.
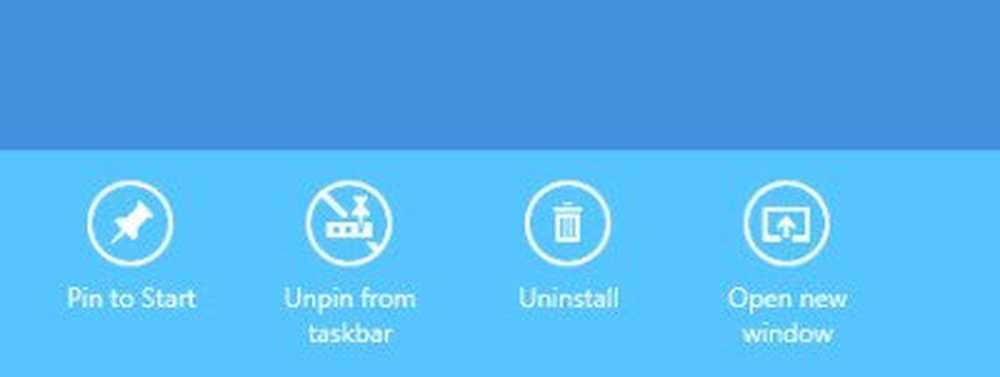
Onderaan ziet u de Pin to Start keuze. Klik erop en u ziet de Internet Explorer-app terug op uw startscherm.
Opdrachtprompt openen als een gebruiker (geen beheerder), het invoeren van de opdracht C: \ Windows \ System32 \ ie4uinit.exe -UserIconConfig en als je op Enter raakt, wordt ook de IE-tegel gemaakt.
Als het de Desktopversie van Internet Explorer snelkoppeling die u op het startscherm wilt plaatsen, openen C: \ Program Files \ Internet Explorer en klik met de rechtermuisknop op iexplore. kiezen Maak een snelkoppeling om er een te maken op de desktop. Hernoem het naar wat je maar wilt en klik er met de rechtermuisknop op en selecteer Pin to Start.