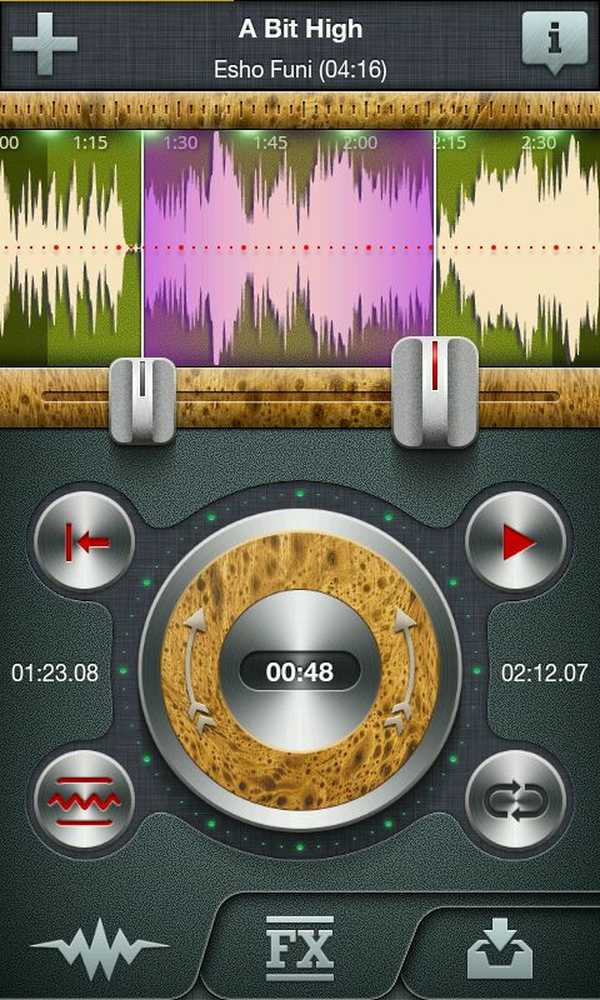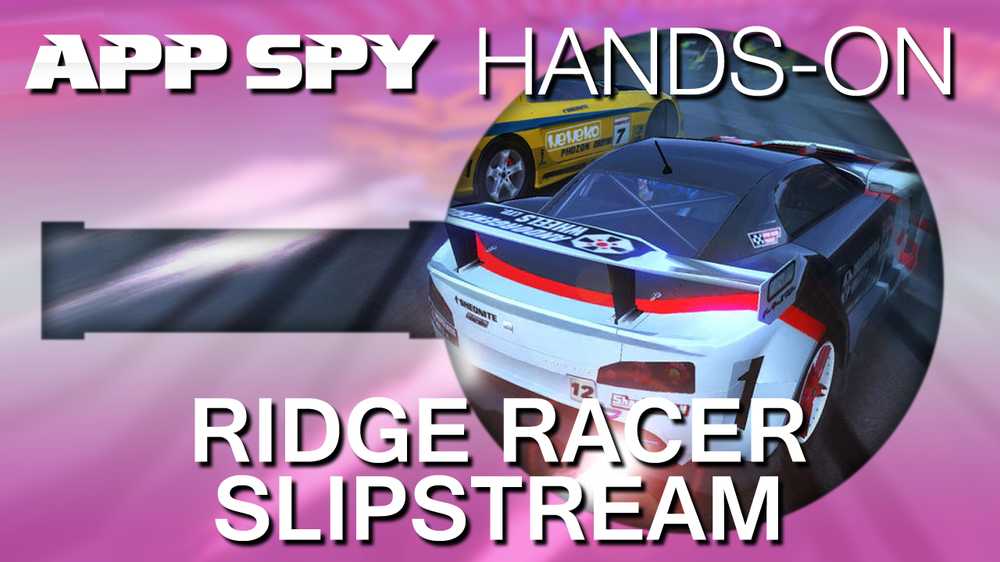Klik met de rechtermuisknop niet of langzaam om te openen op Windows 10
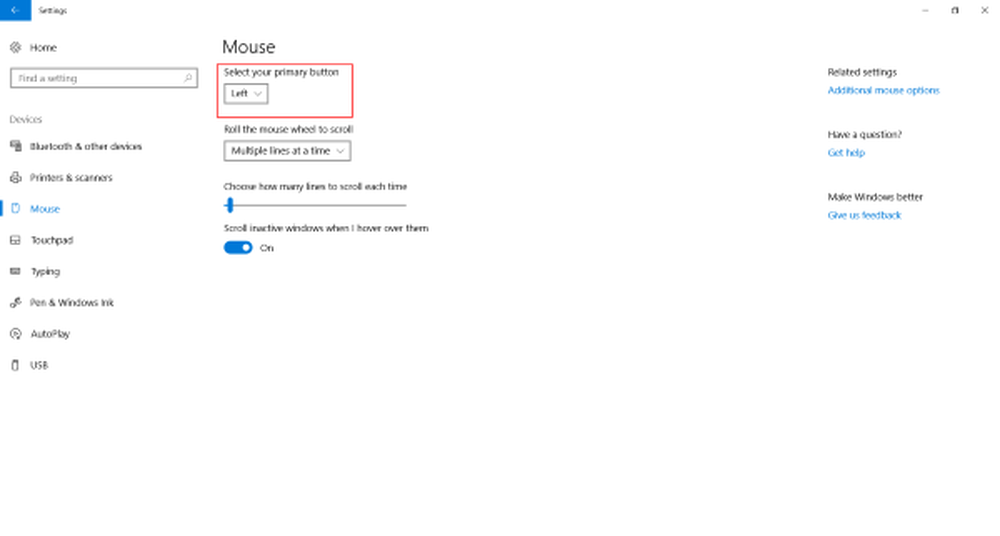
Muis of trackpad is het primaire invoerapparaat dat we gebruiken met Windows-computers. Soms vind je dat misschien de muis klik met de rechtermuisknop werkt niet zijn dat je een hebt langzaam klikken met de rechtermuisknop. Als je met deze problemen te maken krijgt, zal dit bericht je zeker helpen.
Klik met de rechtermuisknop werkt niet of langzaam om te openen
Als de rechtermuisknop van de muisknop niet werkt of reageert en niet traag wordt geopend op Windows 10/8/7, volgen hier enkele suggesties die het probleem zeker kunnen oplossen. Het kan een hardware- of een softwaregerelateerd probleem zijn.
1] Hardwareproblemen
Er is een kleine kans dat dit veroorzaakt zou kunnen zijn door een aantal echte hardwareproblemen. Controleer uw muis of trackpad op fysieke schade. Als u een muis gebruikt, probeert u deze op andere apparaten aan te sluiten en de werking ervan te controleren. En als u een trackpad gebruikt, verbindt u een externe muis om te zien of de rechterklik werkt. Als er een hardwaredefect wordt vastgesteld, kunt u uw apparaat naar het servicecentrum brengen en het laten repareren of vervangen.
Als u geen toegang hebt tot een ander extern apparaat, kunt u de muisknoppen omwisselen om te zien of de rechterklik werkt of niet.
 Om de knoppen te wisselen, open instellingen ga dan naar apparaten en dan in Muis. Verander nu de instellingen die zeggen Selecteer uw primaire knop. Test nu of de klikken goed werken of niet.
Om de knoppen te wisselen, open instellingen ga dan naar apparaten en dan in Muis. Verander nu de instellingen die zeggen Selecteer uw primaire knop. Test nu of de klikken goed werken of niet.
2] Softwareproblemen
Als u niet in staat bent om nu met de rechterknop te werken, moet er een softwareprobleem zijn. Heb je dit probleem al aangepakt nadat je onlangs software hebt geïnstalleerd? Probeer de installatie ongedaan te maken en controleer of de rechterklik is gestart. Voer een schone start uit en vink aan.
Wat meestal gebeurt, is dat een externe shell-extensie dit probleem veroorzaakt in het rechtsklikmenu. Windows wordt geleverd met een standaardset met opties in het snelmenu. Maar u kunt meer functies en software toevoegen aan het rechtsklikmenu met behulp van software van derden. Het identificeren van deze externe shell-extensie is hier een belangrijke taak. En daarvoor kunnen we de hulp gebruiken van verschillende tools die er zijn. De meest betrouwbare optie is ShellExView.
Dit is een nogal uitgebreide tool waarmee je allerlei shell-extensies op je computer kunt bekijken. Alle extensies van derden zijn gemarkeerd in een perzikkleur. U kunt direct naar deze extensies gaan en ze één voor één uitschakelen. Nadat u elke extensie hebt uitgeschakeld, vergeet dan niet om te controleren of de rechterklik is gestart. Dit zou u kunnen helpen om de daderextensie voor dader te vinden en u kunt de bronsoftware van derden indien nodig volledig verwijderen.
Anders dan dat, kunt u ShellExView gebruiken om veel informatie over geïnstalleerde shell-uitbreidingen te verkrijgen. U kunt controleren welk contextmenu ze beïnvloeden en welk type extensie dat is. Klik hier om ShellExView te downloaden.
CCleaner is een andere populaire tool die door Windows-gebruikers wordt gebruikt voor het opschonen van ongewenste bestanden en mappen vanaf hun computer. De tool biedt functies waarmee u 3 kunt verwijderenrd party-shell extensies en herstel van de rechtermuisknop-functionaliteit.
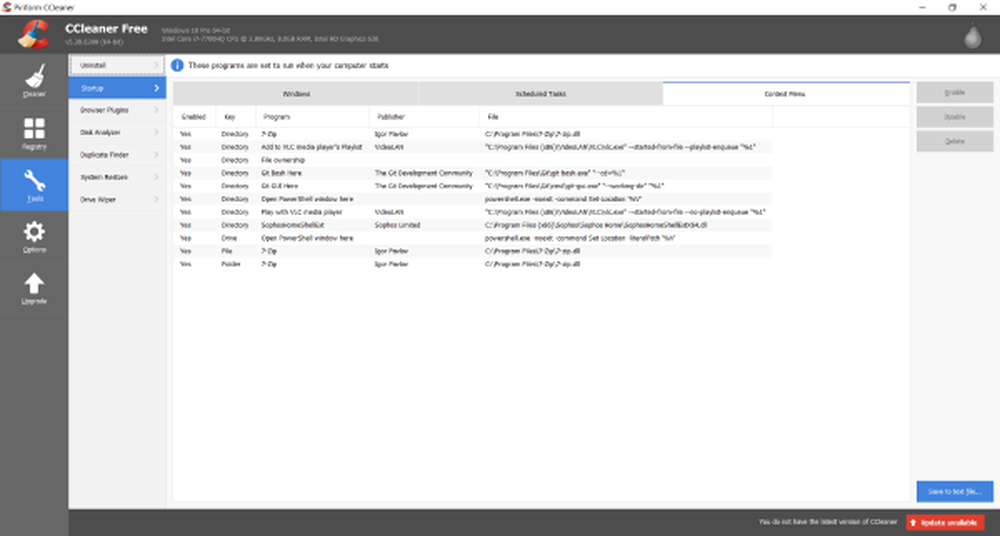
Om dit te doen, open CCleaner, ga naar Hulpmiddelen sectie en vervolgens in Opstarten. Open nu de Context Menu tab om de lijst met alle externe shell-extensies weer te geven die op uw computer zijn geïnstalleerd. U kunt dezelfde procedure volgen om al deze extensies uit te schakelen en degene die verantwoordelijk is voor het maken van problemen te controleren met het snelmenu.
Ik hoop dat dit bericht je helpt!
Zie dit als de linker muisknop van de muis niet werkt.