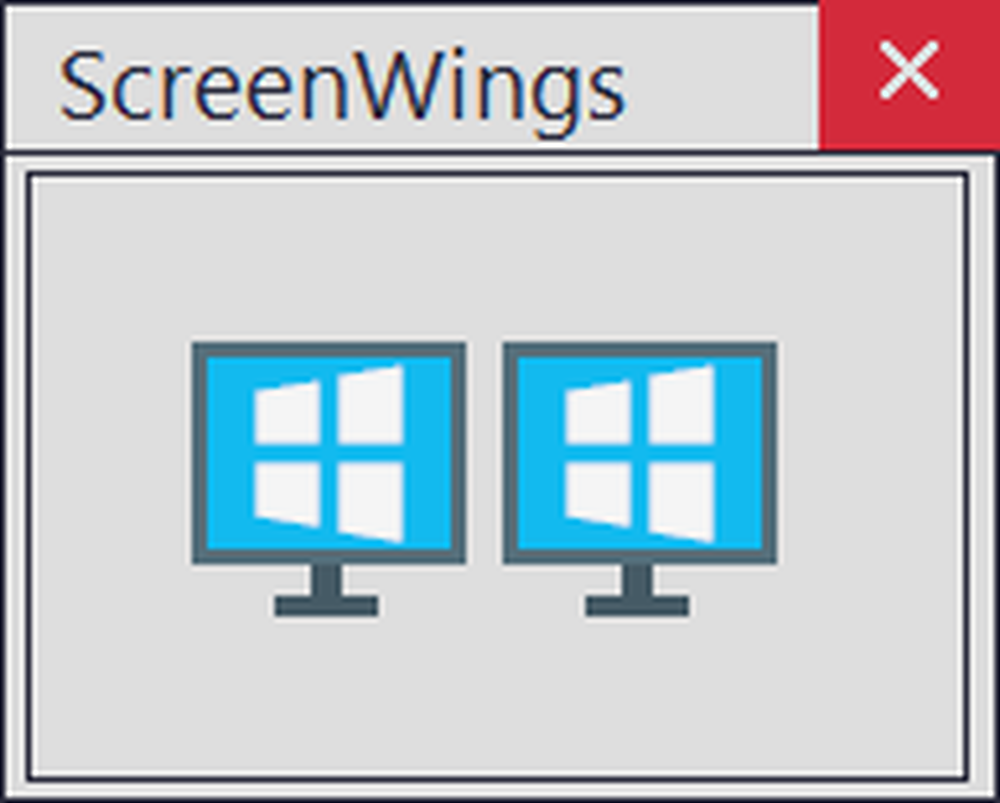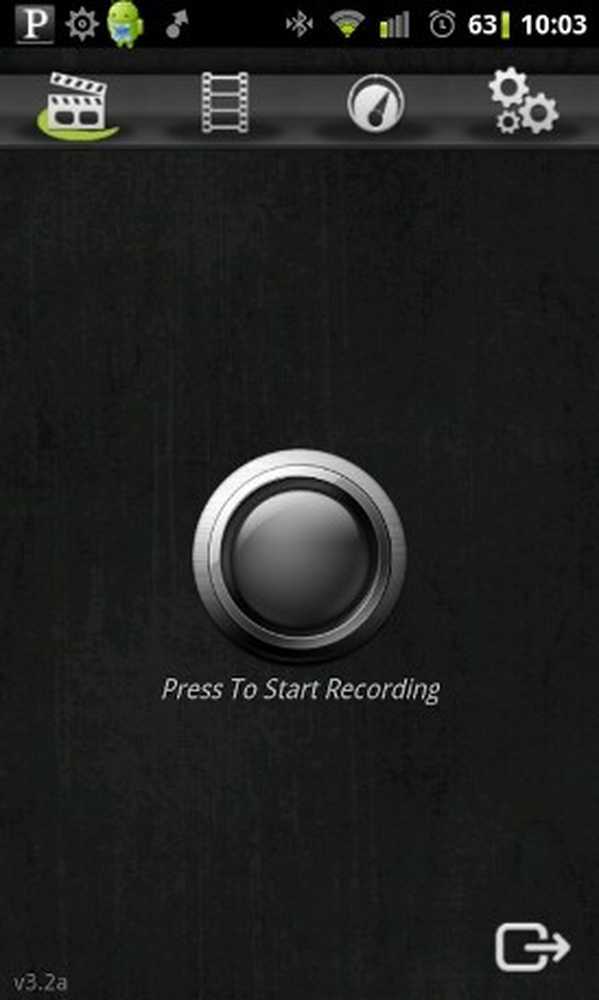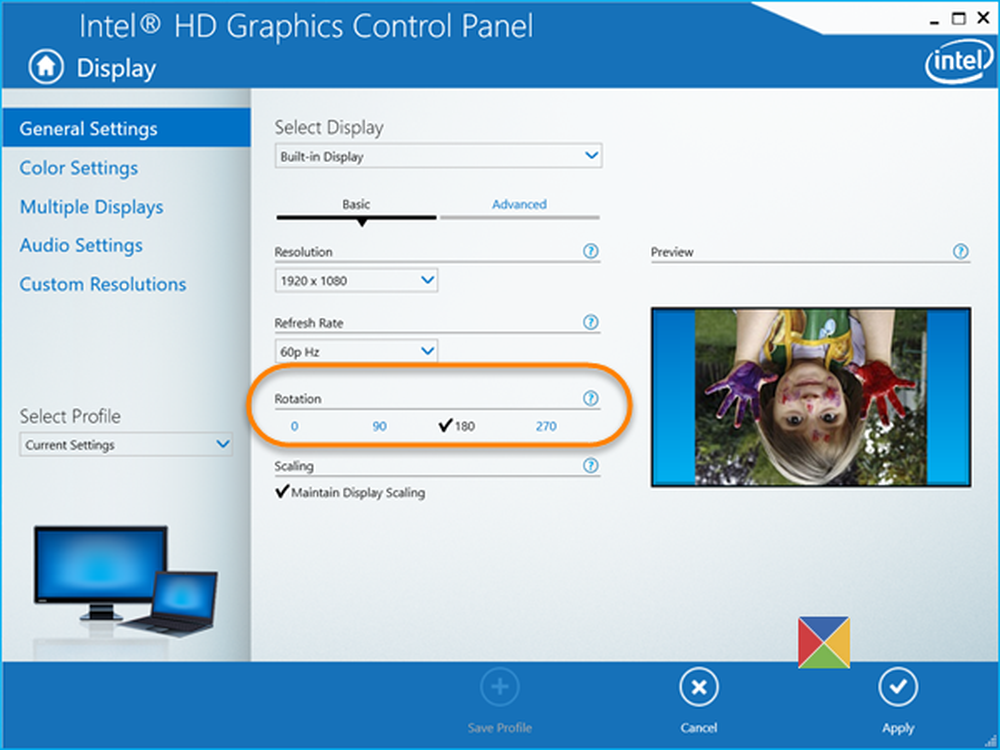ScreenBlur Innovatief vergrendelingsscherm om uw Windows-bureaublad te vergrendelen
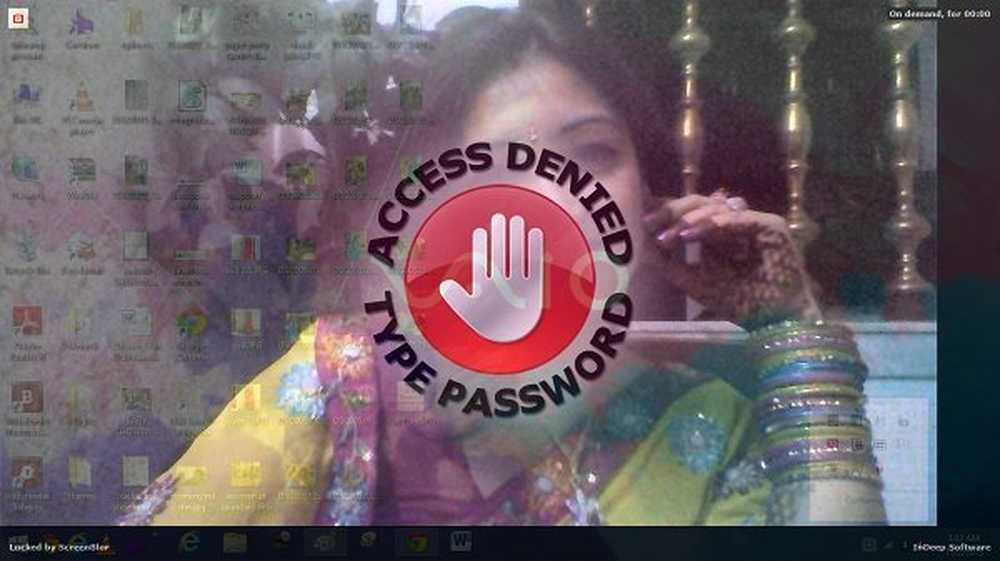
Windows 8 is een van de meest gebruikte en geliefde besturingssystemen geworden op het gebied van beveiliging en prestaties. Het beste van dit besturingssysteem is dat het een innovatief vergrendelscherm heeft dat verschilt van andere besturingssystemen. Maar wat als u de kans krijgt om uw vergrendelscherm nog innovatiever en flamboyant te maken - ja, u kunt hetzelfde doen door alleen maar te gebruiken ScreenBlur op uw Windows-pc.

Eigenlijk kwam ik net op de hoogte van deze tool ScreenBlur, die de gegevens van mijn computer veilig en privé kan houden tegen ongeoorloofd kijken en kon het niet laten om hem met jou te delen. Met ScreenBlur kan ik mijn scherm tijdelijk vergrendelen om ongeoorloofde toegang te voorkomen.
Hoewel ik een Windows 8-gebruiker ben die al zijn eigen standaardvergrendelingsscherm heeft, vond ik dat Screenblur op een heel andere manier mijn scherm vergrendelt en het tegen ongeoorloofde toegang beveiligt. U kunt zelfs uw bureaublad vergrendelen zonder uw standaardvensterslotscherm te gebruiken en als u toegang wilt krijgen, moet u het wachtwoord typen. De interface is best gaaf en je zult geen enkele moeite hebben om een van de functies te leren, omdat alles systematisch is ingedeeld.
Nadat u de software van de vertrouwde bron hebt gedownload, pakt u de bestanden uit en voert u de installatie van Screenblur.exe uit. Terwijl u de snelle installatie uitvoert, wordt om een wachtwoord gevraagd. Je zult een klein Slot in je systeemvak kunnen zien. Hier kunt u uw scherm vergrendelen. 
Wanneer u de toegang tot uw scherm wilt beperken, klikt u gewoon op dit slot en wordt uw scherm vergrendeld. Is dat niet eenvoudig? Als u op die vergrendelknop klikt, wordt uw bureaublad vergrendeld en kan niemand uw bureaublad openen zonder het wachtwoord in te voeren.
De tool maakt maatwerk mogelijk en u kunt vanuit het menu Instellingen van de tool verschillende looks aan uw vergrendelingsscherm geven. U kunt de instellingen wijzigen door met de rechtermuisknop op het slot te klikken. Vanuit het menu Instellingen kunt u uw scherm vergrendelen als het gedurende een opgegeven periode inactief is geweest, u kunt het laten draaien bij het opstarten van Windows, geluidsmelding in- of uitschakelen en nog veel meer. Verder kun je ook selecteren wat wel of niet op je vergrendelde scherm moet verschijnen. U kunt de taakbalk, pictogrammen, geopende tabbladen enz. Verbergen.
Screenblur biedt niet alleen de mogelijkheid om het scherm te vergrendelen, maar kan ook een tijdelijke desktop black-out creëren met een enkele klik.
- Scherm vergrendelen - wanneer u op vergrendelscherm klikt, wordt uw bureaublad automatisch vergrendeld wanneer u wilt en vervolgens kunt u toegang krijgen door uw wachtwoord in te voeren.
- Desktop blackout - Deze optie plaatst uw bureaublad in een black-out waar niemand kan zien wat er op uw bureaublad staat en als u de desktop blackout wilt uitschakelen, klikt u opnieuw op de desktop blackout.
De tool wordt geleverd met een zeer eenvoudige interface en een gemakkelijk navigeerbaar instellingenmenu. Laat me je vertellen wat alle opties zijn in het 'Instellingen' menu van Screenblur. 
- De eerste optie is een wachtwoord waarbij u het wachtwoord kunt instellen zoals u wilt, als u een sterk wachtwoord wilt geven. Ik raad u aan de alfanumerieke toetsen te gebruiken om uw gewenste wachtwoord in te stellen en klik vervolgens op OK. Nu is uw wachtwoord ingesteld voor uw vergrendelingsscherm.
- De volgende optie is Automation, waarmee u het kunt laten draaien bij het opstarten van Windows, geluidsmelding kunt in- of uitschakelen of zelfs kunt selecteren of u het scherm wilt vergrendelen wanneer uw pc gedurende een bepaald tijdsinterval inactief is.
- Dan is er de derde optie voor sneltoetsen, waar u de black-out, het instellingsvenster en het vergrendelingsscherm kunt instellen door gewoon op de sneltoets te drukken, die u kunt kiezen uit de sneltoetsoptie zoals weergegeven in de afbeelding.
- De vierde optie is de Misc. optie, waar u de tijd kunt instellen dat uw computer in slaapstand gaat, in slaapstand gaat of wordt afgesloten als deze de tijdslimiet van uw vergrendelingsscherm overschrijdt.
- De Advanced-optie vertelt u alleen over de tool.
- En als laatste is er de Interface-optie waarmee je het vergrendelscherm kunt wijzigen door een aangepaste afbeelding in te stellen. Zoals u kunt zien, kunt u door eenvoudig op de eerste optie te klikken, de aangepaste afbeelding instellen door de optie Aangepaste afbeelding te selecteren en kunt u elke afbeelding of achtergrond instellen door gewoon op de volgende gestippelde optie te klikken. Bekijk de screenshot hieronder waar ik mijn foto heb geselecteerd als vergrendelscherm.
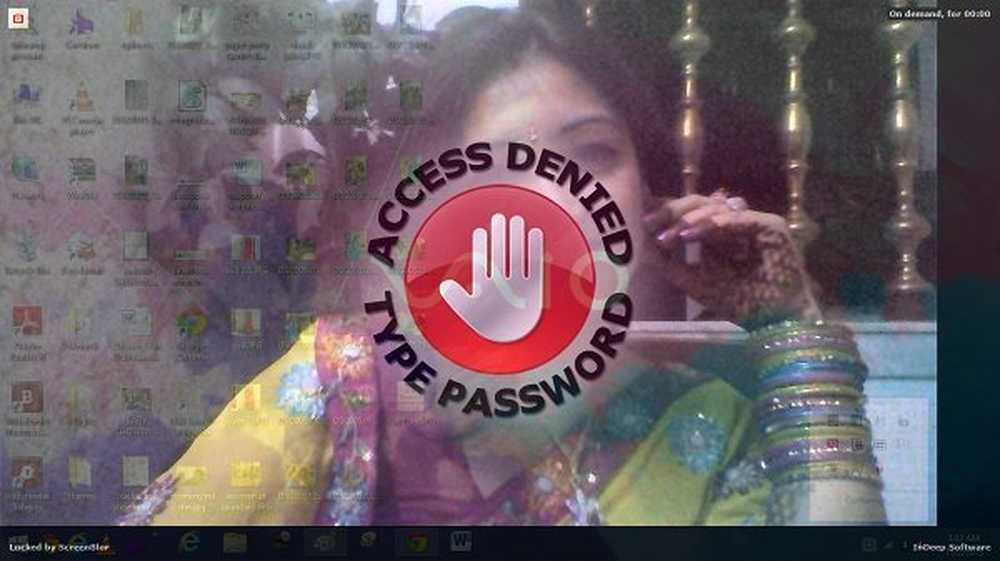
Met deze instellingen van ScreenBlur kunt u een absoluut aangepast en innovatief vergrendelscherm maken om ongeoorloofde toegang op uw computersysteem te voorkomen. In een notendop is ScreenBlur een betrouwbare applicatie die u kan helpen uw gegevens privé te houden op een eenvoudige maar toch innovatieve manier. Met zijn doeltreffendheid en eenvoud kan deze tool mijn eerste keuzes worden voor lockscreen-tools.
ScreenBlur gratis download
Download ScreenBlur van zijn Startpagina en kijk hoe goed het je bureaublad tijdelijk maskeert. Het werkt vanaf Windows XP.
Bekijk ook deze berichten:- Anti Snooper vervaagt je scherm automatisch
- Out of Focus screensaver vervaagt uw bureaublad en beschermt uw privacy.