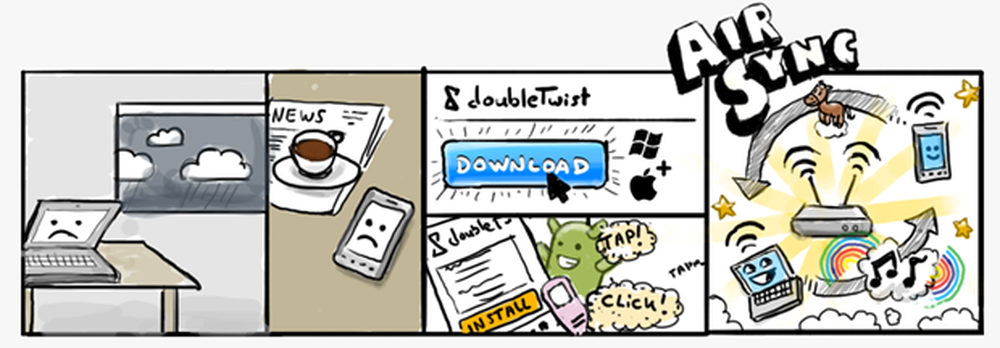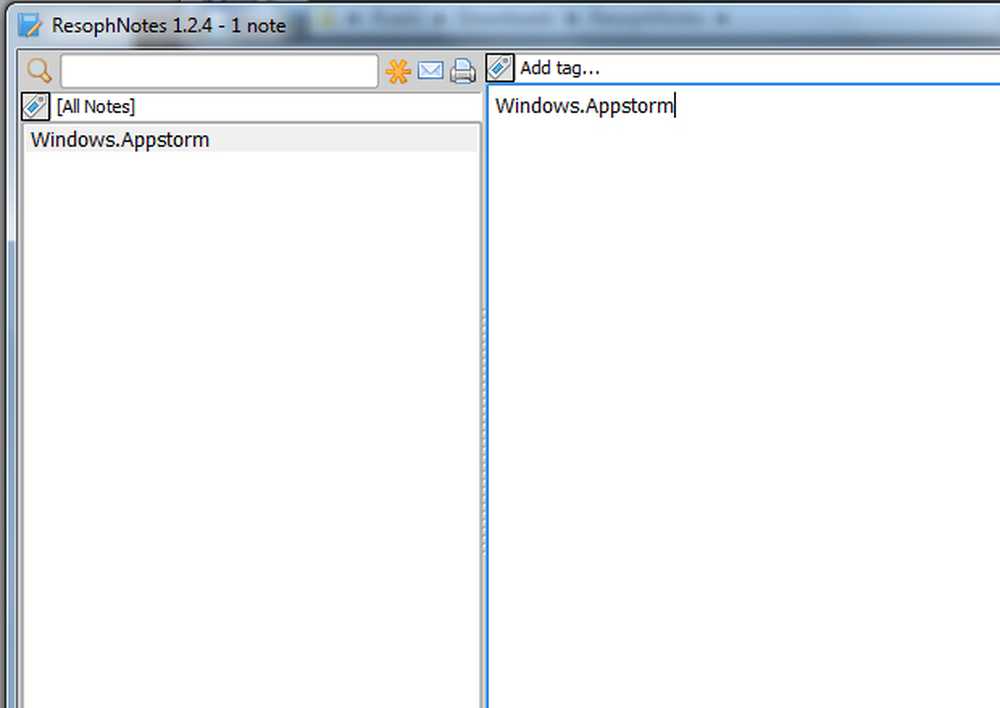SD-kaartlezer werkt niet in Windows 10
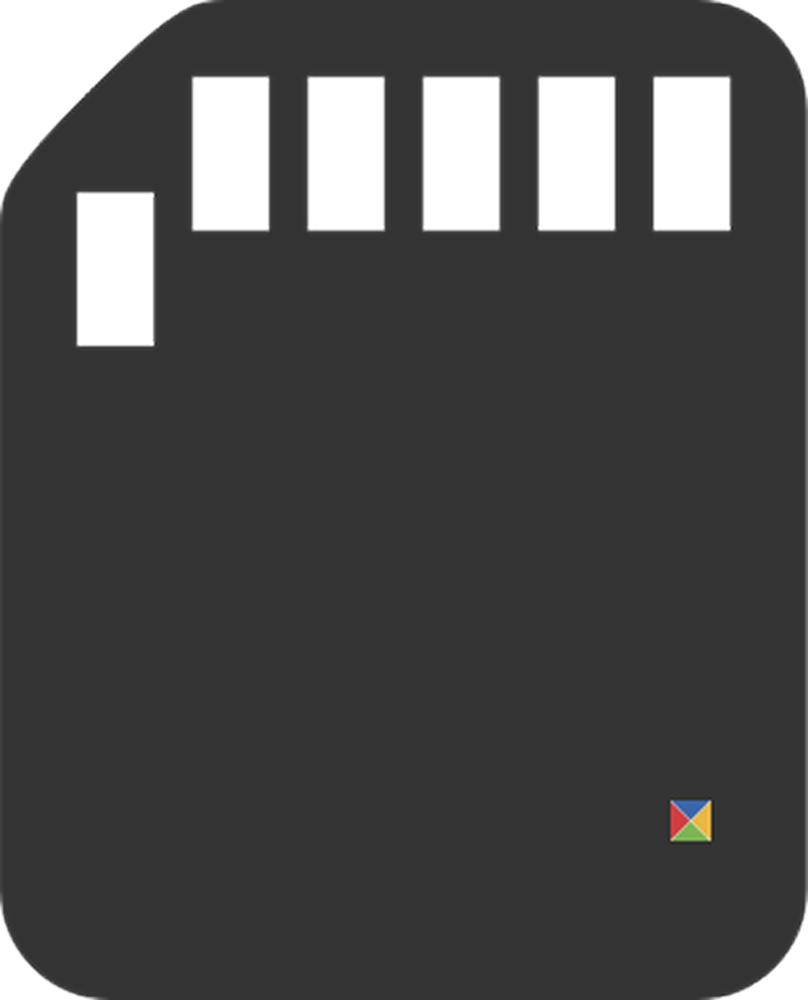
Veel gebruikers na het upgraden van hun ervaring van Windows 8.1 naar Windows 10 klaagde dat hun SD-kaarten werden niet herkend. Wanneer ze de SD-kaart in de juiste sleuf plaatsen, kan de machine het niet detecteren en SD-geheugenkaartstation werkt niet meer in Windows 10. Dit is een van de meest voorkomende Windows 10-upgrade- en installatieproblemen. We verkennen enkele oplossingen die u kunnen helpen bij het oplossen van het probleem in Windows 10/8/7.
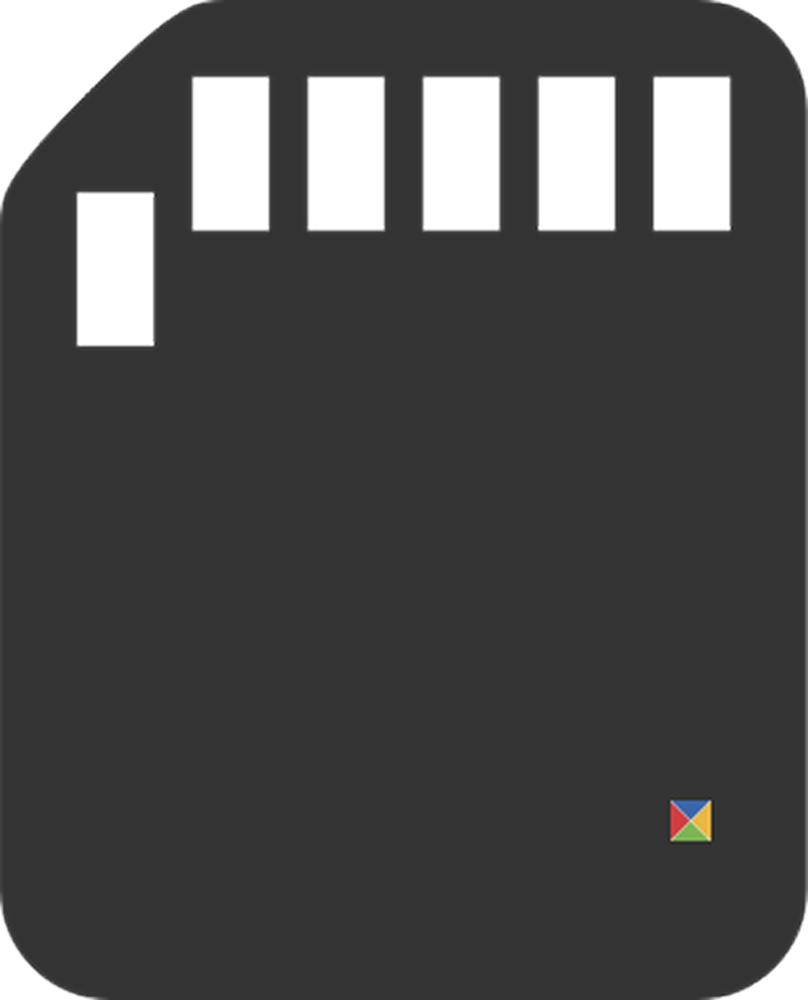
SD-kaartlezer werkt niet
1] Voer Windows Hardware Troubleshooter Utility uit
De gemakkelijk beschikbare optie voordat een gebruiker het probleem oplost, is het uitvoeren van een probleemoplosser. Typ hiervoor Probleemoplossen in het zoekvak en kies Probleemoplossing onder Instellingen.
Typ nu Probleemoplosser voor hardware in de zoekoptie.
Klik op Hardware Troubleshooter om de probleemoplosser uit te voeren. U kunt ook de USB Troubleshooter gebruiken.
Als er fouten worden gedetecteerd, wordt het probleem automatisch voor u opgelost.
2] Werk de nodige stuurprogramma's bij
Installeer optionele updates en vink aan. Klik hiertoe op de knop Start, kies 'Instellingen' en selecteer Windows Update in het gedeelte Instellingen. Klik op 'Zoeken naar updates' in de linkerbovenhoek om een nieuwe lijst met updates te ontvangen. Als er updates beschikbaar zijn, downloadt u de aanwezige stuurprogramma's en installeert u deze.
Of anders, update de drivers van Realtek, Chipset, enz. Handmatig. Download de Windows 10-stuurprogramma's van de website van de fabrikant en installeer ze - in compatibiliteitsmodus, Indien nodig.
Nadat u het stuurprogramma hebt gedownload, klikt u met de rechtermuisknop en selecteert u Extract alles vanuit het contextmenu. Klik vervolgens op de uitgepakte map, zoek het bestand setup.exe en voer het uit.
U kunt klikken met de rechtermuisknop op het installatiebestand van het stuurprogramma en 'Eigenschappen'> tabblad 'Compatibiliteit' selecteren. Vink het lege vak naast Dit programma uitvoeren in "Compatibiliteitsmodus" aan en selecteer vorige versie van Windows die door de software wordt ondersteund, in de vervolgkeuzelijst.
Klik vervolgens op de knop "Toepassen" en "OK".
Installeer vervolgens de driver. Start de computer opnieuw op en controleer of de methode werkt.
3] Wijzig de stationsletter
Open vanuit het WinX-menu Schijfbeheer. Hier ziet u uw RD-kaartlezer. Vanuit Actie> Alle taken> Selecteer Stationsletter en pad wijzigen. Als er geen stationsletter is toegewezen, voegt u een stationsletter en een pad toe. Kijk nu of dit heeft geholpen.
Laat ons weten of iets voor u heeft gewerkt of dat u een andere manier hebt gevonden om uw probleem op te lossen.