Zoeken vanuit de taakbalk in Windows 8/7

In dit bericht zullen we zien hoe u vanuit de taakbalk in Windows 8.1 kunt zoeken. We hebben gezien hoe je de adresbalk aan de taakbalk kunt toevoegen in Windows 8/7. Hiermee kunnen gebruikers de URL rechtstreeks intypen en op Enter drukken om de webpagina in uw standaardbrowser te openen. Wat is weinig minder bekend, is dat in Windows 8/7, u kunt uw zoekopdrachten ook uitvoeren op de internet, door uw vragen in de adresbalk te typen en op Enter te klikken. Een nadeel is echter dat zoekopdrachten met één woord niet werken.

Zoeken vanuit de taakbalk
Hoe kunnen we onze computer doorzoeken via de taakbalk? Windows Desktop Search bood een Search Deskbar, waarmee u vanuit de taakbalk kunt zoeken. Er is geen Windows Search Deskbar zoals deze, in Windows 7 of Windows 8.
In Windows 7 je kunt het startmenu openen en beginnen met typen. U kunt ook een snelkoppeling maken met behulp van het volgende pad en deze vastzetten op uw taakbalk:
% SystemRoot% explorer.exe zoek-ms:
In Windows 8, je kunt op de Win-toets tikken en beginnen met typen om te zoeken. Of u kunt gewoon op drukken Win + S, en de zoek charms worden geopend.
Je kunt ook deze interessante kleine oefening uitvoeren, waarmee je een snelkoppeling kunt vastzetten om overal op je Windows 8-computer te zoeken vanaf de taakbalk.
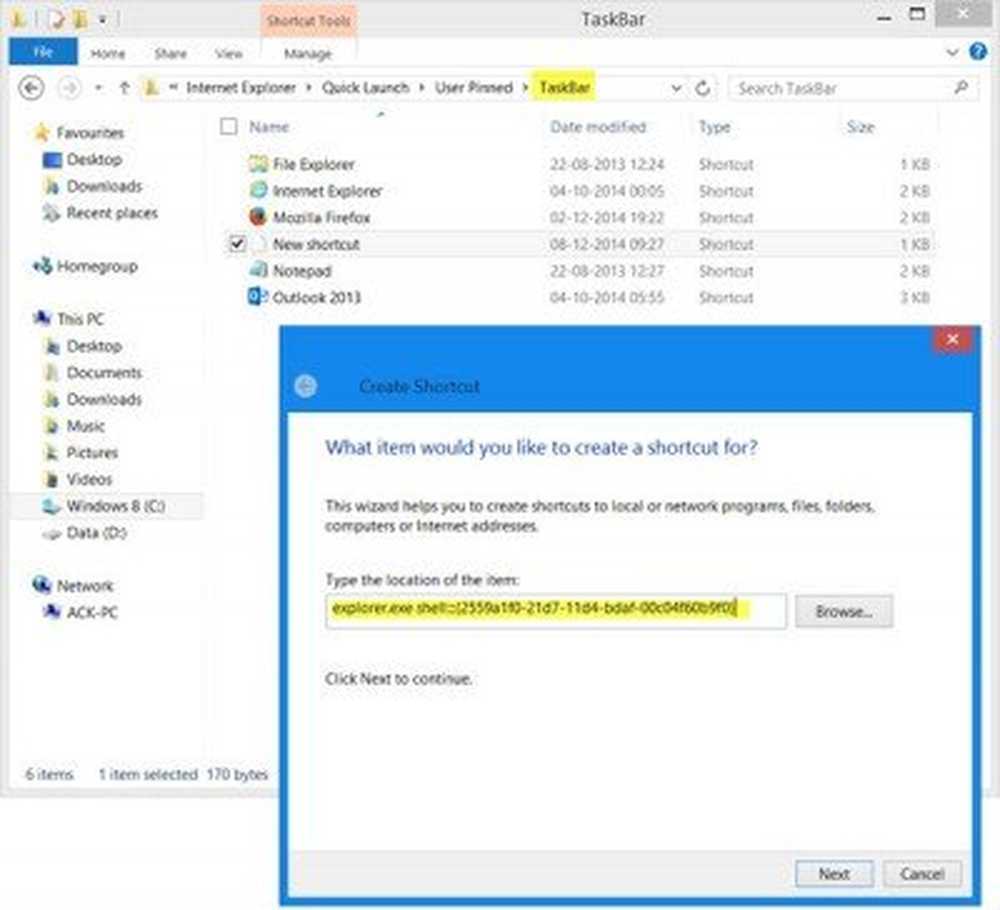
Navigeer naar de volgende map:
C: \ Users \\ AppData \ Roaming \ Microsoft \ Internet Explorer \ Quick Launch \ User Pinned \ TaskBar
Klik met de rechtermuisknop en kies Nieuw> Snelkoppeling. Typ het volgende op de locatie van het itemvak:
explorer.exe shell ::: 2559a1f0-21d7-11d4-bdaf-00c04f60b9f0
Klik op Volgende, geef het een naam en pictogram als je wilt.
Lezen: Shortcuts, Shell-opdrachten en CLSID in Windows
Als u nu op dit nieuwe pictogram in uw taakbalk klikt, worden de zoek charms geopend. U kunt vanaf hier op uw computer zoeken.

Een kleine tip die sommigen van u misschien nuttig vinden.
U kunt ook een aantal gratis alternatieve zoekgereedschappen voor Windows Search bekijken, waarmee u sneller op uw Windows-pc kunt zoeken.



