Selecteer aangepaste kleur voor Windows 10 Startmenu, taakbalk, titelbalk, actiecentrum
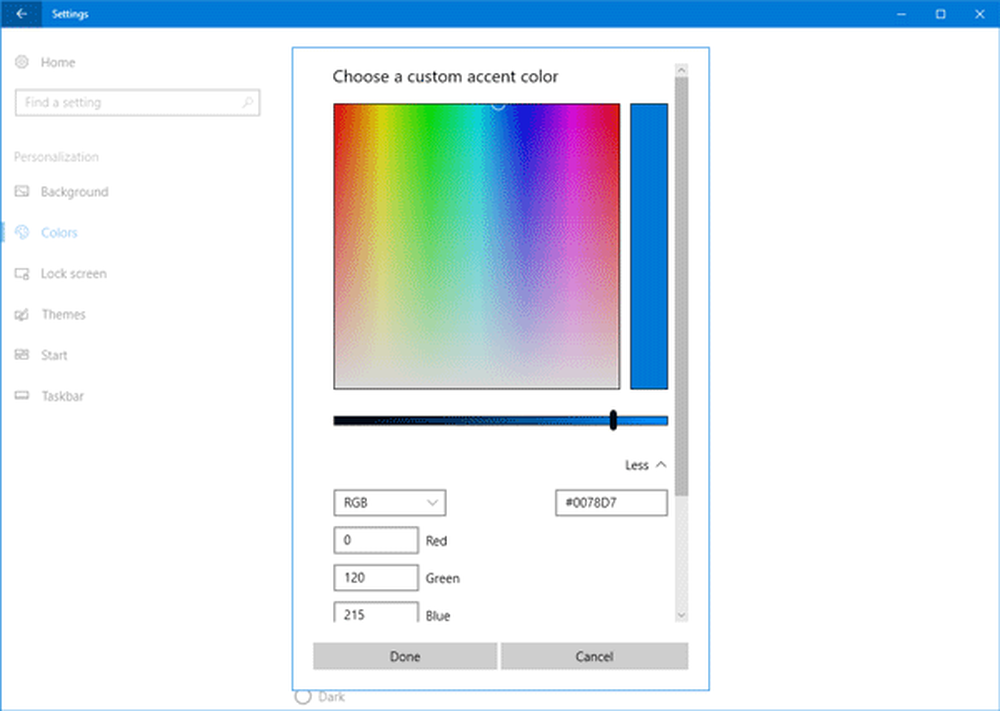
Hoewel het mogelijk was om de kleur van het startmenu, de taakbalk, de titelbalk en het actiecentrum te wijzigen met de Register-editor, kunt u dit in Windows 10 Creators Update nu allemaal eenvoudig via Instellingen doen. Windows 10 v1703 laat je nu selecteer een aangepaste kleur voor het Start-menu, de taakbalk, de titelbalk en het actiecentrum.
Je hebt in eerdere versies misschien gezien dat Microsoft bijna 48 kleuren opnam om te kiezen voor het actiecentrum, de titelbalk en alles. Nu is het echter mogelijk om elke kleur in te voeren, behalve de gegeven kleursets. Met andere woorden, nu is het mogelijk om een HEX-waarde, RGB-kleurwaarde of HSV-waarde in te voeren. Laten we kijken hoe het moet.
Selecteer aangepaste kleuren voor Startmenu, Taakbalk, Titelbalk, Actiecentrum
Dit is heel eenvoudig en het is ook niet nodig om de Register-editor te gebruiken, omdat Microsoft een gebruikersvriendelijke optie heeft toegevoegd in de Instellingen. Als u selecteert RGB, u kunt de rode, groene en blauwe kleurwaarde invoeren. Het is ook mogelijk om de HEX code van een kleur (bijvoorbeeld #ffffff definieert "Wit"). Je mag binnenkomen HSV waarde ook - wat staat voor Hue-verzadigingswaarde. Hoewel deze niet zo populair is als RGB- of HEX-code, kunt u desgewenst de HSV-waarde invoeren.
Ga hiervoor naar instellingen > Personalisatie> Kleuren. Zeker weten dat Start, taakbalk en actiecentrum en Titelbalken opties zijn ingeschakeld. Het hangt er vanaf waar je de kleur wilt laten zien.
Klik vervolgens op Aangepaste kleur knop om het kleurenpalet te openen.

Als u een kleur hebt gekozen die misschien niet geschikt is voor uw apparaat, ziet u een bericht zoals - Het lijkt erop dat deze kleur moeilijk te lezen is of Deze kleur wordt niet ondersteund, enz.
Als u de kleurwaarde wilt invoeren, klikt u op de Meer knop. Kies vervolgens tussen RGB en HSV en de bijbehorende kleurwaarde. Zoals ik al eerder zei, kunt u de HEX-kleurcode rechts invoeren.
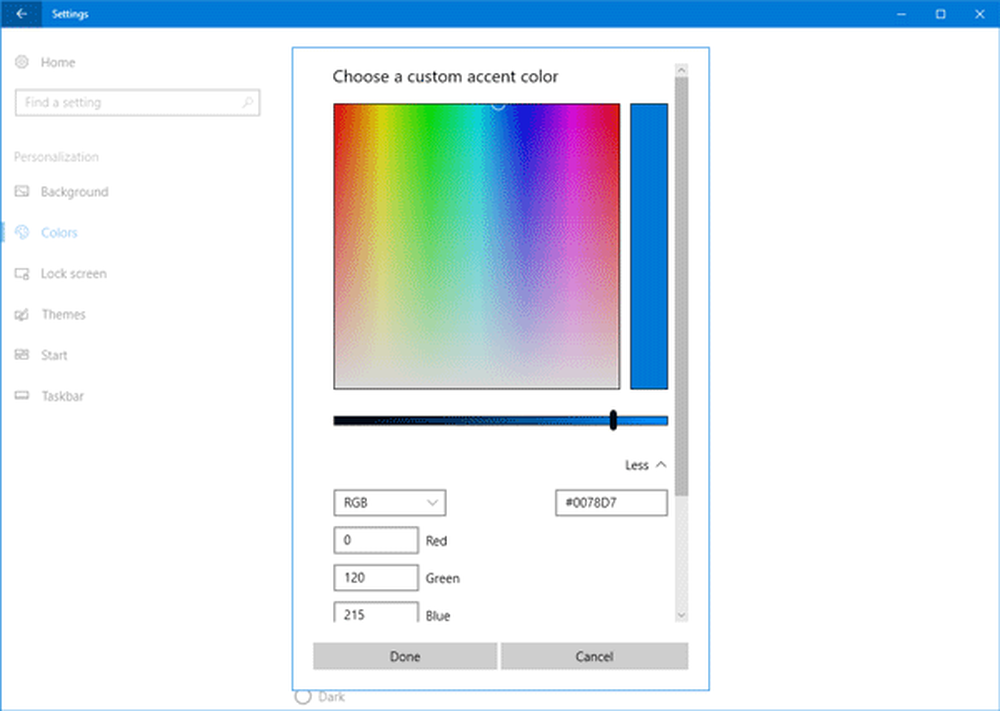
Klik na het doen van alles op de Gedaan om de wijzigingen op te slaan. Je zou de veranderingen meteen moeten zien.
Deze kleurkiezersoftware kan u helpen om de juiste kleur voor uw Windows 10 te vinden.



