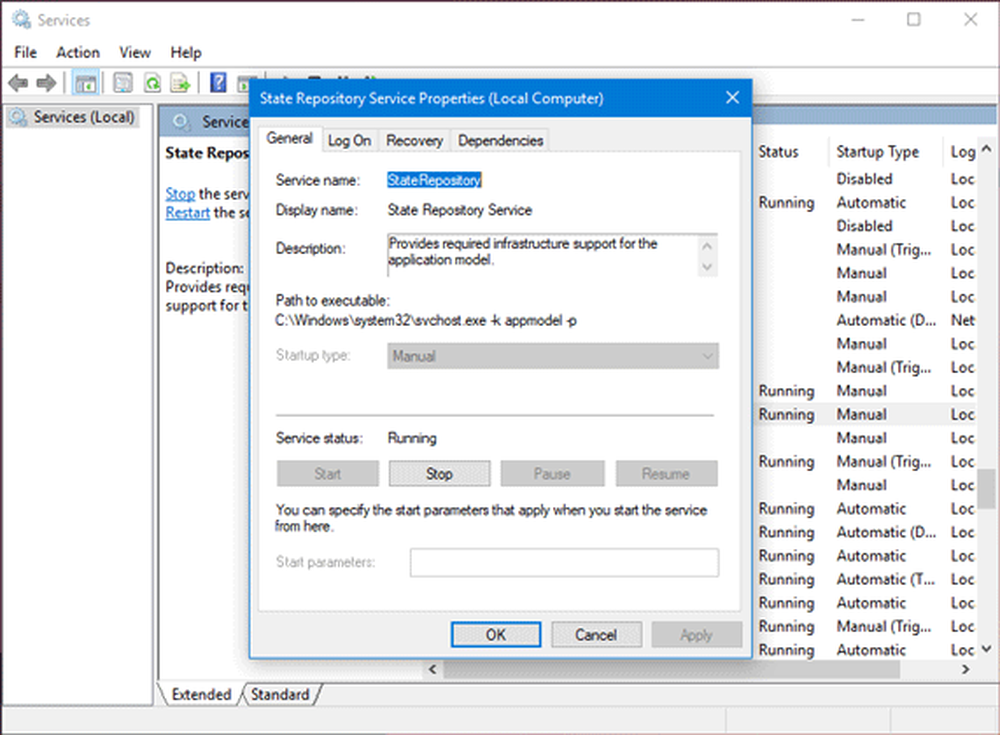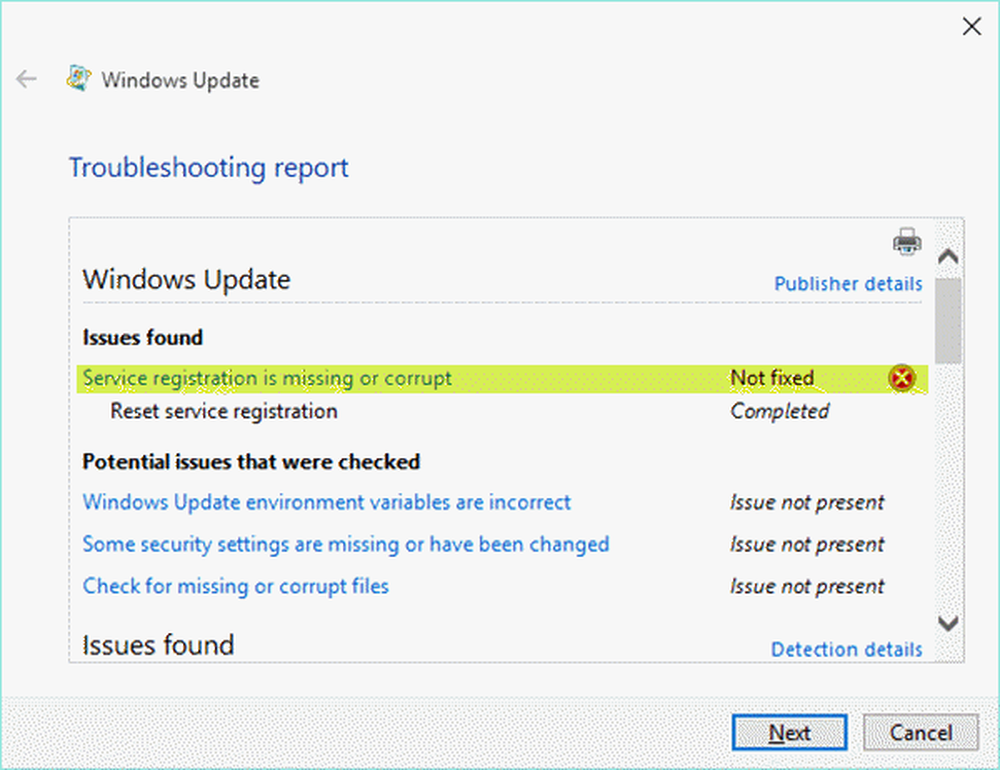\ server is niet toegankelijk. Mogelijk hebt u geen toestemming om deze netwerkresource te gebruiken
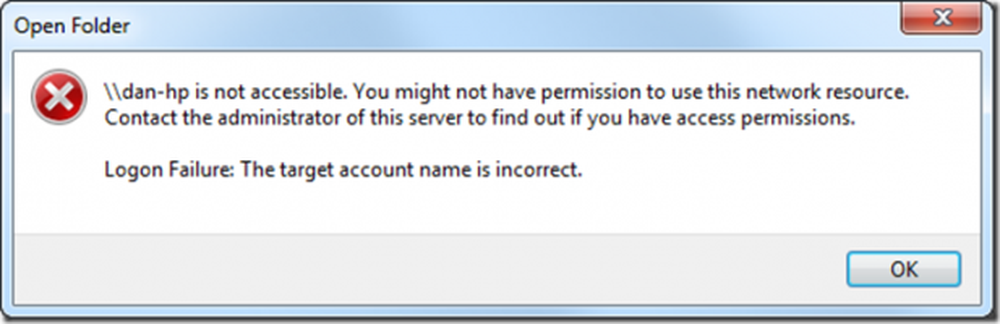
Veel gebruikers gebruiken hun Windows 10-computers om hun gegevens op hun servers via hun netwerk te maken en openen. Sommige gebruikers melden een foutmelding dat de server niet toegankelijk is. De hele fout staat,
\\ server is niet toegankelijk. Mogelijk hebt u geen toestemming om deze netwerkresource te gebruiken. Neem contact op met de beheerder van deze server om na te gaan of u toegangsmachtigingen hebt. Aanmeldingsfout: de naam van het doelaccount is onjuist.
Vandaag gaan we bekijken hoe u dit probleem kunt oplossen op uw Windows 10-computer.
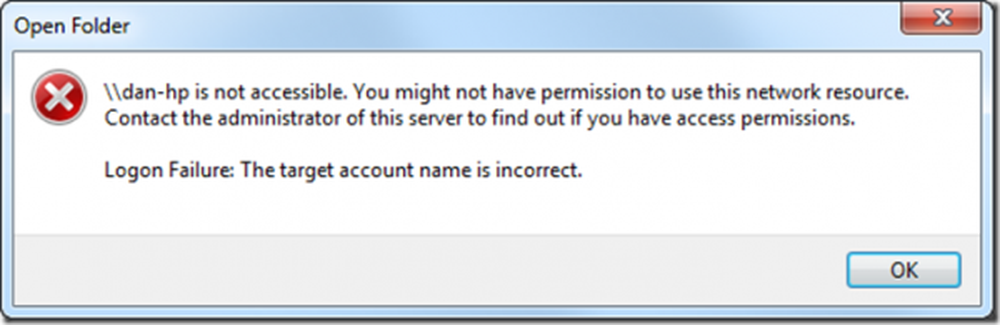
\\ server is niet toegankelijk. Mogelijk hebt u geen toestemming om deze netwerkresource te gebruiken
Als deze fout net is begonnen en u al een systeemherstelpunt hebt gemaakt, kunt u dit gebruiken om het terug te zetten naar uw eerdere instellingen en configuratie.
We zullen de volgende oplossingen proberen om van deze fout af te komen:
- Controleer de status van de Workstation-service
- Start je router opnieuw op.
- Verbindingsinstellingen voor bestandsdeling wijzigen
- Controleer de netwerkconfiguratie.
1] Controleer de status van de Workstation-service
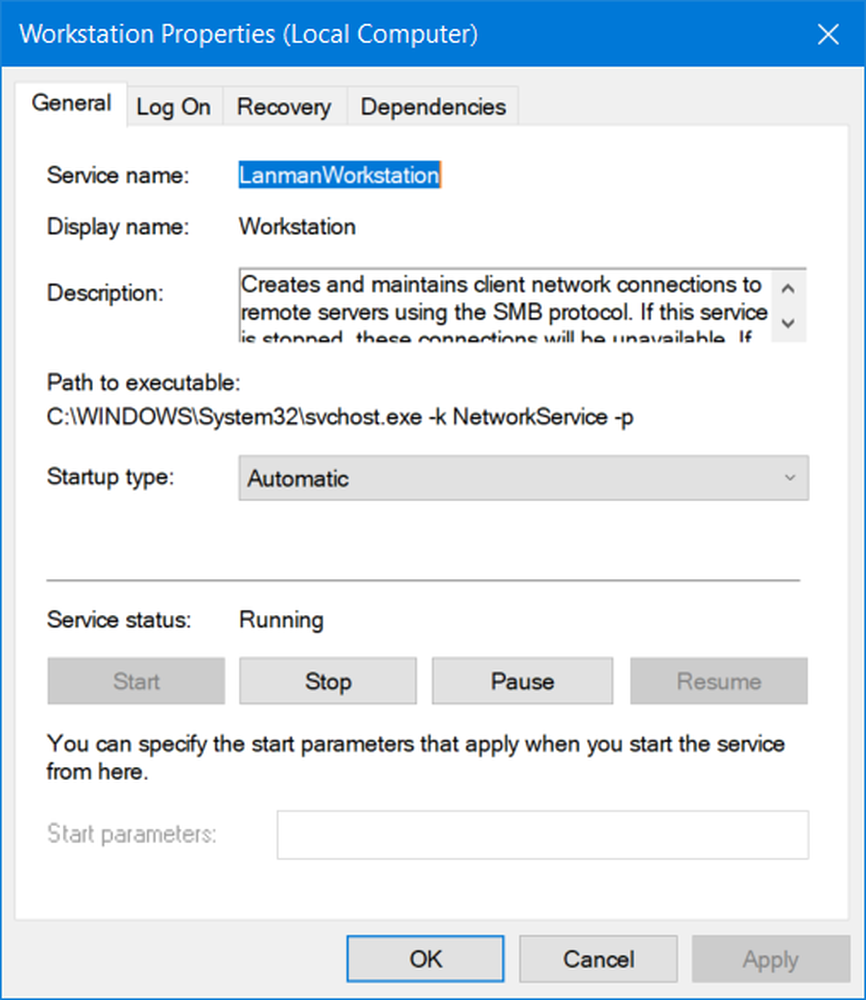
Type, services.msc in het vak Zoekopdracht starten en druk op Enter om Windows Services Manager te openen.
bevind zich Workstation Klik op Service en dubbelklik erop om het bijbehorende vak Eigenschappen te openen.
Hou op de service en dan Begin het opnieuw. Of klik er met de rechtermuisknop op en selecteer Herstarten.
Zorg ervoor dat het opstarttype is ingesteld op automatisch.
2] Start je router opnieuw op
Start uw router opnieuw op vanuit zijn beheerdersdashboard of schakel hem na 10 seconden handmatig uit en weer aan om hem volledig opnieuw te starten. Kijk of dit helpt.
3] Wijzig de instelling voor het delen van bestanden
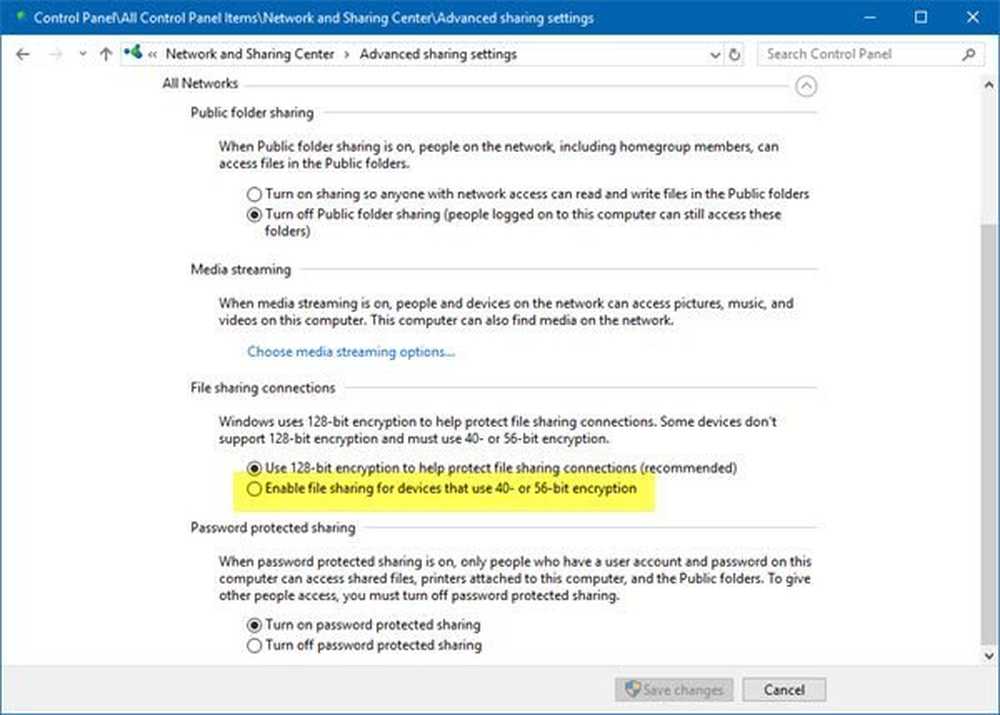
Open het Configuratiescherm> Netwerkcentrum en delencentrum> Geavanceerde instellingen voor delen> Verbindingen voor bestandsdeling
Selecteer Bestandsdeling inschakelen voor apparaten die 40- of 56-bits codering gebruiken en kijk of dat helpt. Als dat niet het geval is, moet u de gemaakte wijzigingen ongedaan maken.
4] Controleer de netwerkconfiguratie
Als u de netwerkconfiguratie wilt controleren, klikt u met de rechtermuisknop op het pictogram WiFi of de Ethernet-verbinding in het systeemvak en selecteert u vervolgens Openen Netwerk- en internetinstellingen en klik vervolgens op Adapteropties wijzigen. Dan zul je een venster zien verschijnen.
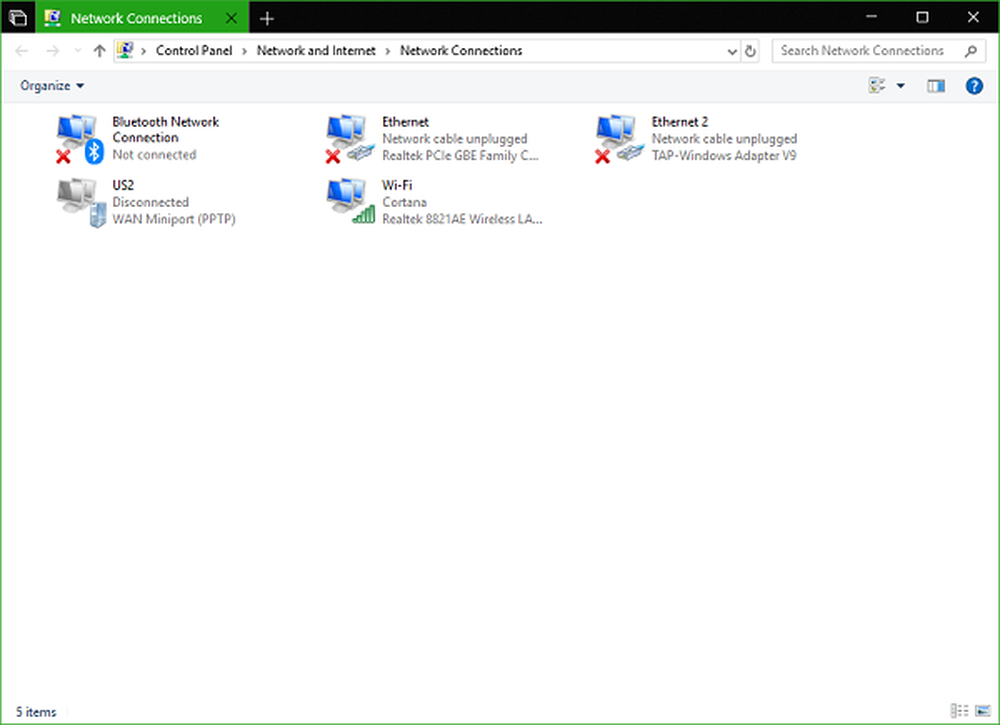
Selecteer de netwerkverbinding die u met uw netwerk verbindt. Deze verbinding kan een Ethernet-verbinding of een WiFi-verbinding zijn. Klik met de rechtermuisknop op die verbinding en selecteer eigenschappen.
Selecteer nu uit de lijst met items Internet Protocol versie 4 OF Internet Protocol versie 6 volgens uw vereiste.
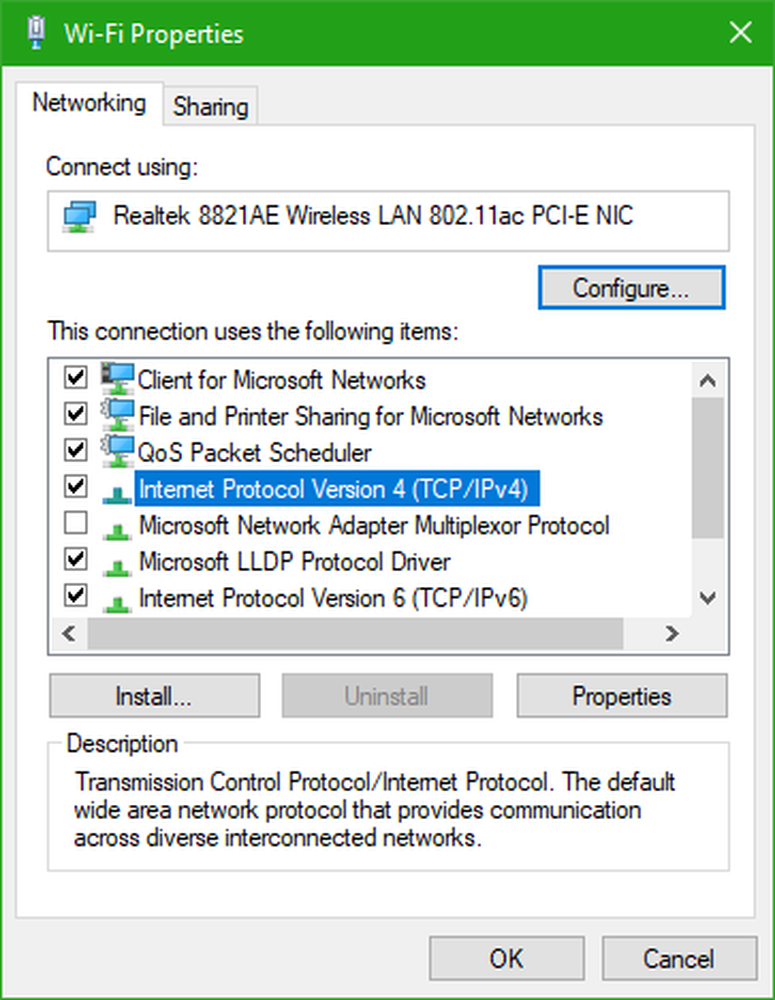
Klik nu op de knop die zegt eigenschappen.
En controleer of alles is geconfigureerd zoals het bedoeld is. Voor meer informatie kunt u dit Technet-bericht lezen.
Heeft dit je geholpen?