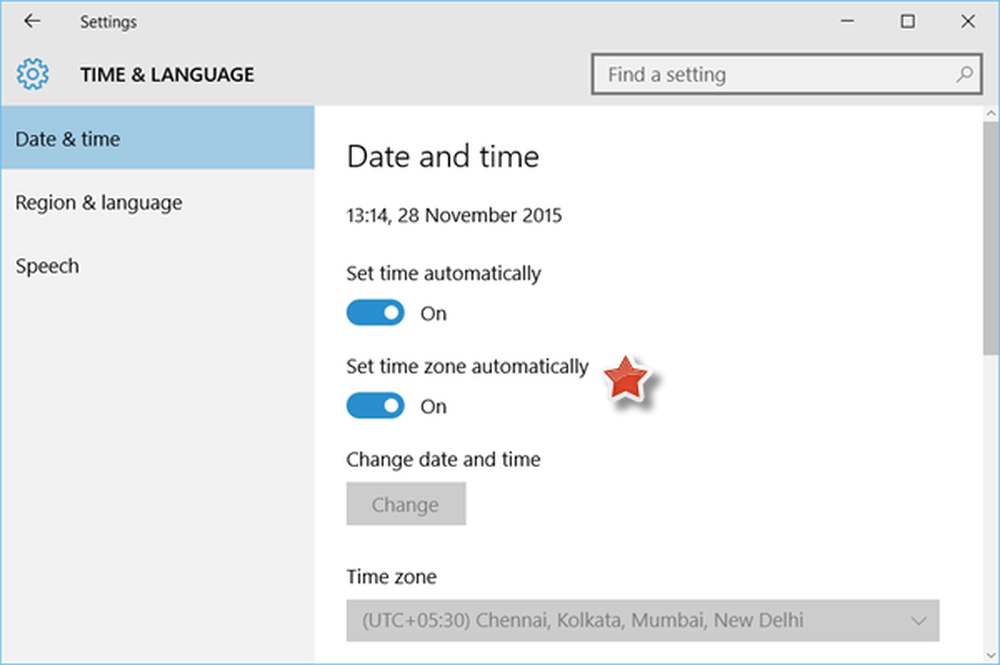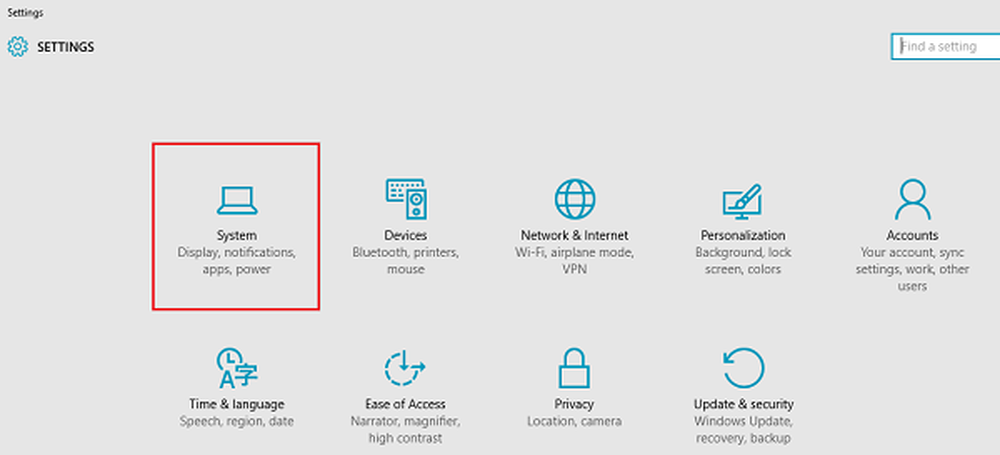Instellen of wijzigen van Windows 10-aanmeldingsopties zoals Wachtwoord, PIN, Beeldwachtwoord
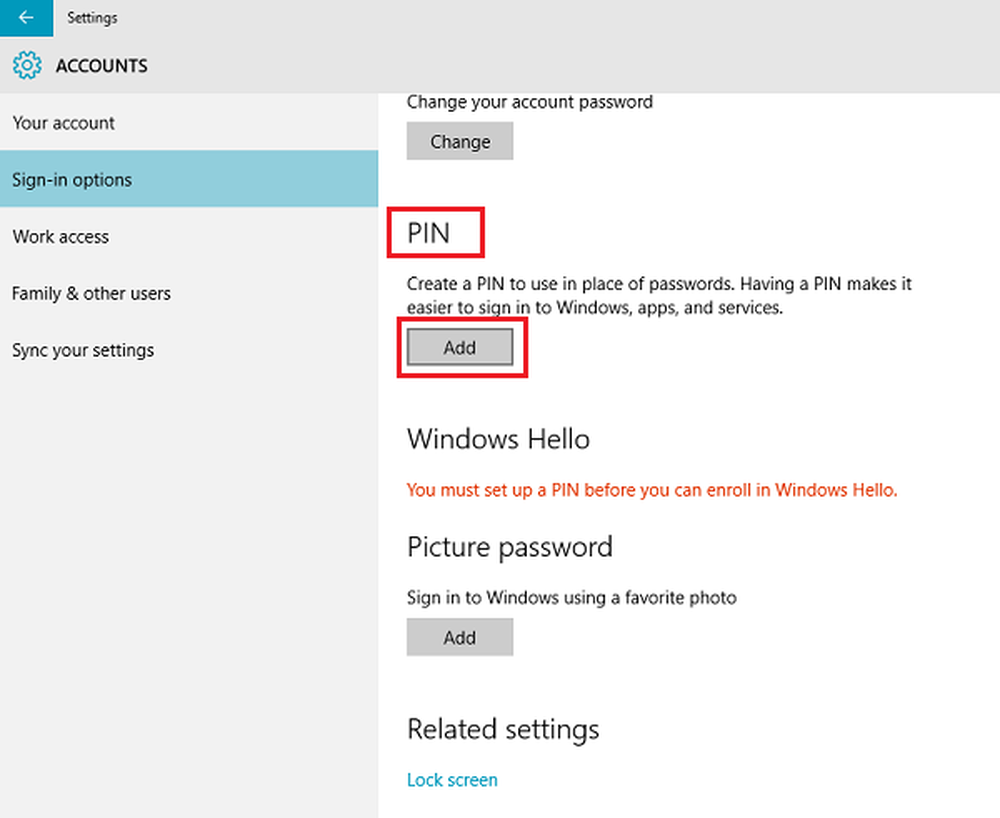
Microsoft biedt meerdere functies en mogelijkheden Windows 10 en maakt het eenvoudiger dan ooit om jezelf te authenticeren op een pc. U kunt een wachtwoord, pincode en fotowachtwoord gebruiken om op uw computer in te loggen. Via het aanmeldscherm van Windows kunt u eenvoudig schakelen tussen deze aanmeldings- of aanmeldingsopties.
Naast traditionele wachtwoordgebaseerde aanmeldingsgegevens, bevat Windows 10 ook aanmeldingspincode en afbeeldingwachtwoord voor de veiligheid en beveiliging van gebruikers. U kunt op Microsoft e-mailaccount gebaseerde aanmelding of een lokale account gebruiken om toegang te krijgen tot uw computer. Er zijn echter enkele ontwerpconflicten waardoor u mogelijk geen pincode of beeldwachtwoord hoeft te gebruiken om op uw systeem in te loggen. Als u zich bijvoorbeeld in de Veilige modus bevindt, werken geen van deze alternatieven en moet u in dat geval een traditioneel wachtwoord hebben.
Dit artikel geeft een overzicht van het proces van Windows 10-aanmeldingsopties.
Windows 10-aanmeldingsopties
Wachtwoord wijzigen
Open Start Menu en klik op Instellingen openen. Selecteer 'Accounts'. Kies vervolgens 'Aanmeldopties'. Om een nieuwe P te maken en klik op de knop Wijzigen onder 'Wachtwoord'.
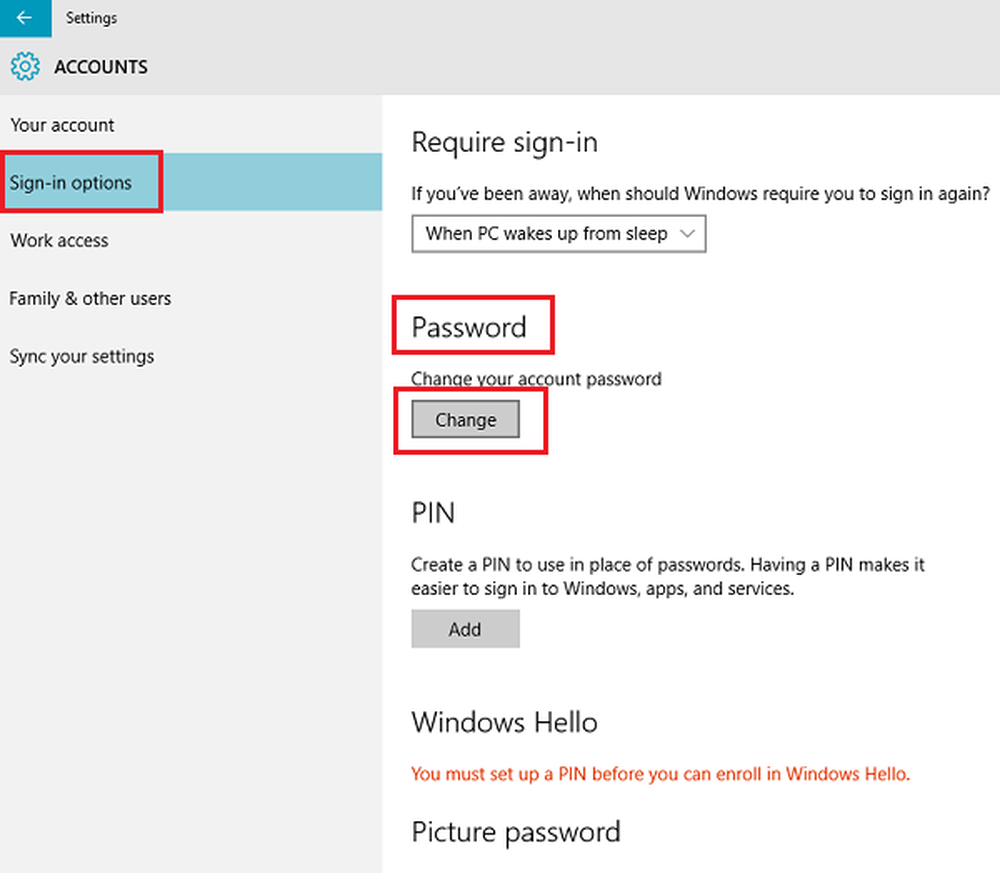
Voer vervolgens 'Huidig wachtwoord' in en klik op Volgende.
In een nieuw venster dat opent, typt u een nieuw wachtwoord in, voert u het nieuwe wachtwoord opnieuw in, voert u een hint in voor de wachtwoordhint en klikt u op de knop Volgende.

Klik ten slotte op 'Voltooien' om het wijzigen van het gebruikerswachtwoord te voltooien. De volgende keer dat u zich aanmeldt, moet u uw nieuwe wachtwoord gebruiken.
Verander het wachtwoord voor afbeeldingen op Windows 10
Met een afbeeldingwachtwoord kunt u een afbeelding uit uw bibliotheek als wachtwoord gebruiken. U moet drie bewegingen uitvoeren op de afbeelding die u als uw wachtwoord wilt gebruiken. U kunt bijvoorbeeld een deel van de foto selecteren, tekenen en het formaat ervan wijzigen zoals u wilt.
In de app Windows 10 Instellingen, onder 'Beeldwachtwoord' zoals weergegeven in de onderstaande schermafbeelding, klikt u op Toevoegen.
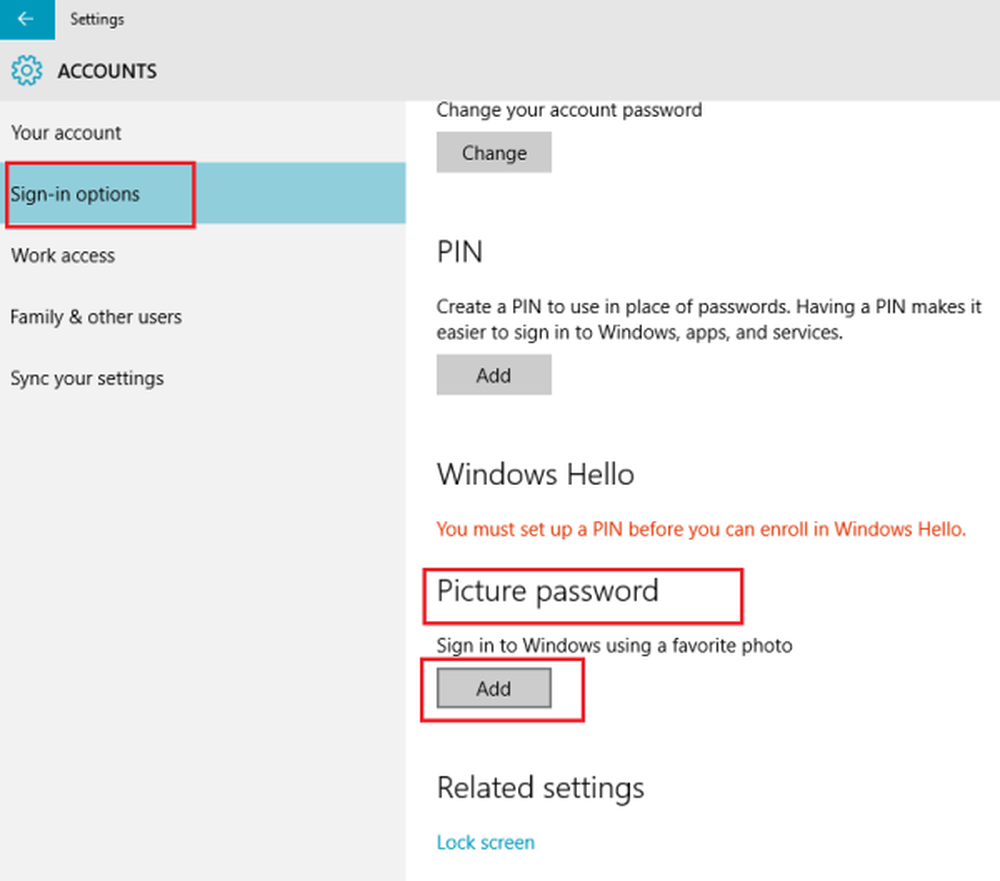
Typ vervolgens uw gebruikerswachtwoord in en klik op OK om uw accountgegevens te bevestigen.
Selecteer daarna 'Gebruik deze foto' om verder te gaan.
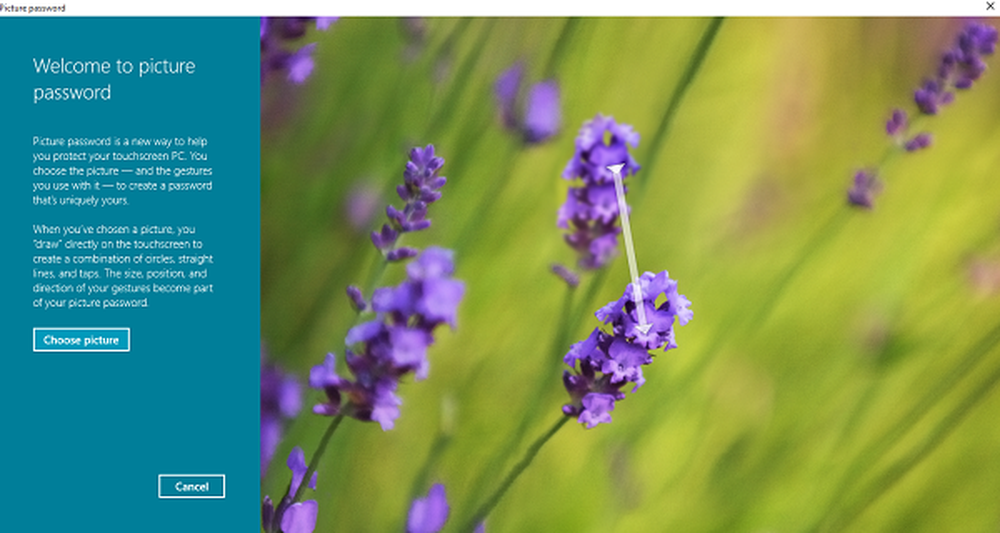
Teken drie nieuwe bewegingen op de foto. Herhaal de stap en klik op 'Voltooien' om af te sluiten.
Pincode wijzigen in Windows 10
Als u denkt dat het instellen van een beeldwachtwoord te ingewikkeld voor u is, maar u toch een wijziging in de aanmeldingsmethode wilt ervaren, heeft Microsoft Windows een oplossing voor u in de vorm van pincode.
Selecteer hier onder Instellingen> Accounts> Aanmeldingsopties de knop Wijzigen onder het kopje 'Pin'.
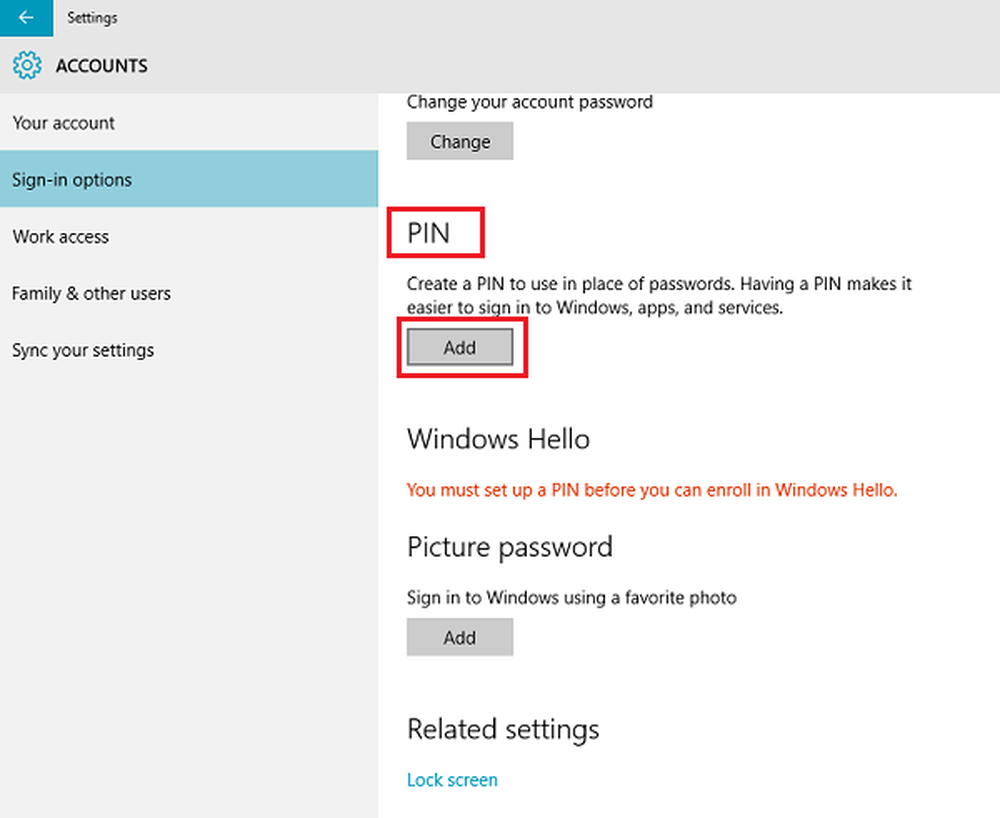
Voer nu een wachtwoord in en klik op OK. Voer vervolgens een nieuwe 6-cijferige pincode in en selecteer Voltooien.

U kunt gebruikers ook een complexe pincode laten gebruiken om in te loggen door het groepsbeleid voor pincodecomplexiteit in te schakelen.
Dat is alles wat er is!