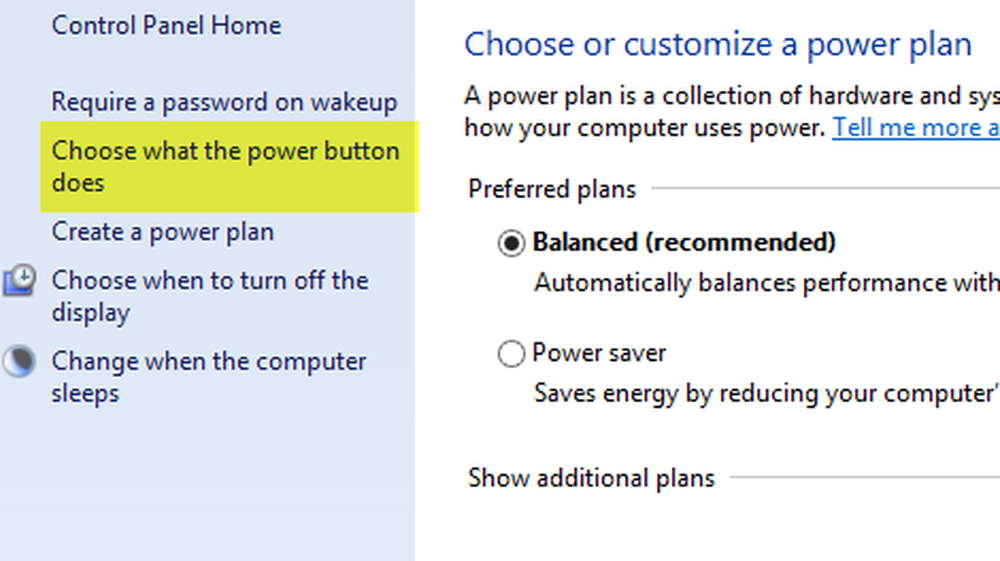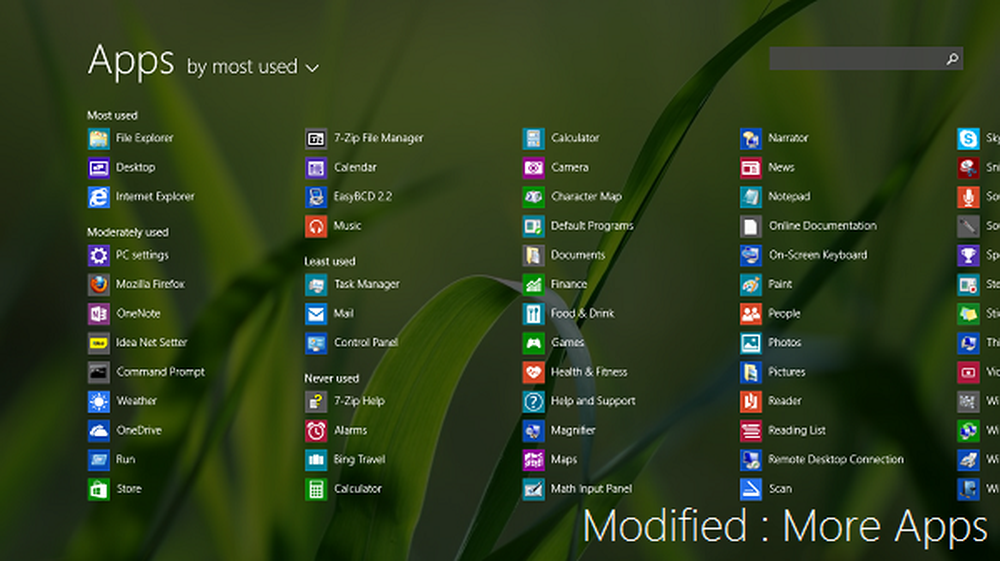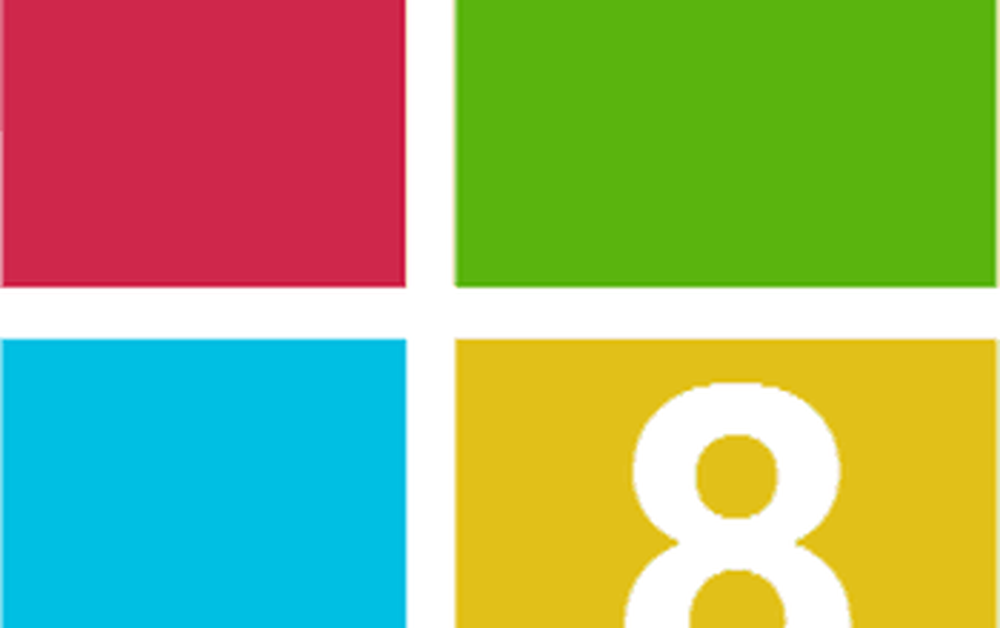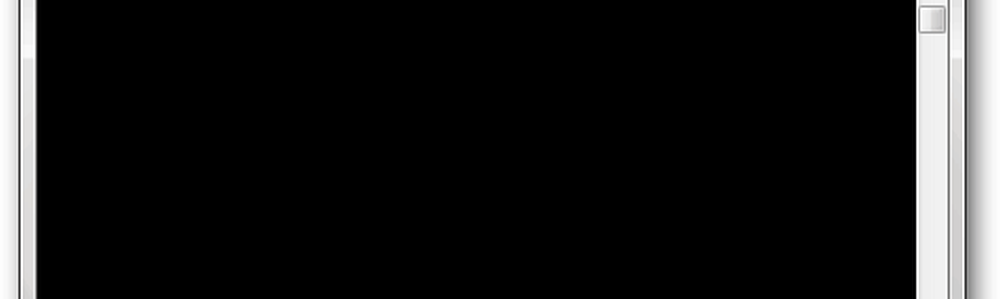Toon geavanceerde opstartopties of Menu in Windows 8
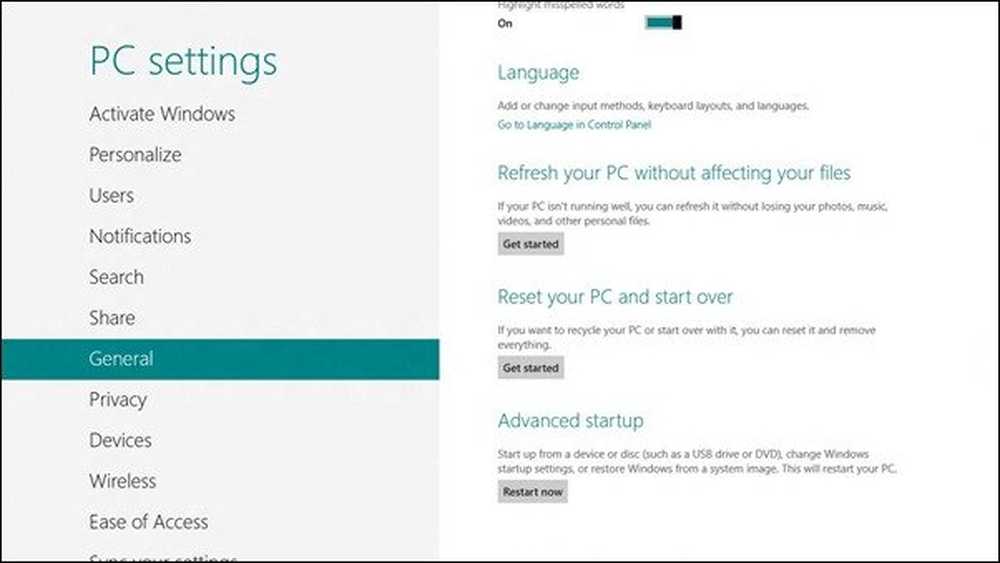
Een video op MSDN-blog laat zien dat Windows 8 echt snel opstart - minder dan zeven seconden. De gebruikte computer was een Ultrabook, een product van Intel dat supersnelle computers biedt met de nieuwste technologieën die erin zijn ingebouwd. Het probleem met Windows 8 is dat het echt snel opstart. Laten we voor een moment Ultrabook vergeten en een pc van de huidige dag overwegen. Ook dit soort pc's wordt geleverd met de nieuwste technologieën en verkort de tijd die het kost om instructies door besturingssystemen uit te voeren.
Hardware onderbreekt in Windows 8
De vraag is, als het sneller start, hoe kan het een probleem zijn in Windows 8? Het probleem is niet sneller opstarten, maar de bijwerkingen: Verkorting van F2- en F8-tijdsperioden tot bijna verwaarloosbare intervallen. Dit betekent met andere woorden dat u niet voldoende tijd krijgt om op F8 te drukken om het opstartmenu op te roepen. Dat zou een probleem zijn - omdat u Windows in de veilige modus wilt starten - voor het oplossen van problemen, het herstellen van het systeem of enig ander doel.
Volgens de blog gepost op MSDN, is het interval waarin Windows wacht op de F8-interrupt gereduceerd tot minder dan 200 milliseconden en dus is de kans dat het de F8-interrupt detecteert extreem laag.
Eerder waren het de hardware-interrupts - op DEL drukken voor BIOS, F8 of F2 voor opstartmenu - waarmee computers de nodige actie konden ondernemen. Nu is het de software die zo snel opstart - gebruik makend van geavanceerde technologieën - dat uw kansen om gebruik te maken van hardware-interrupts erg laag zijn.
Met dat in gedachten, duikt er een andere vraag op. Als we F8 niet kunnen gebruiken om het Windows-opstartmenu naar voren te brengen of zelfs op DEL te drukken om het BIOS te bereiken, hoe kunnen we de nodige wijzigingen aanbrengen in het BIOS of opstarten in de veilige modus voor probleemoplossing en andere doeleinden?
Geavanceerde opstartopties of Menu in Windows 8

In plaats van hardware-interrupts te gebruiken om het opstartmenu naar voren te halen, biedt Windows 8 drie op software gebaseerde methoden die het opstartmenu presenteren. Het opstartmenu bevat opties voor:
- Een ander besturingssysteem laden
- Probleemoplossen
- Schakel de pc uit
- Gebruik een netwerkapparaat om op te starten
Wanneer u op Problemen oplossen klikt, krijgt u nog meer opties:
- Gebruik Systeemherstel
- Gebruik System Imaging
- BIOS Access
- Automatische reparatieoptie - helpt u bij het automatisch diagnosticeren en oplossen van problemen
- Opdrachtprompt en
- Opstartinstellingen van Windows - helpt u bij het wijzigen van de opstartinstellingen (in- / uitschakelen van de foutopsporingsmodus, in- / uitschakelen van opstartregistratie, inschakelen van de veilige modus, etc. opties zijn aanwezig onder deze groep)
Toon opstartmenu in Windows 8
Zoals eerder gezegd, zijn er drie methoden om het opstartmenu in Windows 8 te tonen. De eerste methode is om het door het dialoogvenster PC-instellingen te krijgen. De charme van PC-instellingen is beschikbaar onder Instellingen. Open de pc-instellingen en klik in het dialoogvenster op Algemeen en selecteer Herstarten Nu onder Geavanceerde opstart.

De tweede methode is eenvoudiger. druk op SHIFT-toets wanneer u op Opnieuw opstarten klikt. Hiermee wordt de computer afgesloten en opnieuw gestart om u het opstartmenu te presenteren.
De derde methode is een beetje moeilijk om te onthouden. Je moet de. Openen opdrachtprompt en typ het volgende:
Shutdown.exe / r / o
Alle bovengenoemde methoden zullen het opstartmenu in Windows 8 laten zien. Het eerste is echter niet mogelijk om het opstartmenu te tonen. Anders gezegd, als u de opties in het opstartmenu moet gebruiken, moet u de computer opstarten en opstarten en vervolgens opnieuw opstarten met een van de bovenstaande methoden. U kunt echter uw geluk beproeven door op de F8-toets te drukken en deze ingedrukt te houden zodra u de computer aanzet. Als Windows 8 het detecteert, kunt u enkele stappen opslaan.
U kunt F8-sleutel ook inschakelen en opstarten in Veilige modus in Windows 8.
Lees ook:- Automatische reparatie op Windows 8
- Windows 8 kan niet opstarten; Automatisch herstellen, vernieuwen, pc resetten mislukken ook.