Knipprogramma in Windows 10/8/7 Tips & Tricks om schermafbeeldingen te maken
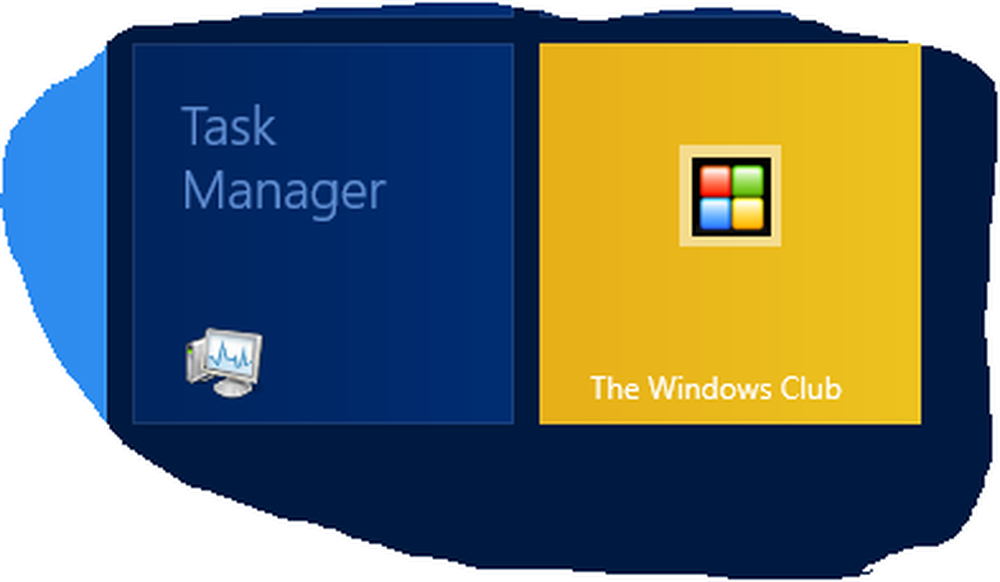
Net als Windows 7 en Windows 8 bevat Windows 10 ook de sniptool waarmee je schermafbeeldingen kunt maken op de Windows 10-computer. Dit knipprogramma of SnippingTool.exe bevindt zich in de System32 map, maar deze (snelkoppeling) is ook toegankelijk via de volgende locatie:
C: \ ProgramData \ Microsoft \ Windows \ Startmenu \ Programma's \ Accessoires
Knipprogramma voor Windows
Laten we eens kijken naar manieren om de Snipping Tool effectief te gebruiken in Windows 10/8/7.
Maak screenshots in Windows
Wanneer op de Metro UI of Start scherm, u kunt op de tegel Knippen klikken om deze te openen. De tool wordt geopend en u bevindt zich meteen op uw bureaublad. Wanneer in de Desktop-modus, je kunt het openen door het knippen van gereedschap in de Charms Bar Search te typen. Als u het regelmatig gebruikt, kunt u ook het maken bureaubladsnelkoppeling om gemakkelijk toegang te krijgen.
Om het als een tegel te pinnen, klikt u met het rechtermuisknop op het scherm van Windows 8 (niet op de tegel). Klik op de optie 'Alle apps'. In de balk die onder aan het scherm wordt weergegeven, ziet u het hapgereedschap in Alle apps. Klik er gewoon met de rechtermuisknop op en kies de optie 'Vastzetten aan begin' om het als een tegel op uw startscherm te plaatsen.
Wanneer u een foto van een browser maakt en deze opslaat als een HTML-bestand, wordt de URL onder de knip weergegeven. Om de URL te voorkomen, opent u Opties en wist u de URL onder knipsel opnemen (alleen HTML) selectievakje.
Open Snipgereedschap met sneltoets
Als u een veelgebruikt gebruiker van de Snipping Tool bent, kunt u een sneltoets ervoor. Open hiervoor de System32 map en klik met de rechtermuisknop op SnippingTool.exe (of op de snelkoppeling in de map Programma / accessoires). Selecteer Eigenschappen. Hier kunt u een sneltoets voor instellen. Ik heb als voorbeeld F5 geselecteerd. Dus om de knip-tool te openen, hoef ik alleen maar op F5 te drukken.

Met de Snipping-tool kun je vier verschillende soorten screenshots maken:

- Snip in vrije vorm laat je een onregelmatig deel van het scherm tekenen en vastleggen
- Rechthoekige knip kunt u de cursor rond een object slepen om een rechthoek te vormen
- Window Snip laat je een open venster selecteren, zoals een browservenster of een dialoogvenster en laat je het vastleggen
- Schermvegen op volledig scherm zal het volledige scherm vastleggen wanneer u dit type snip selecteert.
Nadat u de instellingen hebt aangepast aan uw vereisten, kunt u klikken op Nieuw of Ctrl + PrtnScr om vangsten te maken.
Win + PrntScr in Windows
Klikken op Win + PrntScr in Windows kunt u de schermafbeelding vastleggen volgens uw instellingen. De afbeelding wordt automatisch opgeslagen in de map Afbeeldingen.

Snipping Tool Toetsenbord snelkoppelingen
- Alt + M - Kies een knipmodus
- Alt + N - Maak een nieuwe knip in dezelfde modus als de vorige
- Shift + pijltoetsen - Verplaats de cursor om een rechthoekig knipgebied te selecteren
- Alt + D - Vertraging met 1-5 seconden vastleggen
- Ctrl + C - Kopieer de knipsel naar het klembord
Witte overlay uitschakelen
Wanneer het knipprogramma open en actief is, verschijnt een witte overlay. Als u het wilt uitschakelen, kunt u dit doen via de opties. Deselecteer de optie om Toon schermoverlay wanneer Snipping Tool actief is.
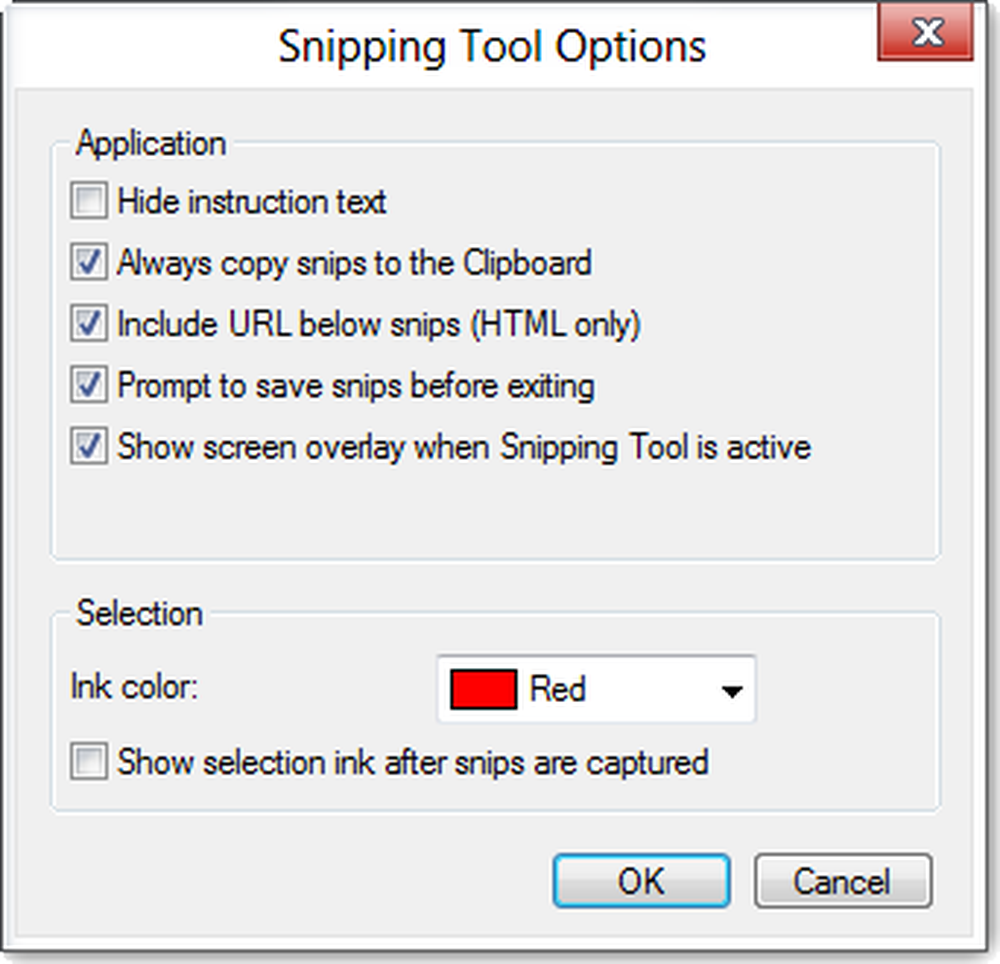
Naar sla de afbeelding op, je moet klikken op de Snip opslaan knop Een extra functie in Windows 8 is dat de opnamen op volledig scherm automatisch worden opgeslagen in de map Afbeeldingen.
Als je dat wilt deel een knipsel, je kunt op de klikken Pijl op de Send Snip knop en selecteer vervolgens een optie (e-mail) in het menu.

De Snipping Tool werkt normaal niet op het startscherm. U kunt alleen het volledige startscherm vastleggen met de Win + PrntScr-knoppen en niet een deel van het startscherm. Als u klikt op de toegewezen sneltoets wanneer u op het startscherm bent, schakelen uw vensters automatisch over naar de bureaubladmodus met de knipfunctie geopend. Maar er is een truc om dat te doen, wat we later zullen zien!
Capture Context Menu met behulp van Snipping Tool
Als u schermafbeeldingen van uw contextmenu wilt vastleggen, start Snipping Tool en klik op Esc. volgende klik met de rechtermuisknop op het bureaublad, bestand of map en druk vervolgens op Ctrl + PrntScr. Hiermee kunt u het contextmenu met de rechtermuisknop maken. In Windows 7 kun je met deze truc ook het startmenu vastleggen.

Leg delen van Windows 8 Start Screen vast
In Windows 8, om een deel van uw startscherm vast te leggen, open Snipping Tool, druk op Esc. Druk vervolgens op Win sleutel y ga naar Startscherm en druk vervolgens op Ctrl + PrntScr. Beweeg nu uw muiscursor rond het gewenste gebied. Hiermee kunt u een deel van uw Windows 8-startscherm vastleggen. Om de hele startscherm, je kunt natuurlijk op drukken Win + PrntScr.
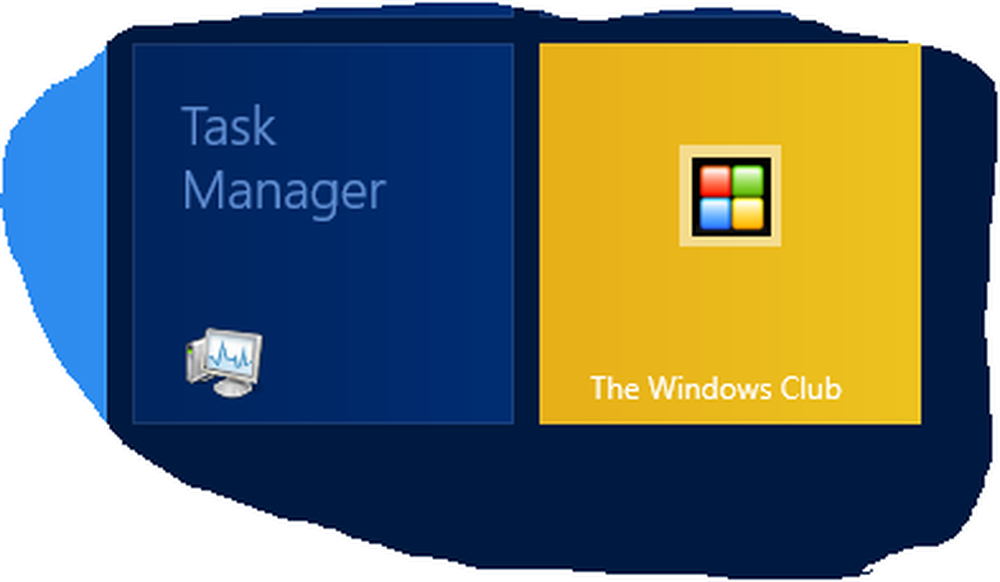
NOTITIE: Met Windows 10 kun je vertragingen instellen om schermafbeeldingen te maken.

Leg een deel van het scherm vast met de sneltoets
In Windows 10 Creators Update en later kunt u een deel van uw scherm vastleggen met behulp van een sneltoets - WinKey + Shift + S. U kunt zelfs een snelkoppeling op het bureaublad maken met behulp van de opdracht sniptool / clip in het vak Locatie.
Als je nog meer tips of trucs voor de Snipping Tool kent, deel ze dan via de comments.
Misschien wilt u ook onze freeware bekijken Windows Screen Capture Tool waarmee u volledig scherm, geselecteerd schermgebied, vensters, webpagina's en meer kunt vastleggen. U kunt ook watermerken aan uw gemaakte screenshot toevoegen of de afbeelding bewerken met behulp van de basisafbeeldingseditor.
BIJWERKEN: Bekijk de nieuwe Microsoft Snip Screen Capture Tool.

