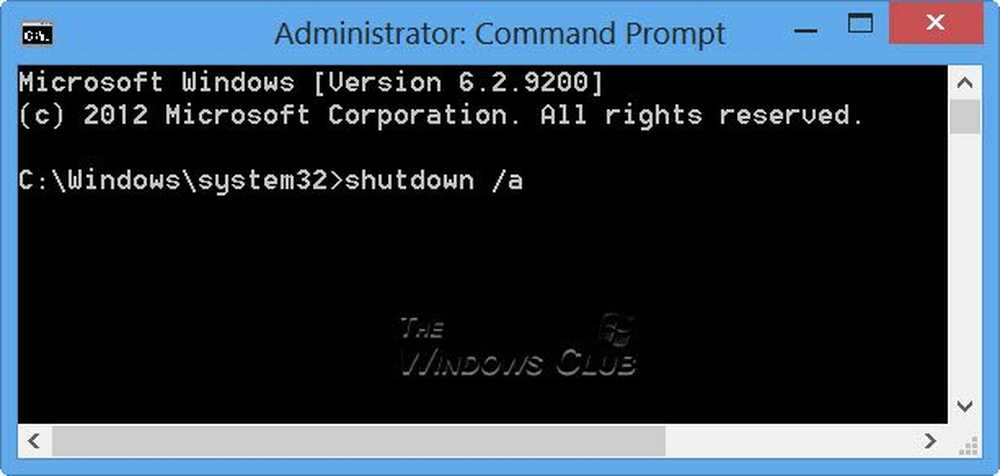Sticky Notes in Windows 10 Tips voor gebruik, opslaan, formatteren, back-ups maken en herstellen
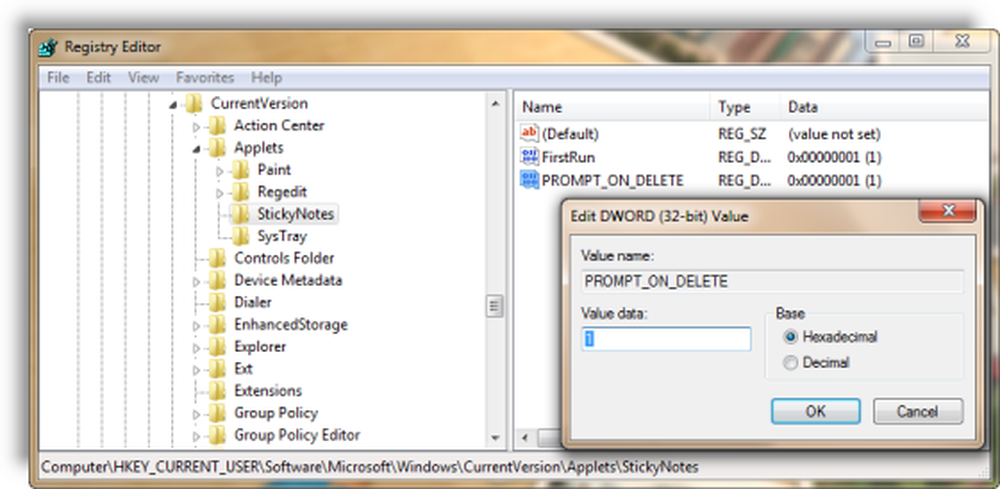
Als je een gewoon bent Aantekeningen op Windows 10/8/7 gebruiker, kunt u deze tips & tricks vinden om te gebruiken, op te slaan, op te maken, te back-uppen en te herstellen. Het vertelt je ook hoe je het bevestigingsvenster voor verwijderen van Sticky Note weer kunt inschakelen, voor het geval je het eerder hebt uitgeschakeld.
Sticky Notes is een vertrouwde Windows Store-app geworden, dus sommige van deze tips werken mogelijk niet voor deze versie. Voordat je begint, wil je misschien ons bericht lezen over het importeren van Sticky Notes van Windows 7 naar Windows 10.
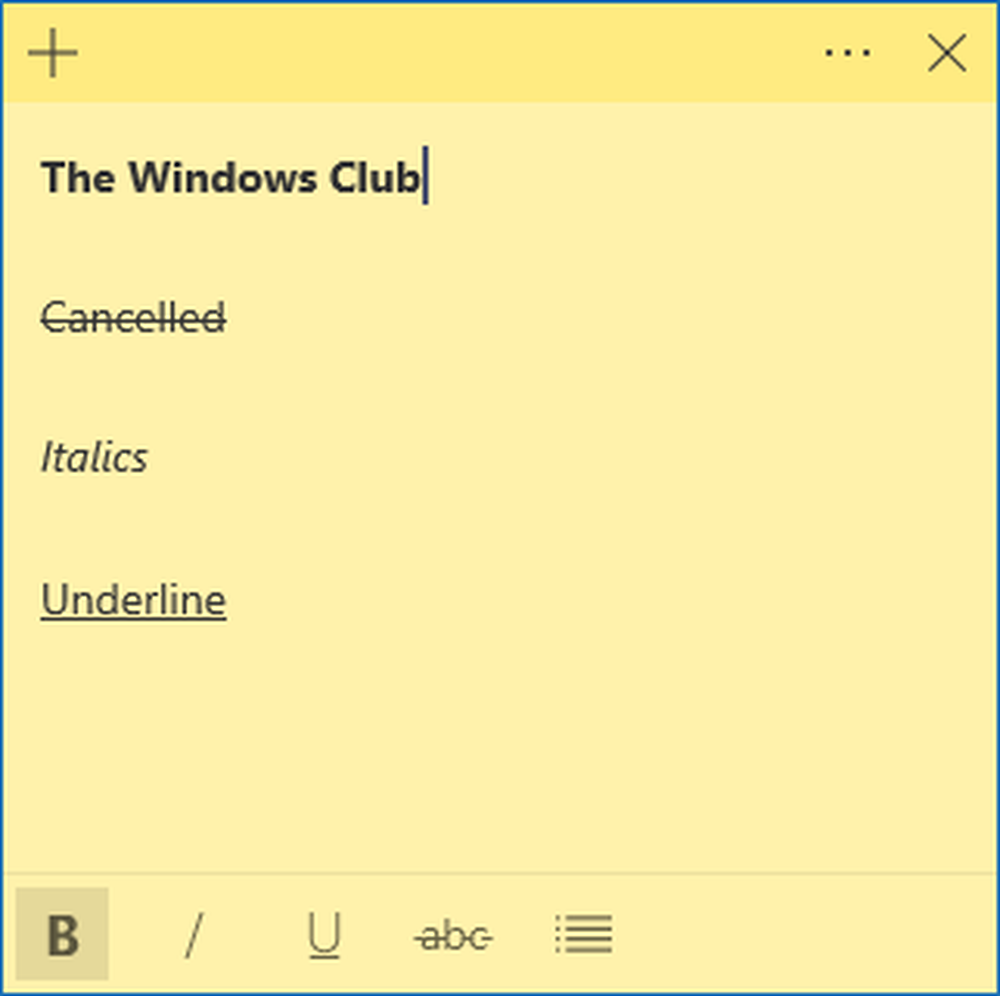
Plaknotities in Windows 10
- Typ als u een nieuwe notitie wilt openen kleverig in start zoeken en druk op Enter.
- Als u de grootte wilt wijzigen, sleept u deze vanuit de rechteronderhoek.
- Als u de kleur wilt wijzigen, klikt u met de rechtermuisknop op de notitie en klikt u vervolgens op de gewenste kleur. In Windows 10 v1607 en hoger moet je klikken op de 3 stippen bovenaan.
- Om een nieuwe plaknotitie te maken, klikt u op de '+'teken in de linkerbovenhoek.
- Om een plaknotitie te sluiten, klik je met de rechtermuisknop op het taakbalkpictogram en selecteer je 'Venster sluiten'. Als u Sticky Notes nu opnieuw opent, ziet u de eerdere Notes. De notities verschijnen precies waar u ze hebt achtergelaten, zelfs als u uw Windows-computer opnieuw opstart.
- Om een plaknotitie te verwijderen, klikt u op 'X'markeer in de rechterbovenhoek. In Windows 10 v1607 en later moet u klikken om op het pictogram 'prullenbak' te klikken.
- U kunt Windows 10 Sticky Notes gebruiken om Cortana-herinneringen te maken.
Als het eenmaal loopt en u begint aantekeningen te maken, kunt u de volgende sneltoetsen op het toetsenbord gebruiken om de tekst op te maken:
Selecteer de tekst waar nodig en druk vervolgens op de gewenste toetsen:
- Stoutmoedig: Ctrl + B
- Cursief: Ctrl + I
- Onderstrepen: Ctrl + U
- Doorhalen: Ctrl + T
- Lijst met opsommingstekens: Ctrl + Shift + L
- Vergroot de tekst: Ctrl + Shift +>
- Verklein de tekst: Ctrl + Shift+<
- Bekijk de opties wanneer u op drukt Ctrl + Shift + L elke keer (1 tot 5 keer) .eg. Romeinse cijfers krijgen: druk 5 keer op Ctrl + Shift + L.
- Hoofdletters (of anderszins) gemarkeerde letters: Ctrl + Shift + A
- Rechts uitlijnen: Ctrl + R
- Centreren uitlijnen: Ctrl + E
- Links uitlijnen: Ctrl + L
- Enkele regelafstand: Ctrl + 1
- Dubbele regelafstand: Ctrl + 2
- 1.5 regelafstand: Ctrl + 5
Ctrl + A, Ctrl + C, Ctrl + V, etc. werken natuurlijk gewoon. Weet je nog meer? Deel het hieronder in de reacties!
Lezen: Hoe u een kleverige notitie kunt toevoegen aan een e-mail van Outlook.
Back-up maken, opslaan, plakbriefjes herstellen
Beginnend met Windows 10 jubileum-update versie 1607 is Sticky Notes een vertrouwde Windows Store-app geworden, dus deze procedure werkt mogelijk niet. Om een back-up te maken van Sticky Notes in Windows 10, 1607 en hoger, doet u het volgende:
Kopieer alle bestanden en mappen van de volgende locatie naar een andere plaats:
% UserProfile% \ AppData \ Local \ Packages \ Microsoft.MicrosoftStickyNotes_8wekyb3d8bbwe
Specifiek gesproken worden uw notities opgeslagen in een bestand met de naam plum.sqlite, wat een SQLite-bestand is, dat zich in de volgende map bevindt:
% UserProfile% \ AppData \ Local \ Packages \ Microsoft.MicrosoftStickyNotes_8wekyb3d8bbwe \ LocalState
Je mag dit kopiëren plum.sqlite elders als back-up en gebruik het ook om te herstellen op dezelfde of een andere Windows 10-computer.
Die gebruiken eerdere versies, u kunt een back-up maken van de Sticky Notes van Windows door een back-up van dit bestand te maken op een andere locatie:
C: \ Users \ Gebruikersnaam \ AppData \ Roaming \ Microsoft \ Sticky Notes \ StickyNotes.snt
Mogelijk moet u verborgen / systeembestanden weergeven via de mapopties.
Om het te herstellen, verwijdert u de plaknotities van uw bureaublad en kopieert u de back-up in deze map:
C: \ Users \ Gebruikersnaam \ AppData \ Roaming \ Microsoft \ map met klevende notities
De verloren notities terughalen, na het sluiten van de zijbalk van Windows Vista De Notes-gadget kan sommige Windows Vista-gebruikers interesseren.
Plaknotities starten niet op bij het opstarten
Als uw Sticky Note tijdens het afsluiten van Windows op uw bureaublad is geopend, wordt deze automatisch opnieuw geopend bij het opstarten. Als u om een of andere vreemde reden vindt dat dit niet gebeurt, kunt u een snelkoppeling op het bureaublad van Sticky Notes maken en deze in uw opstartmap van Windows plaatsen. Gebruik % Windir% \ system32 \ StikyNot.exe voor het locatieveld.
Lezen: Sticky Notes crasht vaak.
Schakel de waarschuwing voor het verwijderen van plaknotities weer in
Als u op een bepaald moment, bij het selecteren van verwijderen, hebt gekozen om het bevestigingsvenster NIET weer te laten verschijnen, door te selecteren Dit bericht niet meer weergeven, en zou nu graag dit bevestigingsvenster voor verwijderen willen hebben, hier is de manier om het te doen.
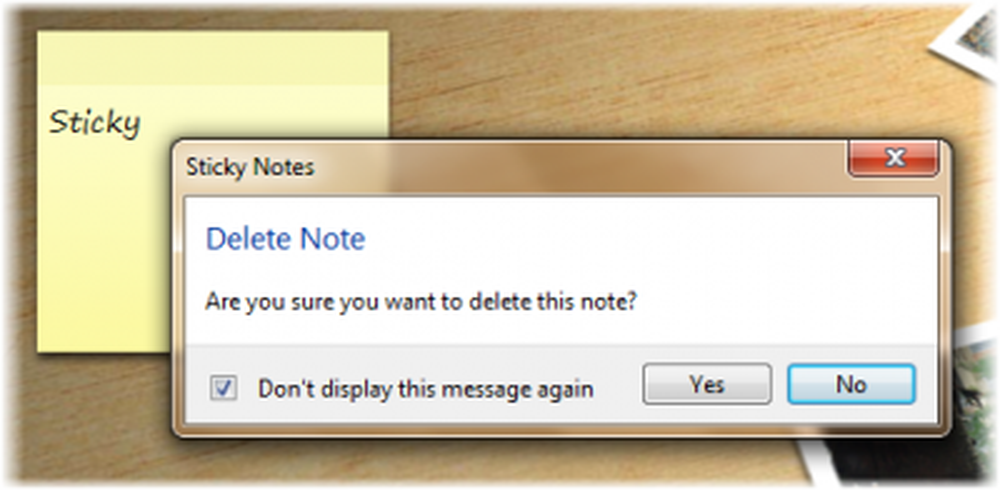
Open de Register-editor en ga naar de volgende sleutel:
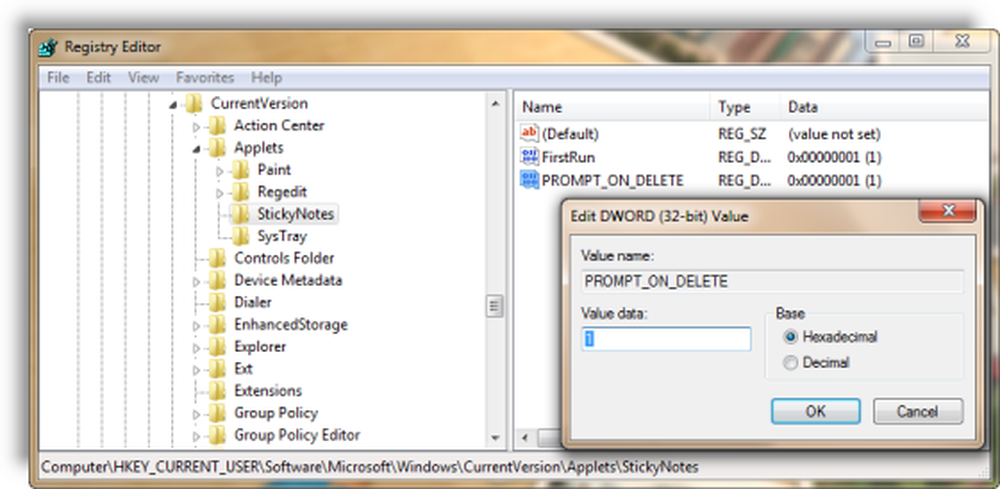
HKEY_CURRENT_USER \ Software \ Microsoft \ Windows \ CurrentVersion \ Applets \ StickyNotes
Wis nu de geroepen waarde PROMPT_ON_DELETE of stel de waarde in op 1.
Als u het Windows-register niet wilt aanraken, kunt u eenvoudig onze freeware FixWin downloaden om het probleem snel op te lossen.
Lezen: Plaknotities gebruiken in Windows 10 om e-mail te verzenden.
Wijzig het lettertype Sticky Notes
Windows gebruikt het lettertype Segoe Print. Het wijzigen van de standaardinstelling wordt niet ondersteund in plaknotities. Wat u kunt doen is uw tekst in het gewenste lettertype typen in een teksteditor zoals Word en hier kopiëren en plakken. De plaknotitie zou de tekst in dat lettertype moeten weergeven. Laat ons weten of dit voor u werkt.
Sticky Notes v3.0 in Windows 10 v1809

Met Sticky Notes v3.0 kunt u notities synchroniseren, notities exporteren naar Outlook en meer!
Lees volgende: Locatie van Windows 10-plaknotities.
Zie dit bericht als u Check your account ziet, Sticky Notes is momenteel niet beschikbaar voor u bericht.
Hoe u Windows Sticky Notes voor uw systeemvak minimaliseert. U kunt Notes ook met een wachtwoord beveiligen in Windows met behulp van enkele van deze gratis Sticky Notes-software. Als je vragen hebt, kun je deze alsjeblieft opnemen in TWC Forum-thread op plaknotities.