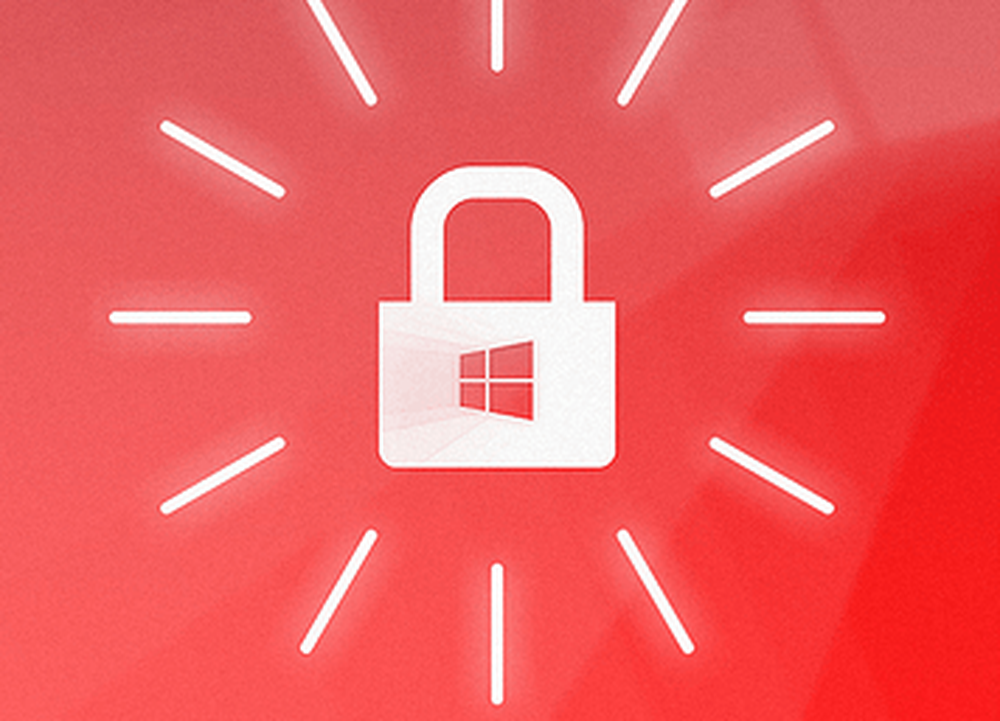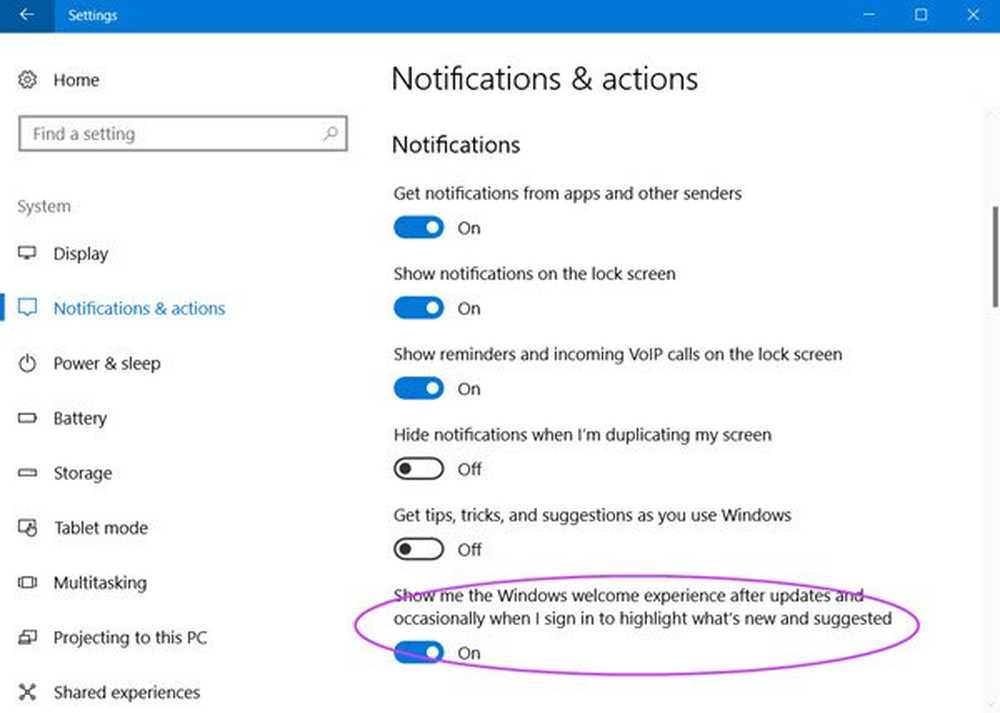Stop Windows 10 van het openen van programma's na opnieuw opstarten
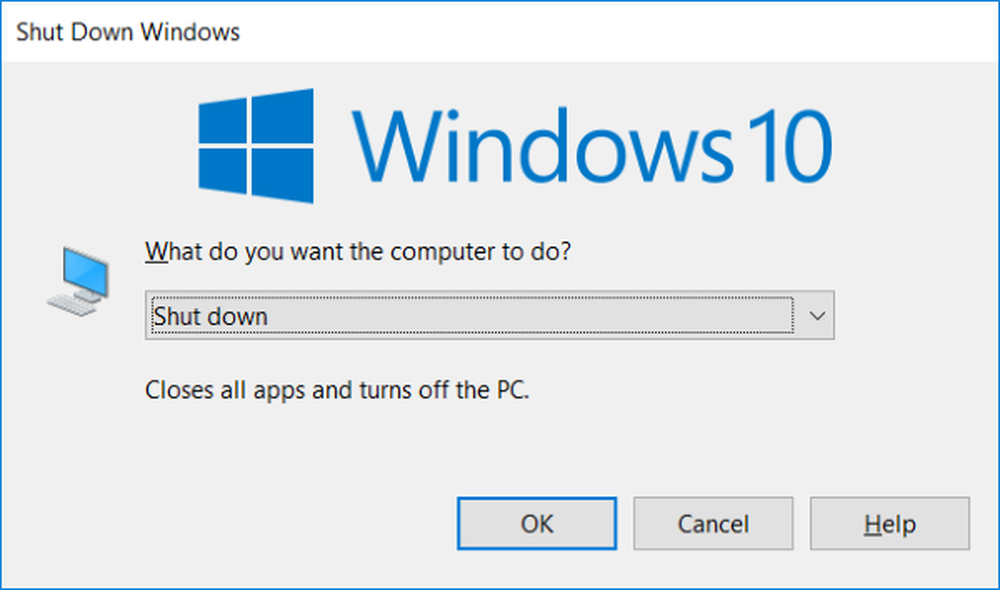
Windows 10 v1709 heeft een functie toegevoegd aan Windows die de programma's automatisch opnieuw heeft geopend, die open waren toen u de computer uitschakelde of opnieuw opstartte. Sommige zijn dol op de functie, anderen zijn op zoek naar een manier om deze uit te schakelen. Als u iemand bent die wil voorkomen dat Windows 10 programma's en applicaties opnieuw opent na een herstart, dan zal deze post u interesseren.
Wat veranderde
Wat in dit scenario is gewijzigd, is dat Windows de status van uw geopende toepassingen behoudt voordat deze wordt afgesloten of opnieuw wordt opgestart. Nadat de computer opnieuw is opgestart, worden al deze toepassingen opnieuw geladen in het belang van productiviteit en continuïteit. Dit komt door de Winlogon Automatische doorstartaanmelding (ARSO) functie.
Maar als je het leuk vond op de oude manier, een computer die vers en snel start na een herstart, dan ben je misschien een beetje teleurgesteld over deze functie. Maar dit kan met een paar benaderingen worden aangepakt, merk op dat Windows vanaf nu geen enkele controle of schakelaar voor deze functie biedt, maar u kunt een beetje rond werken om dit te bereiken.
Sommige mensen verwarren deze functie met een instelling met de naam Gebruik mijn aanmeldingsgegevens om automatisch mijn apparaten in te stellen na een update of opnieuw opstarten ', maar deze instelling heeft niets met deze functie tot Windows 10 v1709. Maar beginnend met Windows 1803 heeft Microsoft een paar dingen veranderd. Lees verder om erachter te komen.
Stop Windows 10 om programma's opnieuw te openen na opnieuw opstarten
De meest eenvoudige en beste oplossing voor dit probleem is 'Sluit uw applicaties voor een shutdown.'Ja, dat lijkt een extra stap voordat je je computer afsluit, maar dat is een gewoonte die je in de loop van de tijd kunt behouden. Maar als dit niet voor u werkt, overweeg dan de volgende benaderingen van dit probleem.
1] Gebruik Alt + F4. Gebruik Start> Shutdown niet. In plaats van het startmenu kunt u het klassieke dialoogvenster 'Windows afsluiten' gebruiken om een afsluiten of opnieuw opstarten uit te voeren. Ga naar bureaublad en druk op 'Alt + F4', kies nu de gewenste optie en druk op'OK'.

Een andere manier om dit snel te doen, is dringend 'Win + M'om alle vensters te minimaliseren en vervolgens te raken'Alt + F4'om de klassieke afsluitingsdialoog naar voren te brengen.
2] Deze methode is een beetje lastig, maar is later gemakkelijker te gebruiken en te gebruiken. U moet een snelkoppeling op uw bureaublad maken waarmee uw computer volledig wordt afgesloten zonder de staat van de applicaties te behouden.Klik met de rechtermuisknop op uw bureaublad en selecteer 'Nieuw> Sneltoets'.

Typ nu in 'shutdown / s / t 0en klik op Volgende. Geef uw snelkoppeling een naam en kies er ook een geschikt pictogram voor.
Met deze opdracht wordt uw computer afgesloten zonder de applicatiestatus te behouden.
De commando's voor herstarten zijn 'shutdown / r / t 0'en als je wilt dat Windows fast-boot gebruikt, is de opdracht'shutdown / s / hybrid / t 0 '.
U kunt zoveel snelkoppelingen maken als u wilt en u kunt deze snelkoppeling ook vastzetten op de taakbalk. Als alternatief kunt u deze snelkoppeling vastzetten in het startmenu, zodat u speciale bediening kunt hebben om uw computer uit te schakelen vanuit het startmenu zelf. Als u niet met de snelkoppelingen wilt werken, kunt u de bovenstaande opdrachten rechtstreeks vanuit een CMD-venster uitvoeren. Dit bericht gaat over de Shutdown-opdrachtregelopties die voor u beschikbaar zijn.
3] In Windows 10 v1803 en later, gebruik shutdown -g in het vak Uitvoeren of CMD. U kunt de snelkoppeling op het bureaublad maken en gebruiken.
4] Open Instellingen> Accounts> Aanmeldopties en schakel uit Gebruik mijn aanmeldingsgegevens automatisch. Hiermee wordt voorkomen dat Windows 10 de programma's opnieuw opent Windows 10 v1803 en later.
5] In Windows 10 v1803 je kunt ook de Groepsbeleid-editor openen en naar de volgende instelling gaan:
Computerconfiguratie> Beleid> Beheersjablonen> Windows-componenten> Windows-aanmeldingsoptie
Dubbelklik op Log-in laatste interactieve gebruiker automatisch in na een door het systeem gestart herstartproces en stel het in op "Uitgeschakeld".
Dit waren dus twee tijdelijke oplossingen om te voorkomen dat Windows 10 applicaties opnieuw opent na een shutdown of een herstart. U kunt een van deze methoden gebruiken.
Lees de volgende: Uitschakelen Deze app voorkomt afsluiten van berichten in Windows 10.