Schakel over naar een andere weergave van de taakbalkknoppen in Windows 8.1

Zoals te zien is in de eerdere versies van Windows, kunt u de taakbalk ook in Windows 8.1, inclusief de manier waarop de taakbalkknoppen verschijnen, wanneer er meer dan één venster is geopend.

De taakbalk is een balk om lopende applicaties te starten en te monitoren en wordt standaard duidelijk onderaan het bureaublad weergegeven. Om het uiterlijk te veranderen of naar een andere plaats te verplaatsen, moet je het eerst ontgrendelen.
Om de taakbalk te ontgrendelen, klikt u met de rechtermuisknop op een lege ruimte op de taakbalk. Als de optie 'De taakbalk vergrendelen' een vinkje heeft, is de taakbalk vergrendeld. Je kunt het ontgrendelen door nogmaals op dezelfde optie te klikken. hierdoor wordt ook het vinkje verwijderd.

Om het uiterlijk van de taakbalkknoppen te veranderen. Ga gewoon naar Taakbalk Eigenschappen optie en volg deze eenvoudige stappen.
Schakel over naar een andere weergave van de taakbalkknoppen
Klik met de rechtermuisknop op de lege ruimte van de taakbalk. Klik op Eigenschappen. Selecteer op het tabblad Taakbalk een van de opties in de lijst met taakbalkknoppen:
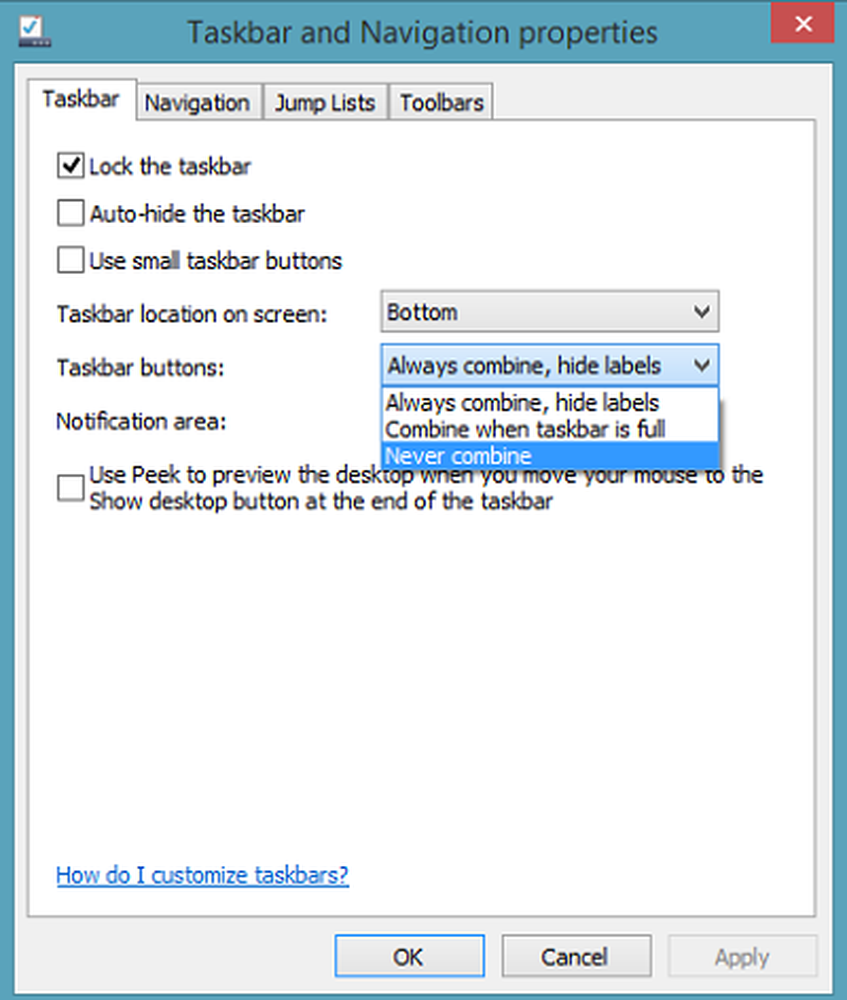
Je ziet 3 opties. Nooit combineren, combineren wanneer de taakbalk vol is en Altijd combineren, labels verbergen.
Nooit combineren
Deze instelling toont elk venster als een afzonderlijke, gelabelde knop en combineert ze nooit, ongeacht hoeveel vensters open zijn. Naarmate er meer apps en vensters worden geopend, worden de knoppen kleiner en zullen uiteindelijk de knoppen verschuiven.
Combineer wanneer de taakbalk vol is
Deze instelling toont elk venster als een afzonderlijke, gelabelde knop. Wanneer de taakbalk vol raakt, worden apps met meerdere open vensters samengevouwen in een enkele app-knop. Als u op de knop klikt, wordt een lijst weergegeven met geopende vensters.
Altijd combineren, labels verbergen
Dit is de standaardinstelling. Elke app wordt weergegeven als een enkele, niet-gelabelde knop, zelfs wanneer er meerdere vensters voor die app open zijn. Het verbruikt erg weinig taakbalkruimte en daarom de instelling met de meeste voorkeur.
Klik op OK als u klaar bent.




