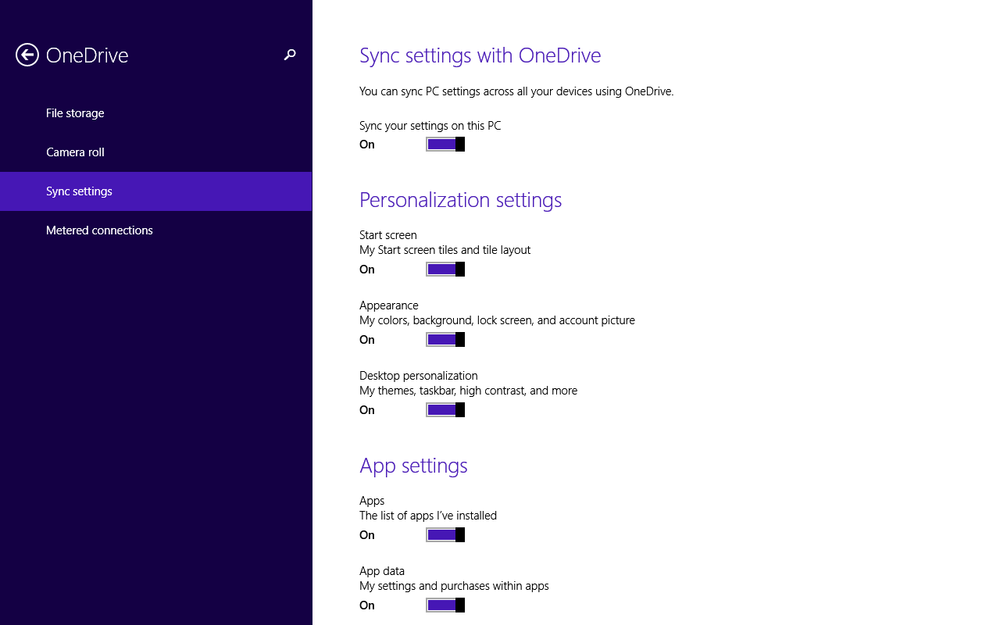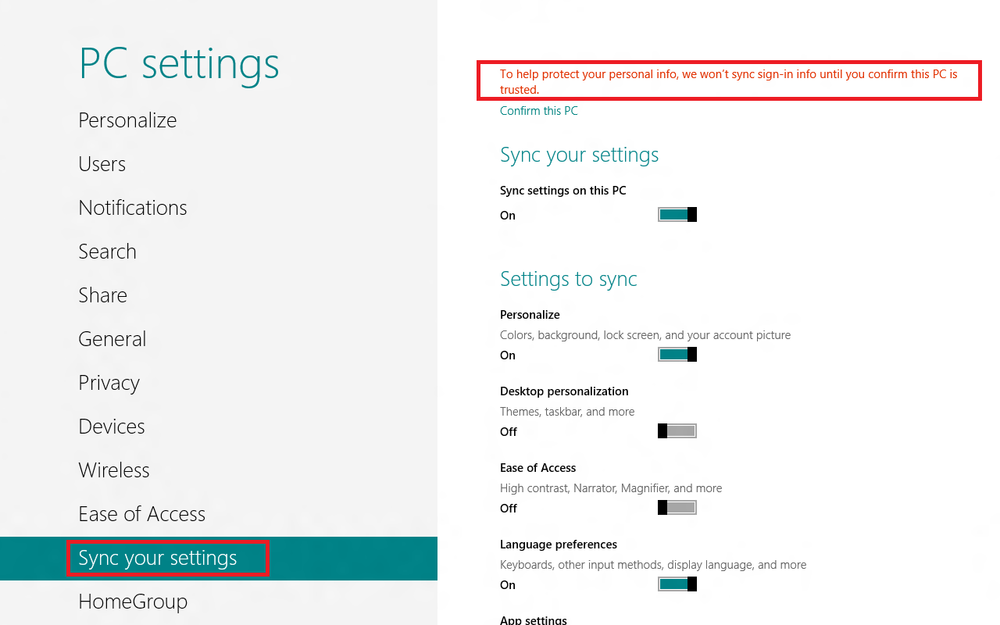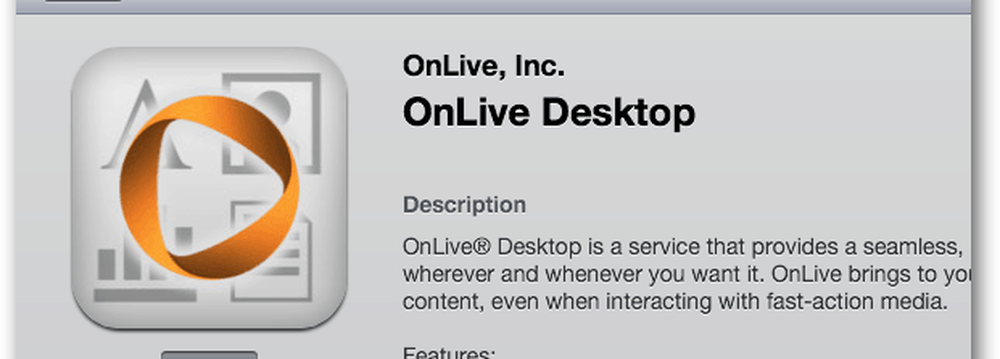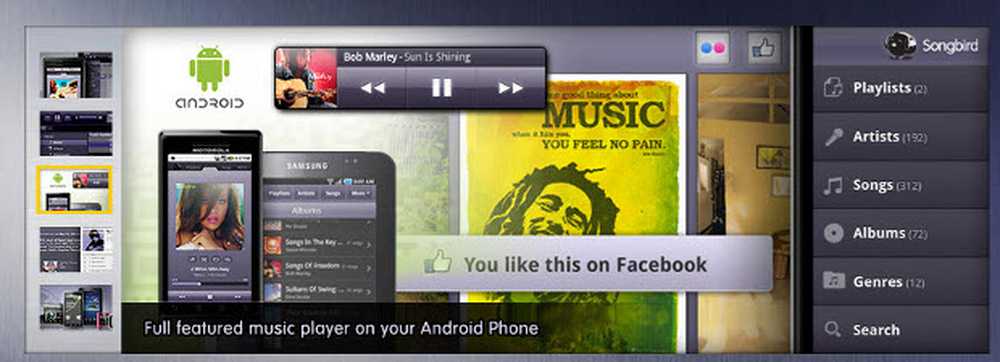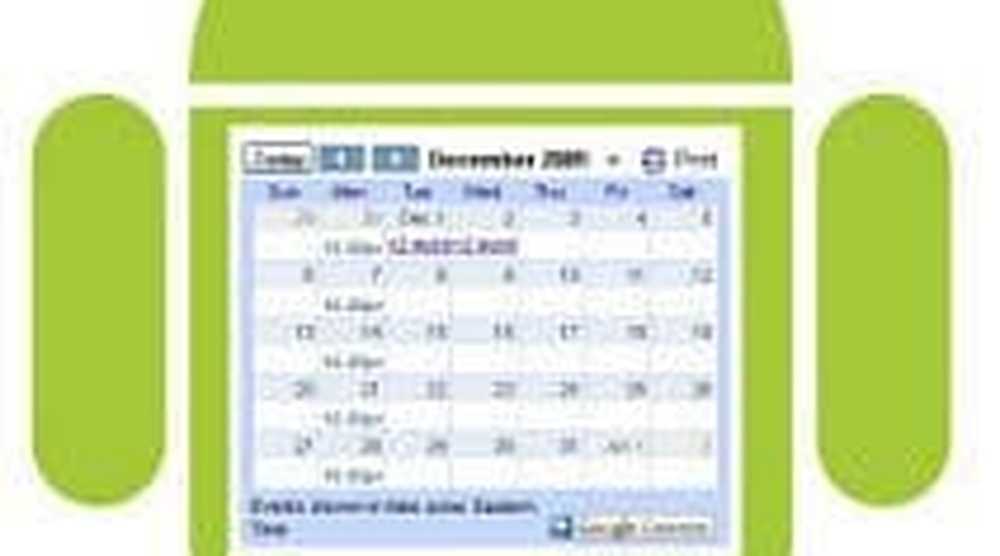Synchroniseer SkyDrive met externe opslag in Windows 8, met behulp van Briefcase
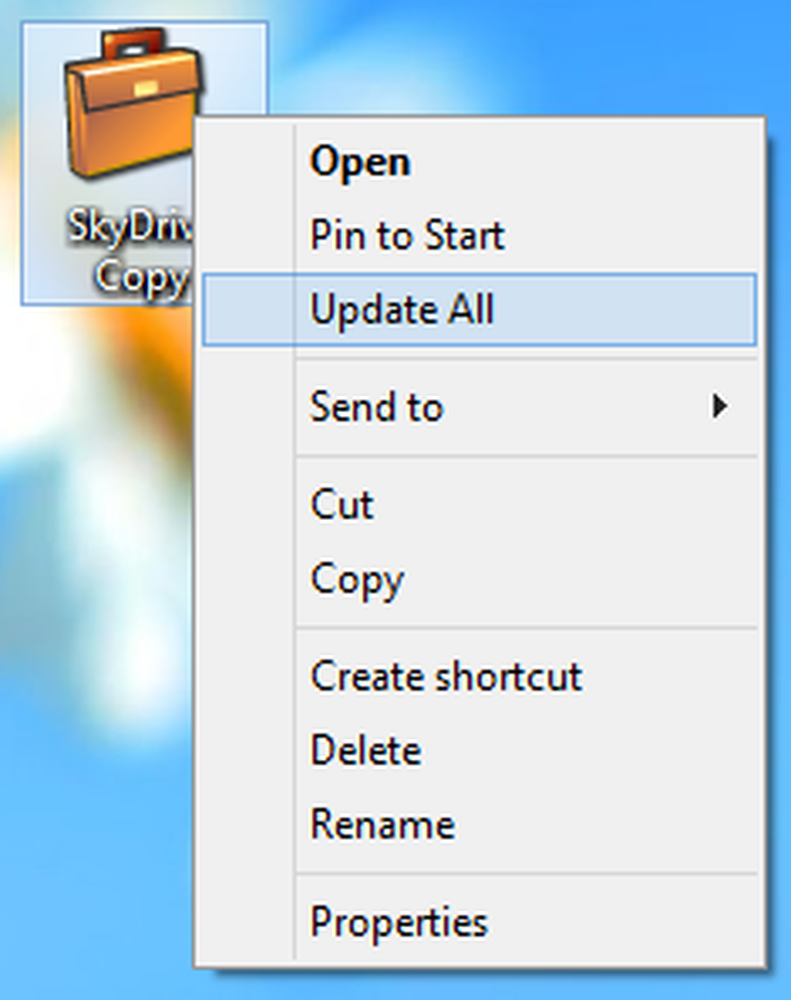
Je kunt gebruiken Windows Briefcase om mappen en bestanden tussen verschillende opslagapparaten te synchroniseren. Met de Briefcase kunt u een extern opslagapparaat zoals een USB-stick gemakkelijk synchroniseren met SkyDrive. Dit kan handig zijn als u eenvoudig uw offline kopieën van documenten uit de cloud via een andere computer wilt benaderen en uw wijzigingen later wilt synchroniseren. Omdat Microsoft de werkmap verborg voor recente versies van Windows, kunt u een registerbewerking gebruiken om deze weer zichtbaar te maken.

Synchroniseer SkyDrive met externe opslag via Aktentas in Windows 8
Om de SkyDrive-map te synchroniseren met Briefcase, moet u de officiële SkyDrive-app voor Windows-desktop downloaden van de SkyDrive-website.
Nadat de installatie van de SkyDrive-app is voltooid, moet u de Briefcase in Windows 8 inschakelen via een eenvoudige registerbewerking. U moet nu een herstelpunt maken, zodat u het later kunt herstellen als er iets fout gaat.
Plak dit in Kladblok en sla het op als Briefcase.reg:
Windows Register-editor versie 5.00
[HKEY_LOCAL_MACHINE \ SOFTWARE \ Classes \ Briefcase \ ShellNew]
“IconPath” = hex (2): 25,00,53,00,79,00,73,00,74,00,65,00,6d, 00,52,00,6f, 00,6f, 00, \
74,00,25,00,5c, 00,73,00,79,00,73,00,74,00,65,00,6d, 00,33,00,32,00,5c, 00,73, \
00,79,00,6e, 00,63,00,75,00,69,00,2e, 00,64,00,6c, 00,6c, 00,2c, 00,30,00,00,00
“ItemName” = hex (2): 40,00,25,00,53,00,79,00,73,00,74,00,65,00,6d, 00,52,00,6f, 00, \
6f, 00,74,00,25,00,5c, 00,73,00,79,00,73,00,74,00,65,00,6d, 00,33,00,32,00,5c, \
00,73,00,68,00,65,00,6c, 00,6c, 00,33,00,32,00,2e, 00,64,00,6c, 00,6c, 00,2c, 00, \
2d, 00,36,00,34,00,39,00,33,00,00,00
“Directory” =””
“Handler” =”85BBD920-42A0-1069-A2E4-08002B30309D”
[HKEY_LOCAL_MACHINE \ SOFTWARE \ Classes \ Briefcase \ ShellNew \ Config]
“IsFolder” =””
“NoExtension” =””
Nadat u het bestand hebt opgeslagen, voert u het uit en klikt u op "Ja" om door te gaan. Als u dit wenst, kunt u dit gebruiksklare registerbestand downloaden dat we hadden geüpload voor gebruik in ons eerdere bericht. Het is hetzelfde en werkt ook goed op Windows 8.
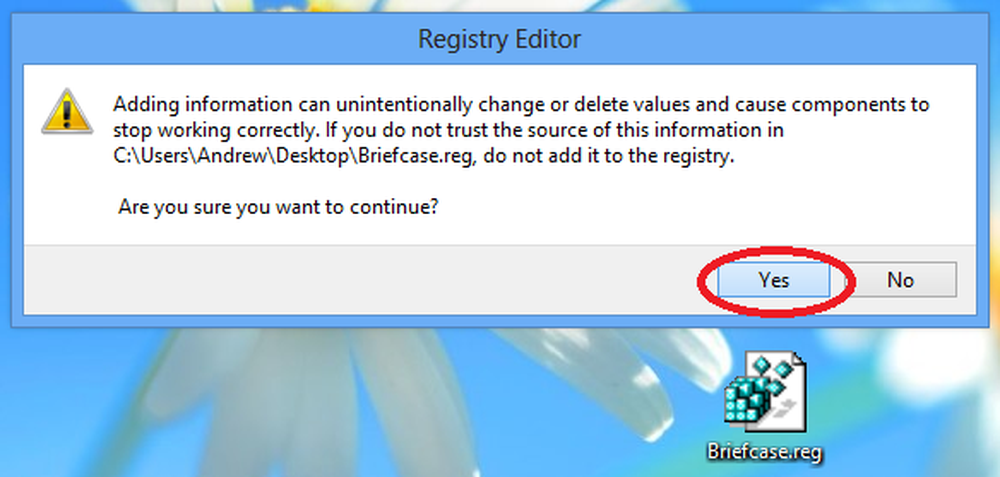
Bepaal vervolgens waar u een gesynchroniseerde kopie van SkyDrive wilt behouden en open het contextmenu door met de rechtermuisknop op het bureaublad te klikken. Ga met je muis naar Nieuw -> Briefcase en geef het een naam. Sleep vervolgens uw SkyDrive-map (of zijn submappen) naar de werkmap om uw bestanden en mappen te synchroniseren.
Aangezien de Briefcase niet automatisch wordt bijgewerkt telkens wanneer u de kopie van SkyDrive moet bijwerken, moet u met de rechtermuisknop op de Briefcase klikken en 'Alles bijwerken' selecteren om de kopie te synchroniseren. U kunt vervolgens de voorgestelde wijzigingen bekijken en accepteren om deze bij te werken!
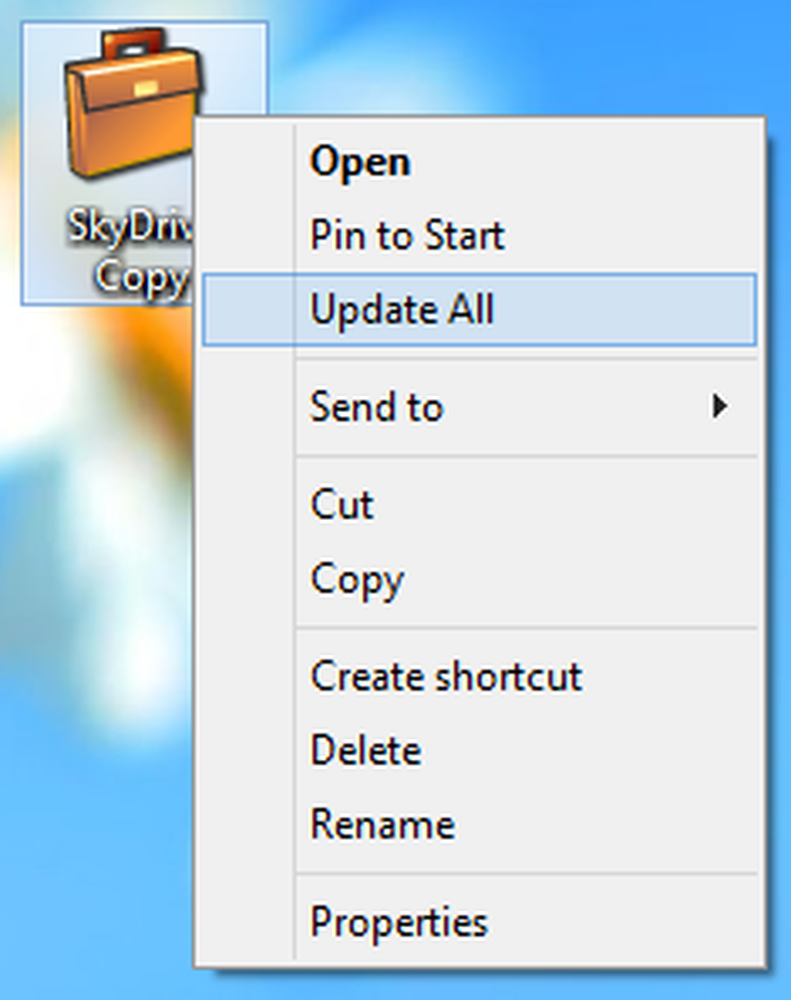
Ik hoop dat dit dingen gemakkelijker maakt!