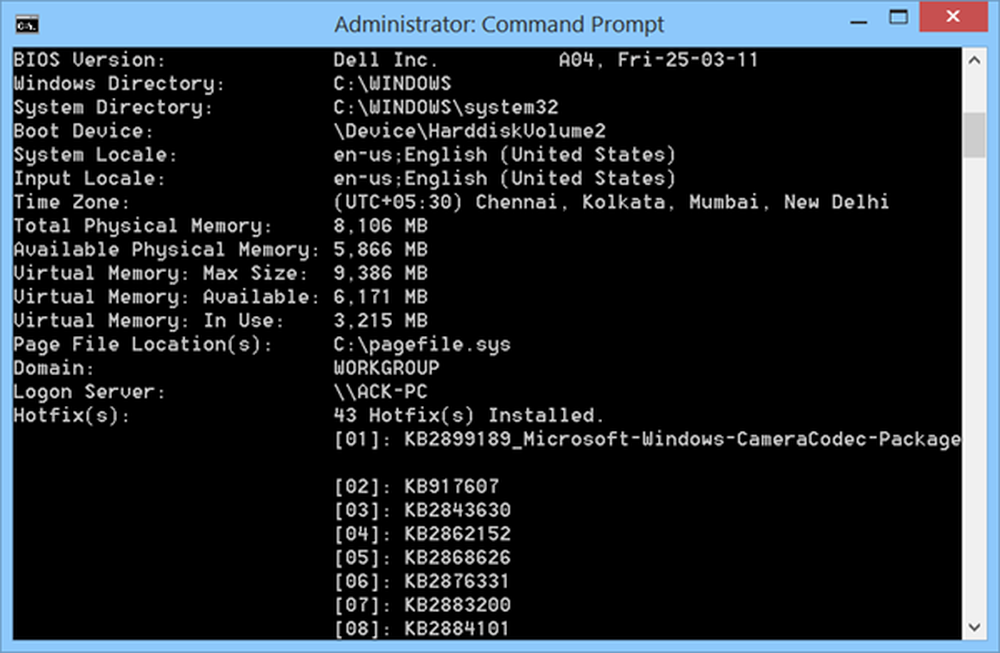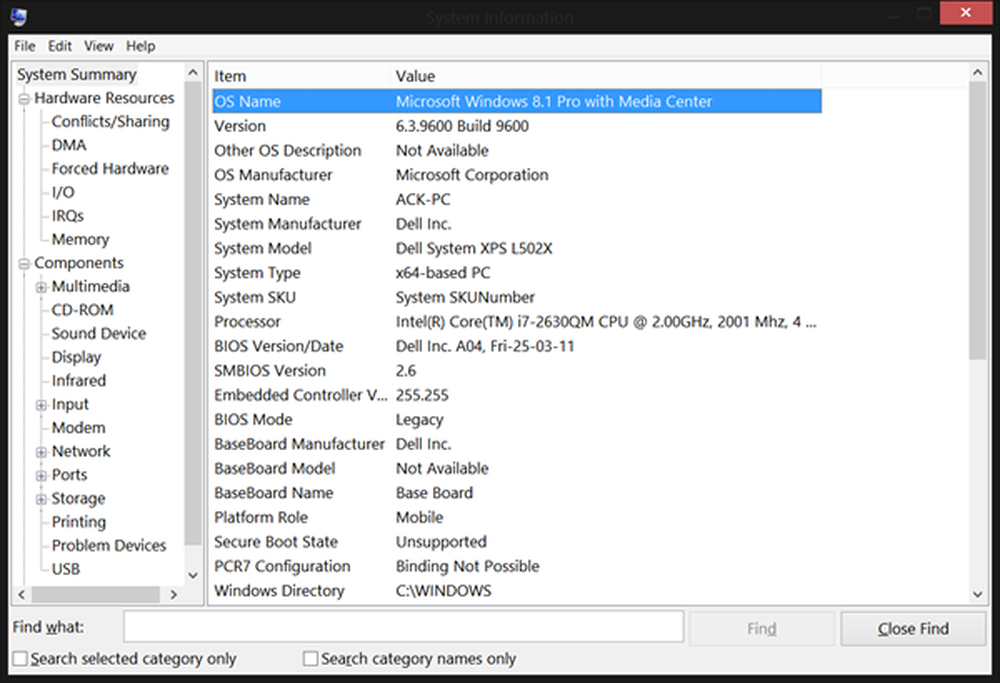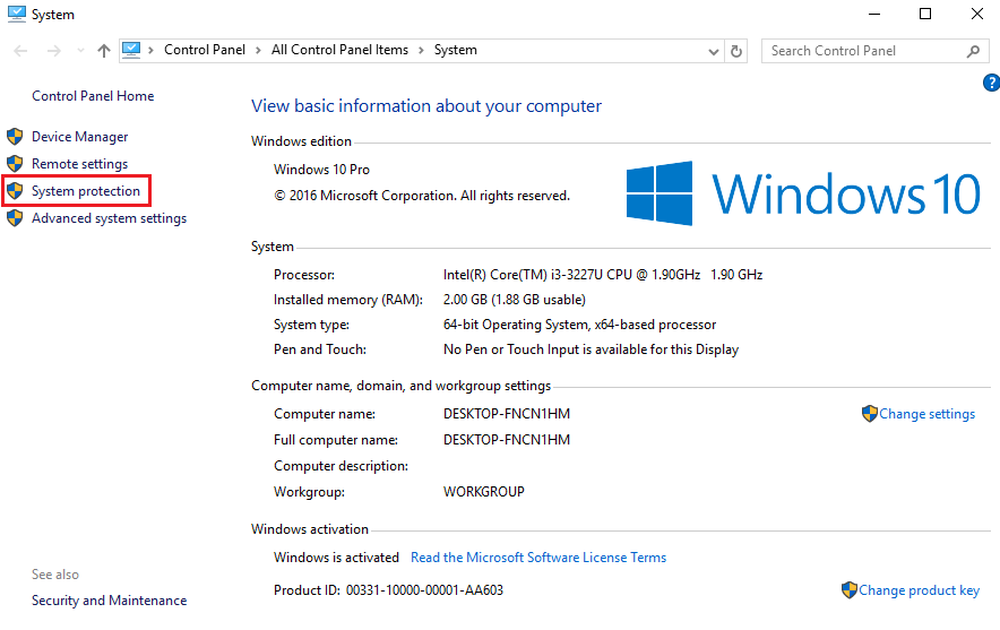Systeem heeft geen USB-opstartoptie fout in Windows 10

Bij het opnieuw installeren van het Windows 10-besturingssysteem op een computer of het opstarten vanaf een installatiemedium, hebben sommige gebruikers een fout gezien - Systeem heeft geen USB-opstartoptie. Selecteer een andere opstartoptie in het menu Boot Manager. Deze fout is van toepassing op meerdere apparaten van verschillende OEM's en wordt veroorzaakt door redenen zoals Secure boot wordt ingeschakeld, Legacy / CSM-ondersteuning wordt uitgeschakeld, vanwege de Lenovo Service Engine, het opstartbare USB-apparaat niet juist gemaakt en meer. Vandaag gaan we verschillende methoden bekijken waarmee deze fout kan worden opgelost.

Systeem heeft geen USB-opstartoptie
We zullen de volgende oplossingen bekijken om van deze fout op uw Windows 10-systeem af te komen:
- Schakel Secure Boot uit.
- Reset de BIOS of de UEFI-instellingen naar de standaardwaarden.
- Maak een USB-opstartbaar apparaat correct.
- Legacy- of CSM-opstartondersteuning inschakelen.
- Schakel de Lenovo Service Engine uit.
1] Secure Boot uitschakelen
Allereerst raad ik aan om Secure Boot uit te schakelen in de BIOS-instellingen en te kijken of dat helpt.
Start eerst met het booten van uw computer in Windows 10. Ga vervolgens naar Instellingen> Windows Update en controleer of u iets hebt gedownload en installeer als u updates ziet worden aangeboden. OEM's verzenden en werken de lijst met vertrouwde hardware, stuurprogramma's en besturingssystemen voor uw pc bij.
Als je klaar bent, moet je naar het BIOS van je pc gaan. Ga naar Instellingen> Update en beveiliging> Geavanceerde opstartopties. Wanneer u klikt op Nu opnieuw opstarten, het herstart je pc en biedt je al deze geavanceerde opties.
Selecteer Problemen oplossen> Geavanceerde opties. Dit scherm biedt nog meer opties waaronder Systeemherstel, Opstartherstel, Ga terug naar de vorige versie, Opdrachtprompt, Systeemimageherstel en UEFI Firmware-instellingen.


Elke OEM heeft zijn manier om de opties te implementeren. Secure Boot is meestal beschikbaar onder Beveiliging> Opstarten> tabblad Verificatie. Stel dit in op Uitgeschakeld.
2] Reset de BIOS of de UEFI-instellingen naar de standaardwaarden
U kunt ook proberen de BIOS-configuratie opnieuw in te stellen en controleren of daarmee uw problemen zijn opgelost.
3] Maak een USB-opstartbaar apparaat op de juiste manier
U kunt proberen om een USB-opstartbaar apparaat opnieuw correct te maken en te controleren of daarmee uw problemen zijn opgelost.
4] Legacy- of CSM-opstartondersteuning inschakelen.
Ga naar Instellingen> Update en beveiliging> Geavanceerde opstartopties. Wanneer u op Nu herstarten klikt, start het uw pc opnieuw op en biedt u al deze geavanceerde opties.
Selecteer Problemen oplossen> Geavanceerde opties. Dit scherm biedt nog meer opties zoals Systeemherstel, Opstartherstel, Ga terug naar de vorige versie, Opdrachtprompt, Systeemimageherstel en UEFI Firmware-instellingen.
Legacy-ondersteuning inschakelen.
Bewaar aanpassingen en sluit. De pc zal nu opnieuw opstarten.
5] Schakel de Lenovo Service Engine uit
Deze methode is alleen van toepassing op computers die door Lenovo zijn gemaakt. Dus wanneer je computer begint op te starten, druk je gewoon op de F1-toets.
Het logt u in op het BIOS. Gebruik de pijltjestoetsen om naar het tabblad met de naam te gaan Veiligheid.

Zet daaronder de configuratie voor Lenovo Service Engine naar invalide.
Sla de huidige BIOS-configuratie op en start de computer opnieuw op om de wijzigingen door te voeren.
Controleer of dit probleem zich nog steeds voordoet.
Al het beste!