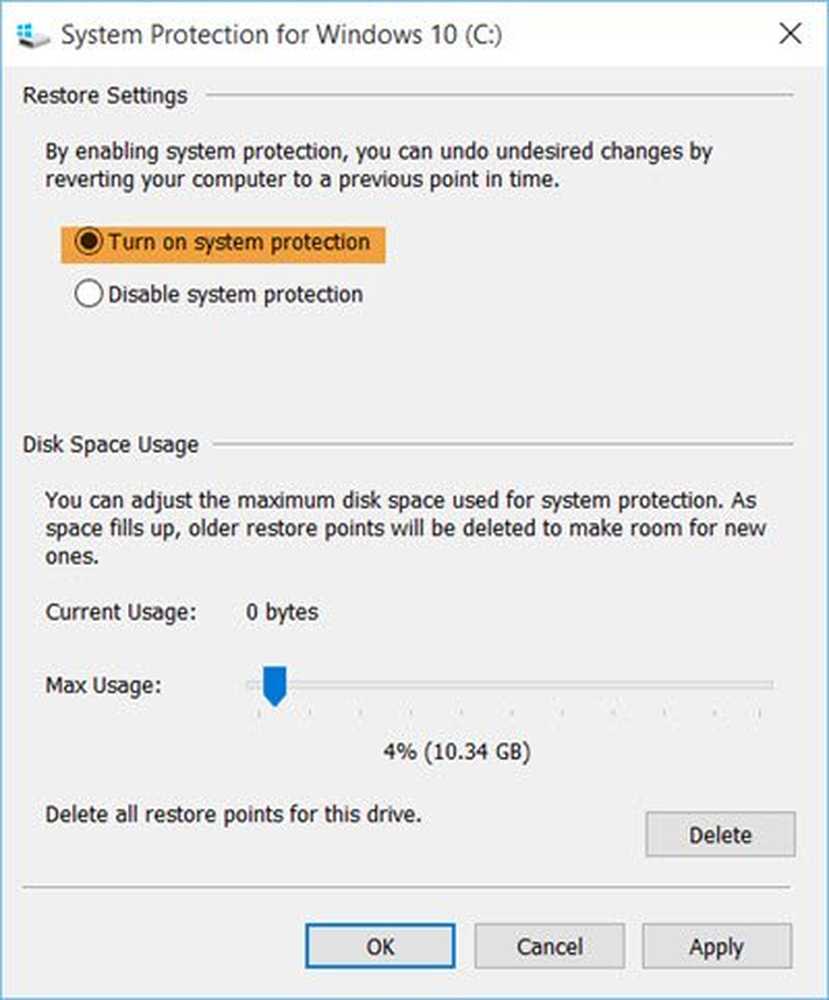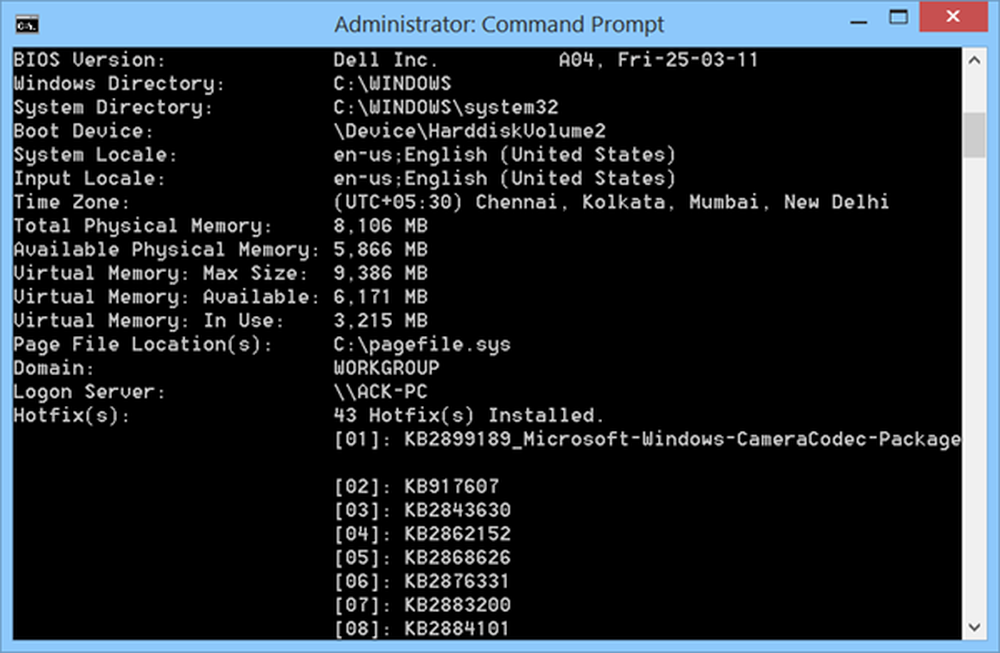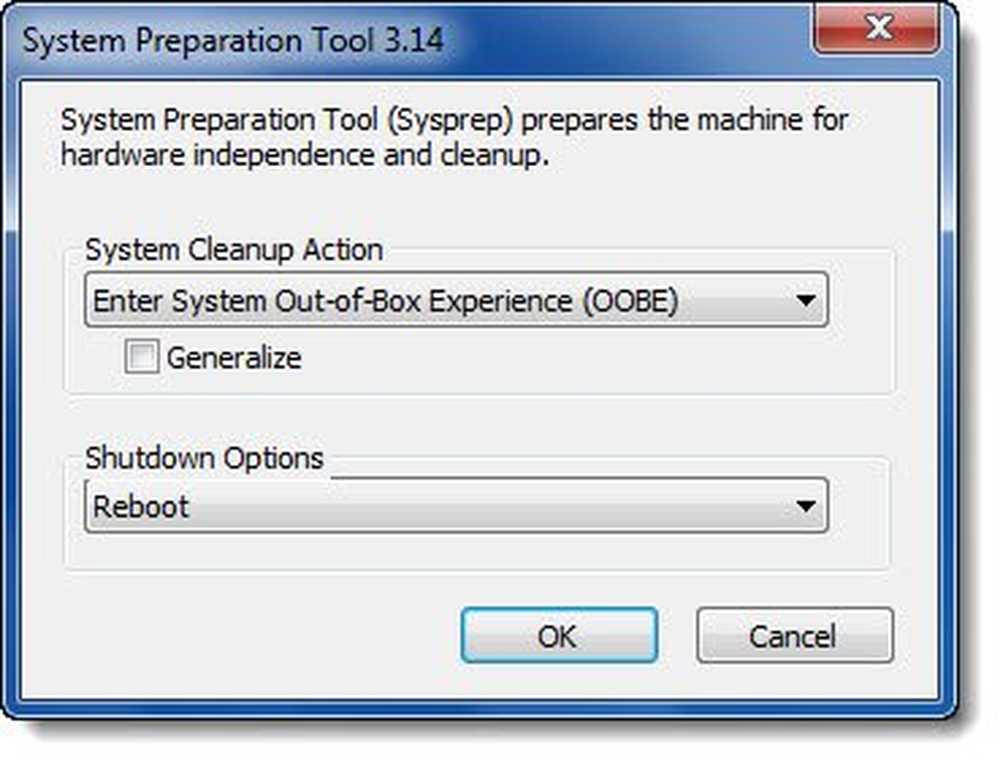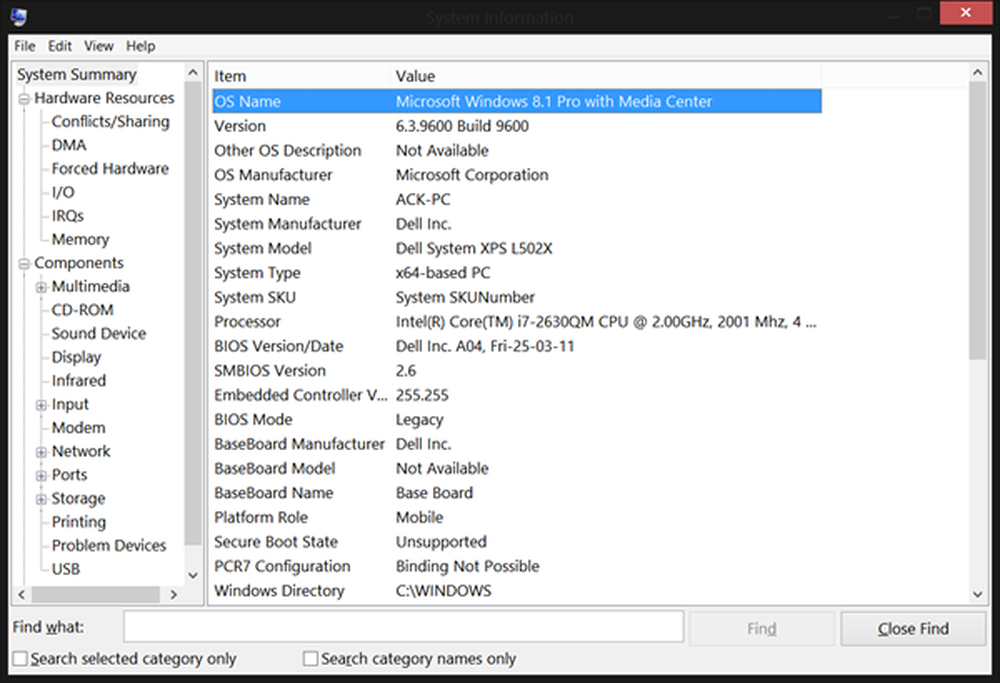Systeem onderbreekt hoog CPU-gebruik in Windows 10
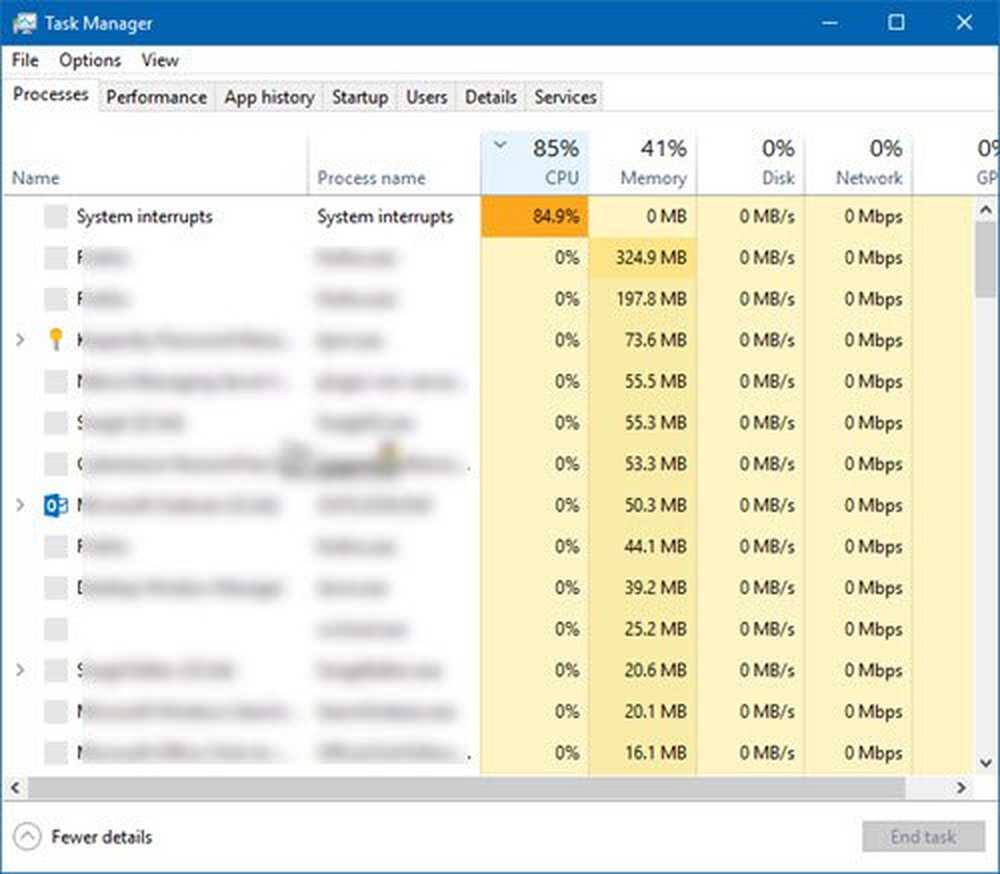
Wat is dit Systeem onderbreekt werkwijze? Ziet u systeemonderbrekingen die een hoog CPU-gebruik verbruiken in Windows 10 Task Manager? Is het een virus of malware? Welnu, systeem interrupts is een OS-proces en als het zich in de System32-map bevindt, is het geen malware. Als het ergens anders ligt, kan het dat gewoon zijn. In deze handleiding helpen we u systeemonderbrekingen te begrijpen en hoe u het systeem kunt repareren, onderbreekt u het hoge CPU-gebruik in Windows 10.

Wat is Systeemonderbrekingen in Windows
Systeemonderbrekingen zijn als een waarschuwingssysteem voor CPU. Als een scenario de aandacht van de CPU nodig heeft, verandert dit de CPU erover. CPU onderbreekt dan wat het doet, bewaart het en zorgt vervolgens voor die belangrijke taak. Zodra de klus is voltooid, gaat het terug naar wat het aan het doen was.
Dit betekent dat hoewel systeemonderbrekingen verschijnen als een proces; het is niet. In feite is het als een manager die aan de CPU rapporteert over alle interrupts die plaatsvinden op een hardwareniveau, d.w.z. hardware-interrupts. Veel interrupts betekenen dat er op hardware-niveau veel fouten kunnen optreden en daarom nemen ze veel bronnen in beslag.
Stelt u zich een heleboel werknemers (hardware) onder een manager voor (systeemonderbrekingen). Nu beginnen ze allemaal samen te klagen (onderbreekt) over hun individuele problemen met hem, en de manager draait om alle verzoeken naar de CPU te sturen (Boss). De CPU zal het niet samen kunnen verwerken en overbelast raken.
Denk nooit aan het uitschakelen van systeemonderbrekingen. Uw pc zal zonder deze bijna onbruikbaar worden.
Systeem onderbreekt hoog CPU-gebruik
Als systeemonderbrekingen meer dan 5 tot 10% van de CPU in beslag nemen, hebben we een probleem. Het kan gebeuren vanwege een probleem met de hardware of de driver. De beste manier om dit op te lossen, is door uw computer één keer opnieuw op te starten en te kijken of het probleem terugkomt. Soms is het een enorme backlog voor de CPU en blijft het in de lus. Een herstart zal het soms repareren. Als u echter het CPU-gebruik weer hoog ziet, volgt u hier hoe u het probleem verhelpt.
Het zal moeilijk worden om erachter te komen welke hardware problemen veroorzaakt. Dus dit oplossen zal zowel geduld als tijd nodig hebben.
1] Update stuurprogramma's
Het is mogelijk dat een rouge-hardwarestuurprogramma het probleem veroorzaakt. Het is dus tijd om het bij te werken.

- Ga naar Instellingen> Update en beveiliging
- Controleer of een update gerelateerd aan stuurprogramma's in behandeling is. Zo ja, update ze allemaal.
2] Rollback hardwarestuurprogramma's

Als een recente update van het stuurprogramma dit probleem is gestart, kunt u het stuurprogramma terugzetten naar de vorige versie. U kunt met Windows Update History controleren of er recente updates zijn. Het is mogelijk dat het nieuwe stuurprogramma een niet-gemeld probleem bevat en dat het niet compatibel is met de huidige versie van Windows.
3] Koppel externe hardware los
Nu u zeker weet dat stuurprogramma's geen probleem zijn, is het tijd om de externe hardware zoals muis, toetsenbord, printer, externe harde schijf, webcam enzovoort te verwijderen. Zorg ervoor dat de taakmanager open blijft en verwijder ze een voor een. Als je merkt dat een enorme verandering in het systeem het CPU-gebruik onderbreekt na het verwijderen van bepaalde hardware, dan ken je de schuldige.4] Hardware uitschakelen en inschakelen
Als u ze niet wilt verwijderen, kunt u er ook voor kiezen de hardware uit Apparaatbeheer uit te schakelen. Dit kan ook op interne hardware worden toegepast.
- Apparaatbeheer openen (WIN + X + M).
- Navigeer naar het apparaat dat u wilt uitschakelen.
- Klik met de rechtermuisknop en kies ervoor om het apparaat uit te schakelen.
Zorg ervoor dat u één apparaat tegelijk uitschakelt. Geef het een minuut of twee en merk op of er een verschuiving in CPU-gebruik was om de hardware te lokaliseren. Als er geen wijziging is, schakelt u het apparaat in dat u zojuist hebt uitgeschakeld en gaat u naar het volgende apparaat. Als u een wijziging ziet, weet u waardoor het systeem werd onderbroken en het hoge CPU-gebruik in Windows werd onderbroken.
Hier is een advies. Zorg ervoor dat u geen Drive uitschakelt die nodig is om uw systeem up te houden.
5] Controleer de hardware-fout
Ook hier geen gemakkelijke methode om uit te vinden, maar je kunt:
- Gebruik een SLIM tool of Windows native functie om te controleren of uw harde schijf een probleem veroorzaakt.
- Zorg dat je stroomvoorziening wordt gecontroleerd.
- Gebruik de ingebouwde Geheugentest-tool van Windows om te controleren of uw RAM een probleem heeft op hardwareniveau.
- Voor andere hardware kunt u Windows Diagnostic Tools gebruiken
- Betrouwbaarheidscontrole (Configuratiescherm \ Alle items van het Configuratiescherm \ Beveiliging en onderhoud)
- Prestatiemeter (perfmon.exe)
Deze hulpprogramma's kunnen u veel helpen bij het vinden van hardwarefouten op uw Windows 10-computer.
6] Werk uw BIOS / UEFI bij
BIOS-updates waren een paar jaar geleden de meest genegeerde updates. Dit kwam vooral omdat ze extern moesten worden bijgewerkt, maar nu Windows in staat is om het BIOS of de moderne UEFI bij te werken, houd het dan up-to-date.
Het is altijd het beste om het BIOS bij te werken door de instructies te volgen die beschikbaar zijn op de website van uw OEM. Zorg er dus voor dat u weet wat u doet, of laat iemand aan uw zijde staan die het voor u kan doen.
Laat het ons weten als deze tips u hebben geholpen bij het oplossen van een systeem, onderbreekt het hoge CPU-gebruik in Windows 10.
Andere berichten over processen met hoge bronnen:- lsass.exe beëindigd en Hoge CPU of Disk gebruiksproblemen
- WMI-provider host hoge CPU-gebruiksproblemen
- Windows Modules Installer Worker verbruikt een hoog CPU- en schijfgebruik
- Desktop Window Manager dwm.exe verbruikt een hoge CPU
- iTunes Hoog CPU-gebruik
- OneDrive hoog CPU-gebruiksprobleem
- Ntoskrnl.exe hoge CPU en schijf gebruik
- Desktop Window Manager dwm.exe verbruikt een hoge CPU
- Windows Driver Foundation met een hoge CPU
- VSSVC.exe hoge schijf gebruik
- Wuauservuur hoog CPU-gebruik
- Windows Shell Experience Host gebruikt een hoge CPU
- Windows Image Acquisition Hoog CPU- en schijfgebruik.