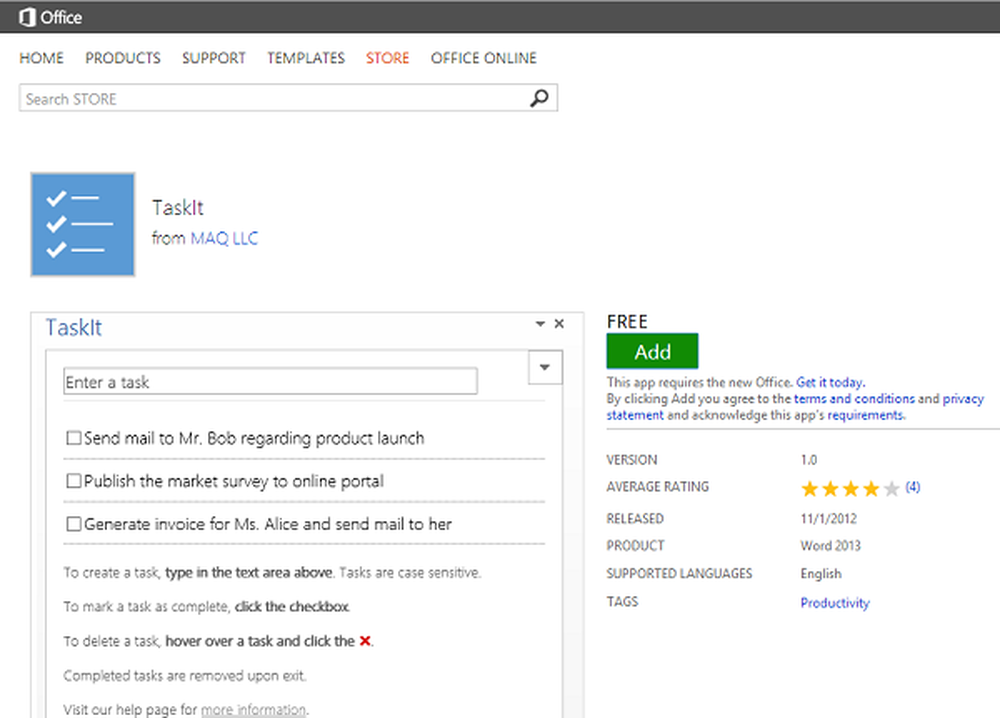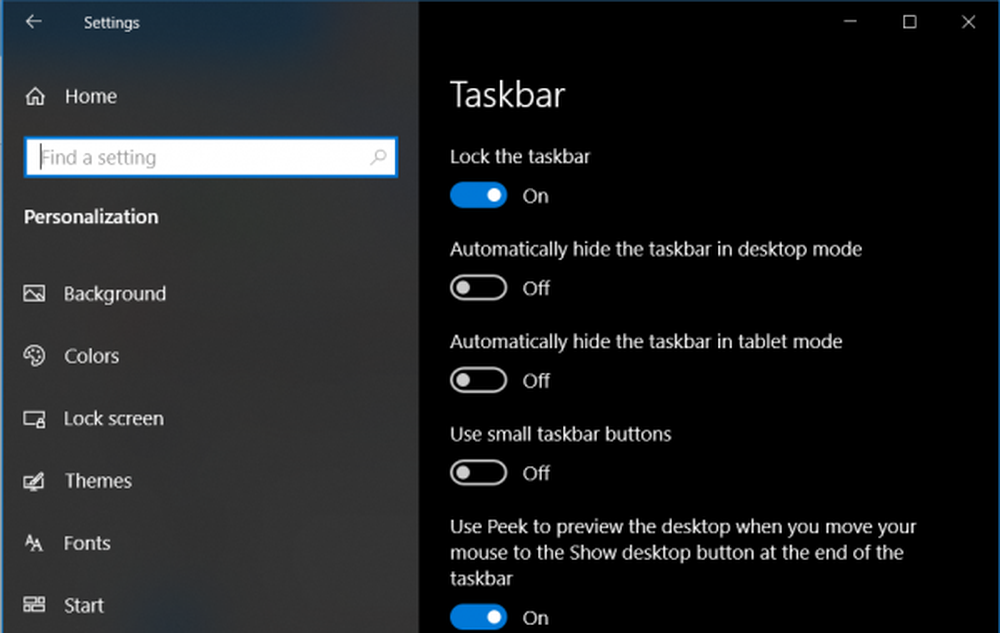Taakbalk werkt niet, reageert niet of is vastgelopen in Windows 10
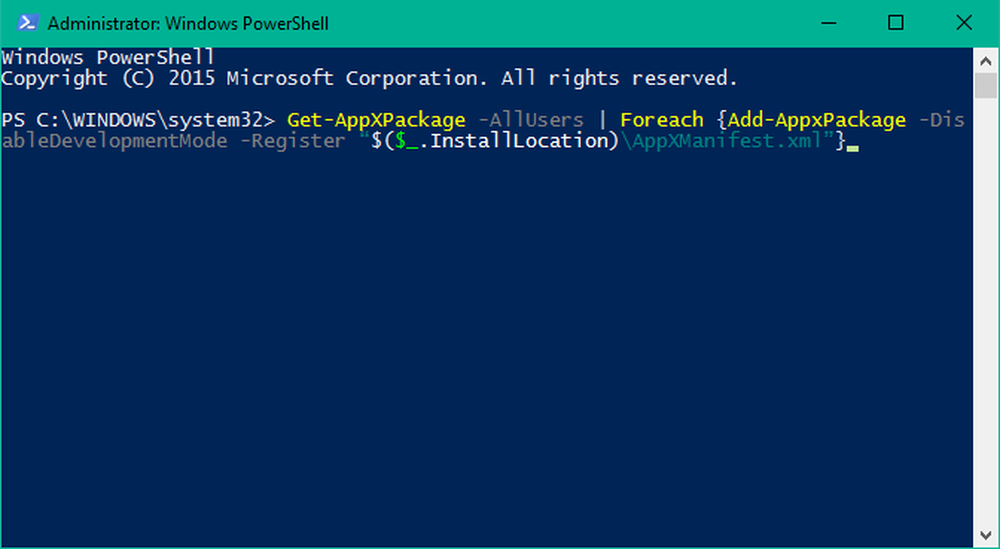
Soms komen gebruikers af en toe problemen tegen Windows Systeem UI componenten. Dergelijke problemen kunnen een slechte gebruikerservaring opleveren. Een dergelijk UI-element is de taakbalk. Als u ook geconfronteerd wordt met problemen waar uw Windows 10 taakbalk werkt niet goed of vastloopt, niet reageert of stopt met willekeurig werken, dan kan dit artikel u helpen bij het oplossen van het probleem.
Er zijn verschillende methoden om een niet-werkende taakbalk te repareren. We gaan de meest effectieve methoden opsommen.
Windows 10 taakbalk werkt niet
Als u problemen ondervindt waarbij uw Windows 10-taakbalk niet werkt, niet reageert of vastloopt, helpen deze suggesties u het probleem op te lossen.
Methode 1: Start Windows Verkenner opnieuw
Dit is een eenvoudige oplossing die u kan helpen uw taakbalk te herstellen naar een werkorder. Als het probleem met de taakbalk niet zo belangrijk is, moet deze methode het werk voor u doen. U hoeft niet te spelen of te manipuleren met andere systeeminstellingen. Dit is wat u moet doen:
1. Druk op Windows-toets + R combinatie op uw toetsenbord om te starten Rennen prompt. invoeren taskmgr.exe en druk op Enter om te openen Taakbeheer.
2. Nu, onder Processen tab, scrol omlaag en zoek naar Windows Explorer ginder.

3. Selecteer Windows Explorer en klik op Herstarten knop in de rechter benedenhoek.
4. Dit zou simpelweg het Windows Verkenner-proces moeten doden en het in korte tijd opnieuw opstarten.
Controleer of deze methode het probleem voor u oplost.
Methode 2: Controleer op add-ons voor slechte verkenners
Start uw Windows 10-computer op in opstartstatus en probeer de dader op te sporen met de methode van vallen en opstaan. Misschien bemoeilijkt een of andere File Explorer-addon de goede werking van explorer.exe. Als u kunt identificeren of, uitschakelen of verwijderen die add-on en zien,
Methode 3: De taakbalk opnieuw registreren
Als het probleem opnieuw verschijnt, probeer dan deze methode om het probleem met Windows Powershell op te lossen. Powershell is een opdrachtregelprogramma voor het configureren van systeeminstellingen en het automatiseren van Windows-taken.
Maak eerst een systeemherstelpunt en volg dan deze stappen om Windows Powershell te gebruiken voor het oplossen van problemen met de taakbalk:
1. Druk op Windows-toets op je toetsenbord en typ in powershell. Klik met de rechtermuisknop Windows Powershell (Desktop-app) en selecteer Als administrator uitvoeren. kiezen Ja in het UAC-venster dat verschijnt.2. Plak nu de volgende opdracht, zoals voorgesteld in Antwoorden, in de PowerShell venster en druk op Enter:
Get-AppXPackage -AllUsers | Foreach Add-AppxPackage -DisableDevelopmentMode -Register "$ ($ _. InstallLocation) \ AppXManifest.xml"

3. Nadat de opdracht met succes is uitgevoerd, navigeert u naar de volgende map in Ontdekkingsreiziger waar naam is uw account gebruikersnaam. Zorg ervoor dat u verborgen items in Verkenner hebt ingeschakeld.
C: / Users / naam / AppData / Local /

4. Blader omlaag om de map met de naam te zoeken TileDataLayer en verwijder deze map.
Als u deze map niet kunt verwijderen, voert u uit services.msc om de Services Manager te openen, scrolt u omlaag naar Tile Data modelserver service en stop het. Probeer nu de map opnieuw te verwijderen.
5. Controleer nu of uw taakbalk werkt zoals verwacht.
Een van deze oplossingen zou voor u prima moeten werken. Schreeuw in de comments hieronder als een van deze methoden voor jou is uitgewerkt of als je een ander probleem hebt met de taakbalk op Windows 10.
Bekijk dit bericht als je Windows 10 Start Menu niet werkt en dit als taakbalkpictogrammen of -knoppen niet werken in Windows 10.