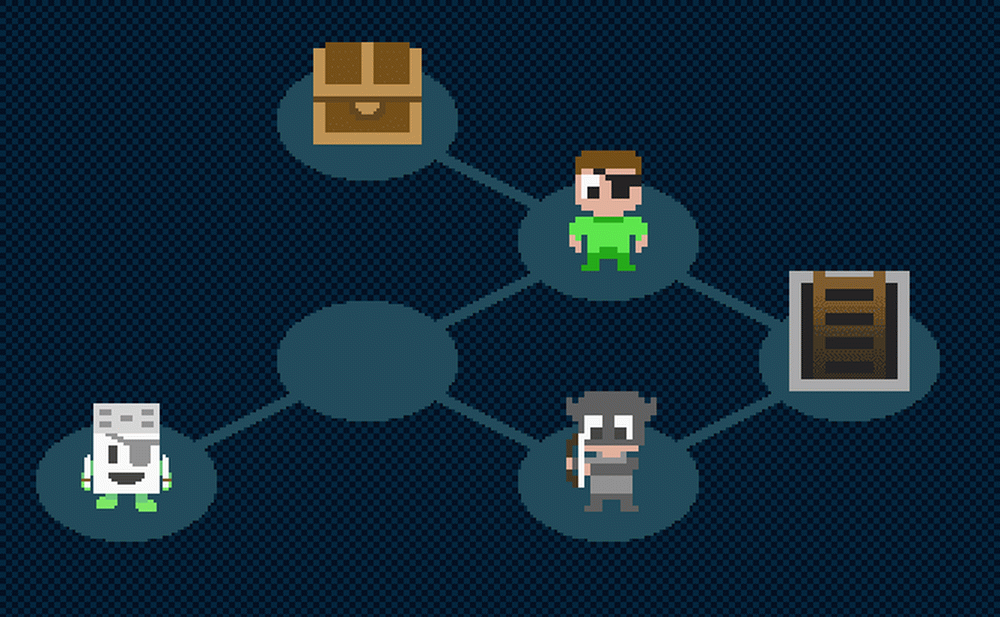Test Windows OS in VirtualBox - Gedetailleerde gids met schermafbeeldingen
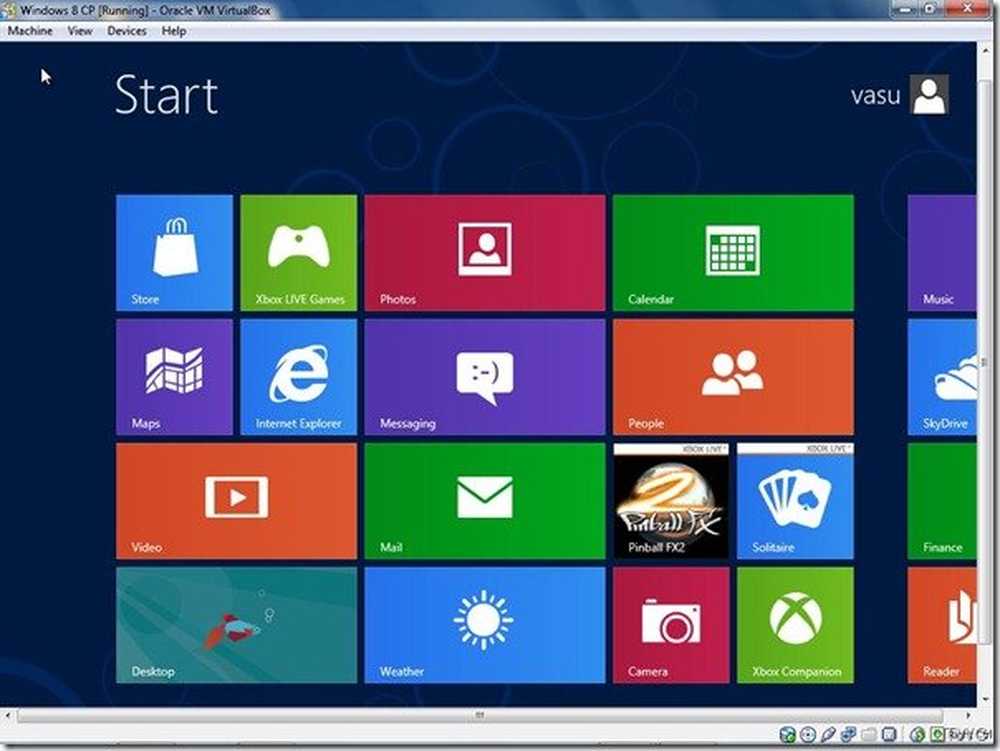
Deze tutorial biedt een stap voor stap screenshot-handleiding voor het installeren van Windows 10, Windows 8 of Windows 7 in VirtualBox en Windows OS voor een proefrit. Hier zullen we stap voor stap samen met screenshots, installatie van Windows 8 op Oracle VirtualBox en dan proef Windows 8 in Virtual Box testen.
We hebben al gezien hoe Windows moet worden geïnstalleerd op de VirtualBox van Oracle, maar we gaan nog steeds door het proces en richten ons vervolgens op hoe je Windows OS kunt testen in VirtualBox.
Test Windows OS in VirtualBox
Laten we eens kijken hoe het werkt, vanaf het installeren en configureren van VirtualBox. Voor elke stap is de bijbehorende Screenshot beschikbaar die u zal begeleiden, zodat u ernaar kunt verwijzen voordat u die stap neemt.
Er zijn veel VM's maar hier zal VirtualBox worden gebruikt. Om het als VM uit te voeren, zou ik het niet op minder dan, zeg 2GHz-processor met 2GB RAM voor 32 bit en 4GB voor 64-bits machine. Ook moet uw pc virtualisatie ondersteunen - Intel Virtualization Technology (Intel VT) of AMD Virtualization (AMD-V) -technologie.
Controleer allereerst of uw pc virtualisatie ondersteunt.
Het belangrijkste voordeel van het draaien van het besturingssysteem als VM is dat je geen wijzigingen hoeft aan te brengen in je harde schijf - dus geen nieuwe partities, enz. Hoeft te maken om Windows 8 CP te installeren. U installeert gewoon VirtualBox en maakt een nieuwe Windows 8 VM aan en voert deze uit op uw huidige besturingssysteem.
Download eerst de VirtualBox van Oracle vanaf hier. Hierna staat een afbeelding van het Windows-besturingssysteem klaar.
Laten we de installatie van VirtualBox starten. Tijdens de installatie wordt u mogelijk gevraagd 'Wilt u deze apparaatsoftware installeren'. Zeg gewoon 'Installeren' en ga verder.
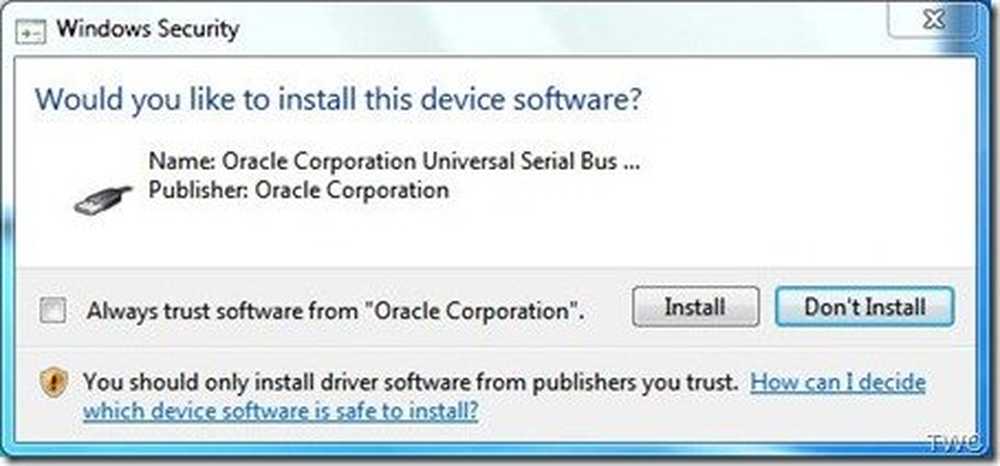
Volg de instructies op het scherm tijdens de installatie, wanneer u dit scherm bereikt. Klik op 'Nieuw' om het proces van het maken van een nieuwe virtuele machine te starten.
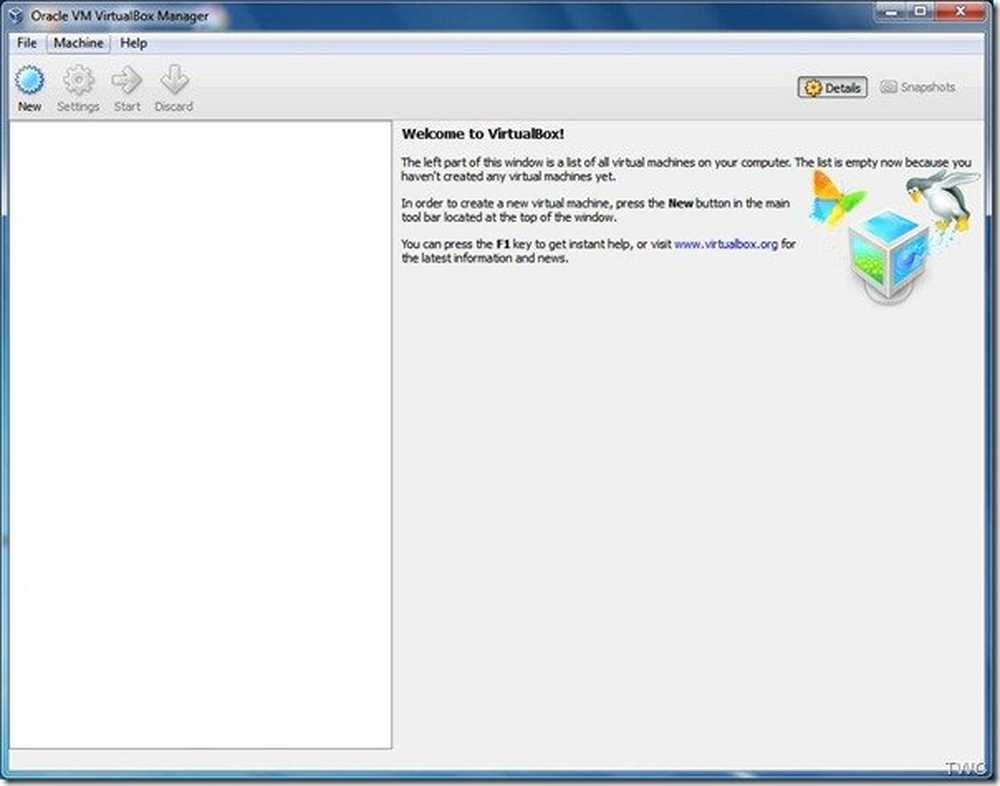
Volg de instructies van de wizard Voer een naam in; Ik heb de naam ingevoerd als 'Windows 8 CP'. In 'OS Type'> voor besturingssysteem kiest u Microsoft Windows en kiest u voor versie Windows 7 (64 bit) omdat Windows 8 niet wordt vermeld. (Controleer of het in een nieuwere versie van VirtualBox beschikbaar is). Als u 32-bit Windows 8 wilt uitvoeren, kiest u dienovereenkomstig Windows 7 (32-bits).
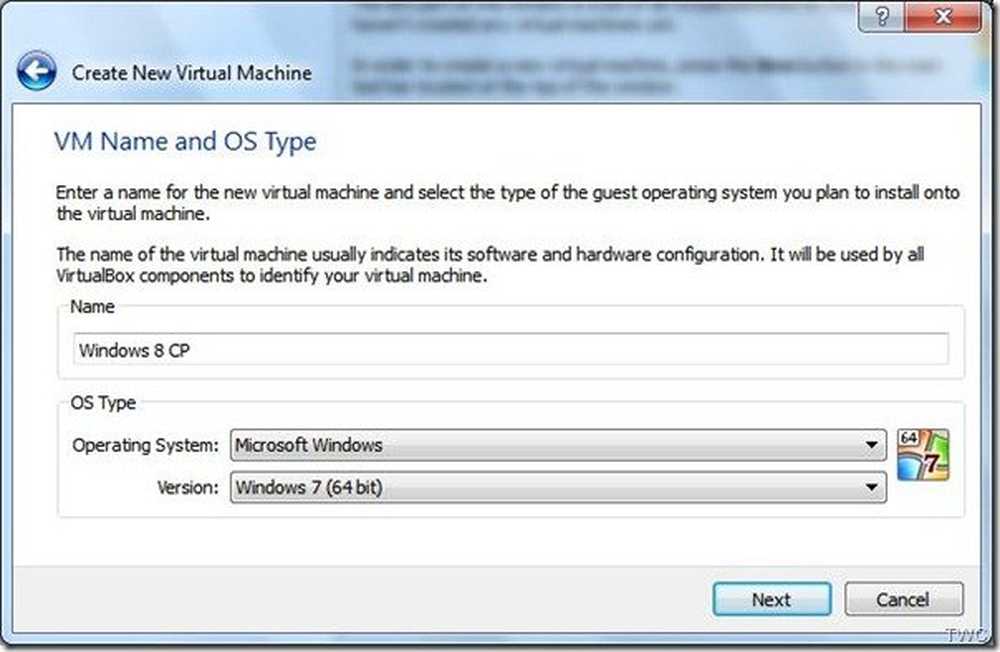
In het volgende scherm moet u de hoeveelheid RAM selecteren die u aan VM wilt toewijzen. Als u 4 GB hebt, wijst u iets minder dan 50% toe, dat is iets minder dan 2 GB.
Vink vervolgens de optie 'Nieuwe harde schijf maken' aan.
Selecteer de standaard VDI-optie voor het type bestand voor de nieuwe virtuele schijf aangezien we dit op VirtualBox zullen uitvoeren.
Selecteer vervolgens 'Vaste grootte' voor virtueel schijfbestand, aangezien ik aanneem dat u er ten minste 20 GB voor toe zult wijzen. De vaste grootte zal sneller zijn om te gebruiken.
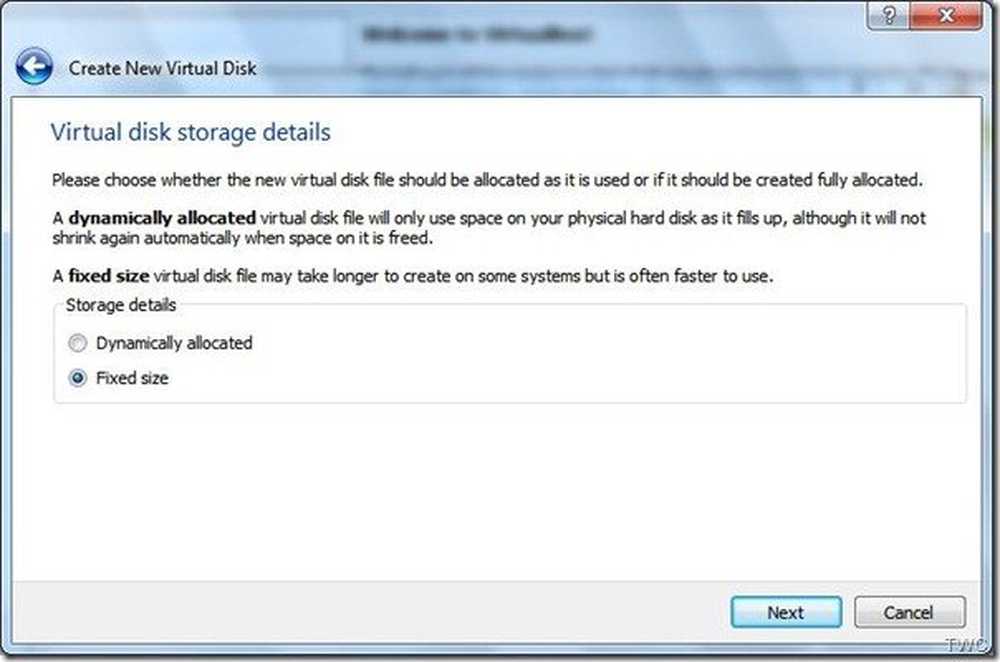
Geef vervolgens de locatie op voor de virtuele schijf die moet worden gemaakt. Ik heb het op de standaardlocatie op de C-schijf laten staan. En bood 20 GB als zijn grootte.
Zodra deze configuratie is voltooid, wordt de overzichtspagina weergegeven. Controleer de parameters en druk op de knop 'Maken'.
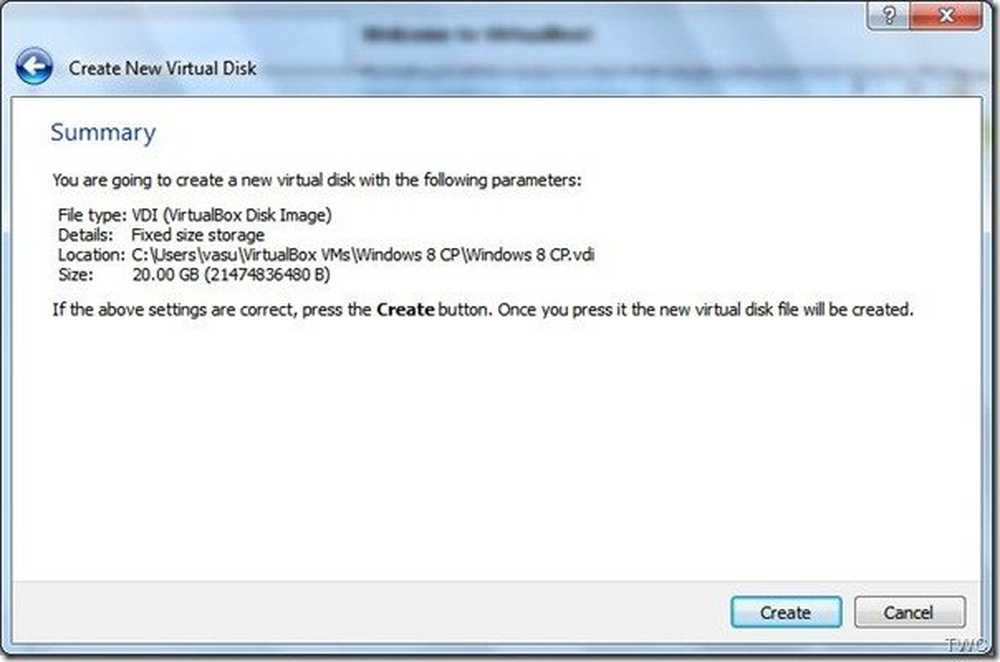
Het creatieproces begint ... en kost wat tijd afhankelijk van het soort machine dat je hebt.
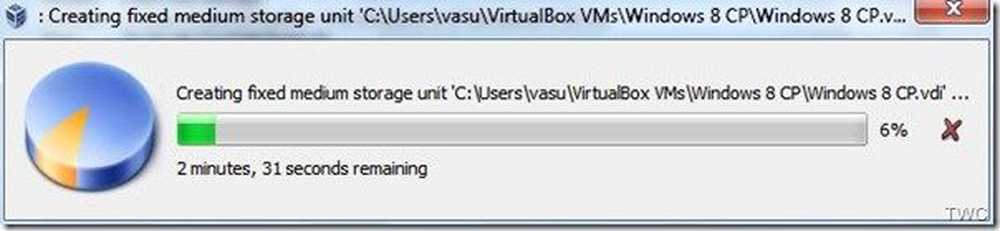
Merk op dat je veel van deze configuratie ook in de latere fase kunt wijzigen. U kunt deze instellingen dus verder aanpassen met de optie 'Instellingen' in het hoofdvenster.
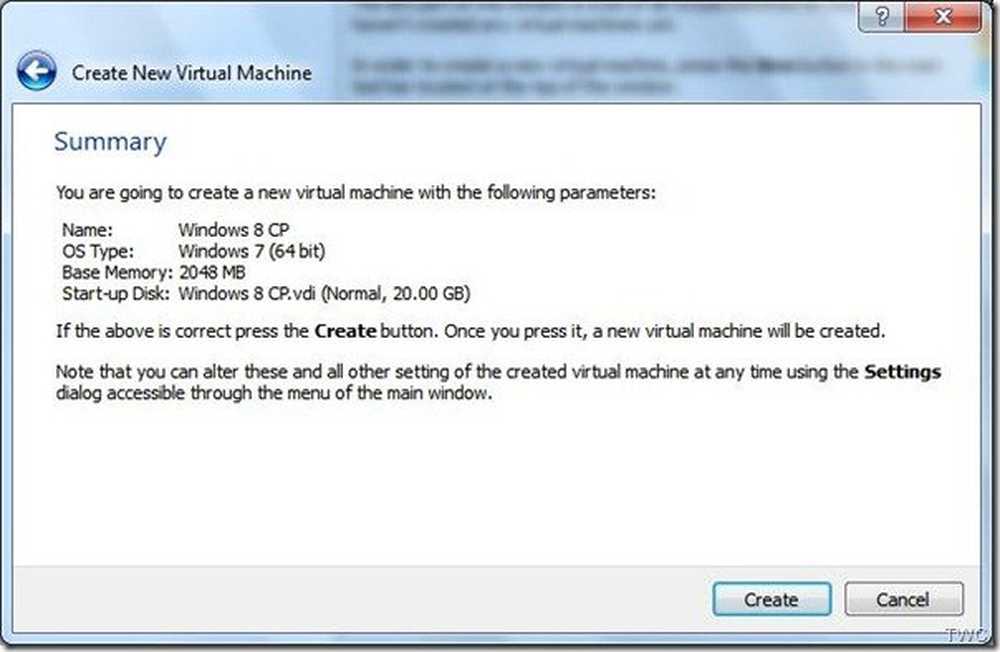
Zodra de virtuele schijf is gemaakt, krijgt u dit venster. Laten we beginnen met afstemmen.
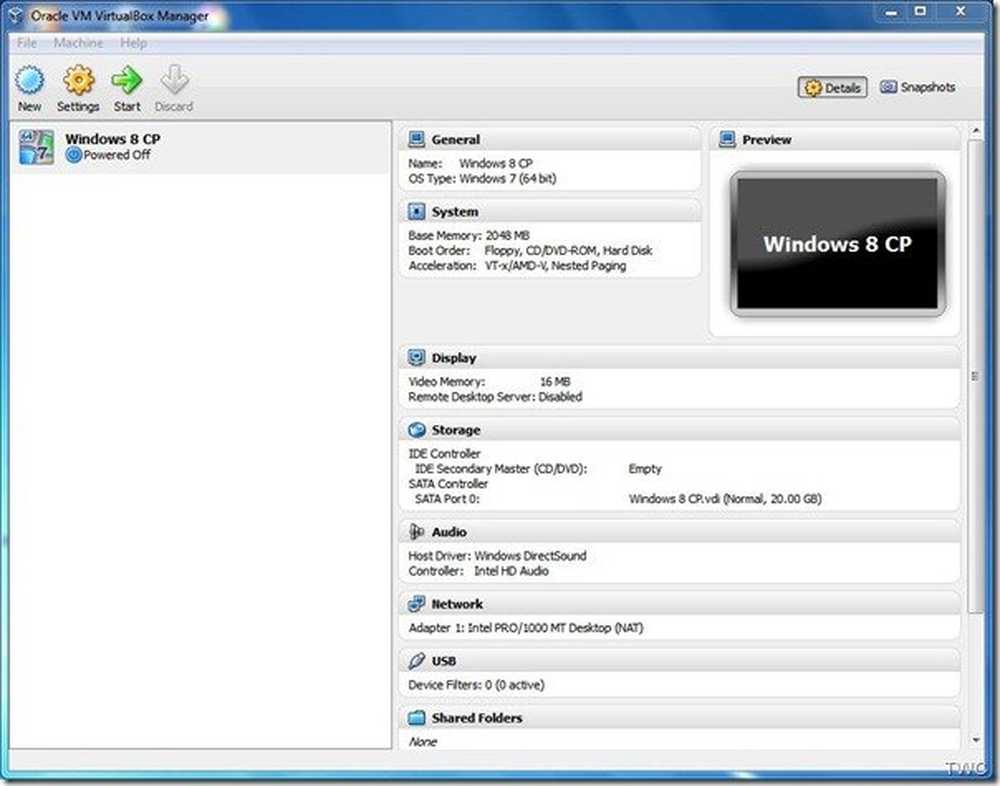
Controleer via Instellingen> Systeem> Moederbord of 'IO APIC inschakelen' is aangevinkt, Pas basisgeheugen iets minder dan 50% aan, anders ziet u de waarschuwing zoals weergegeven. Zet 'chipset' op ICH9. Hoewel u PIIX3 ook kunt gebruiken, maar mogelijk slechter presteert.
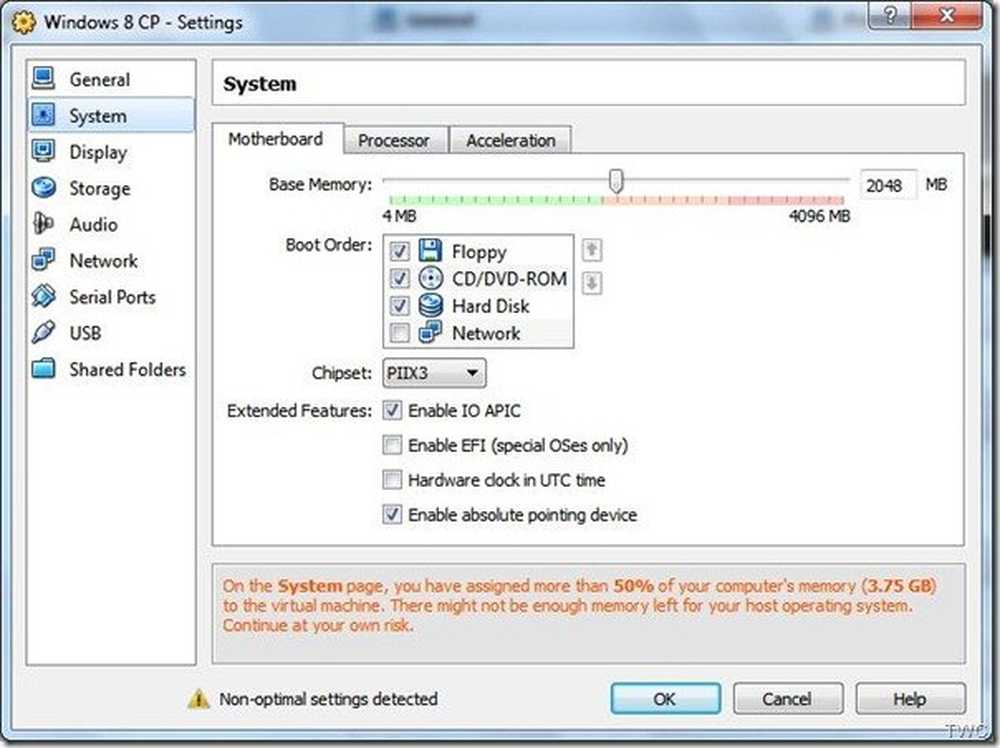
Vervolgens zien we Systeem> Processor en vink 'PAE / NX inschakelen' aan in 'Uitgebreide functie:' en als u een multi-coreprocessor hebt, kunt u deze instellen om te gebruiken 2. Anders verlaten zoals het is.
Nu in Systeem> Versnelling, VT-x / AMD-V inschakelen en ook Geneste paging.
Ga nu naar instellingen> Weergave (in het linkerdeelvenster) Schakel zowel 2D- als 3D-videoversnelling in en vergroot het videogeheugen via de schuifregelaar volgens uw systeem.
Vervolgens zullen we de Instellingen> Opslag zien. Schakel onder SATA 'Use host I / O cache' in. Als je ziet dat je Windows 8 ISO wordt aangekoppeld, gebruik dan verder de IDE met ICH6-type controller.
We hebben dus de instellingen voor het soepel functioneren van ons gastbesturingssysteem aangepast. Nu dit is gebeurd, zullen we onze Windows 8 CP-installatie 'starten'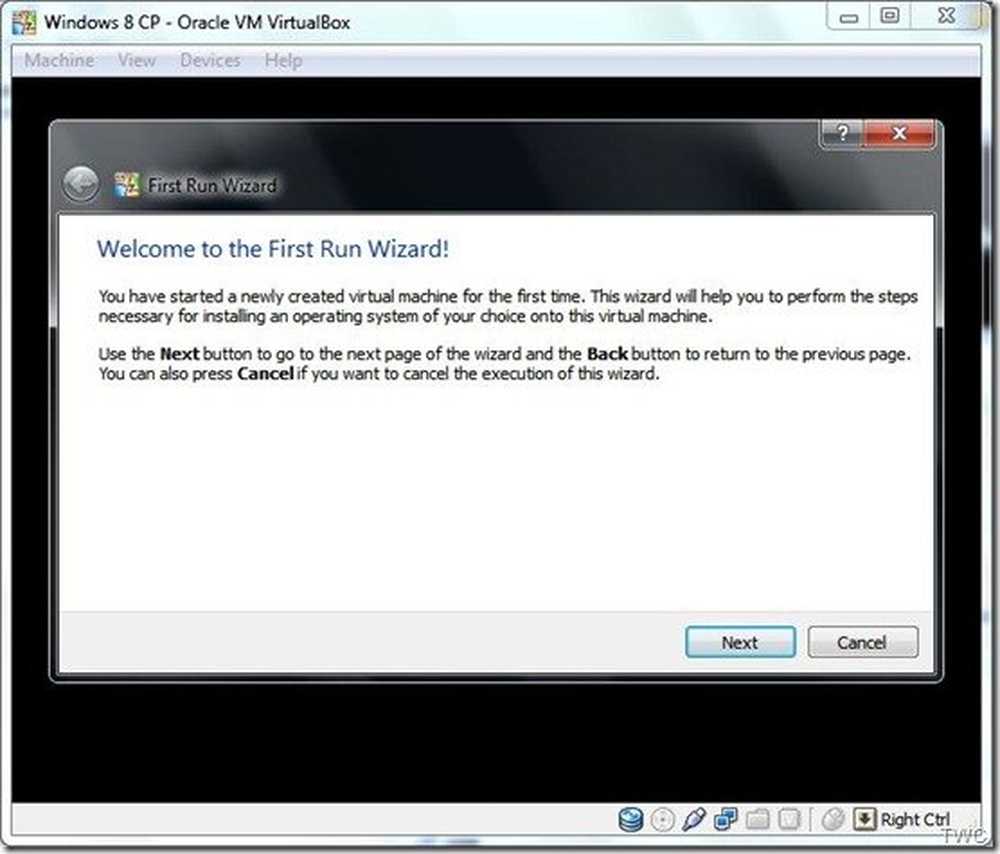
Selecteer de gedownloade ISO of Windows 8 CP voor een mediabron om het Windows 8 CP-installatieproces te starten.

Test Windows OS in VirtualBox
Nu start de Windows-installatie. De installatie en de schermafbeeldingen zijn vergelijkbaar met wat u verwacht in een normale installatie op native hardware.
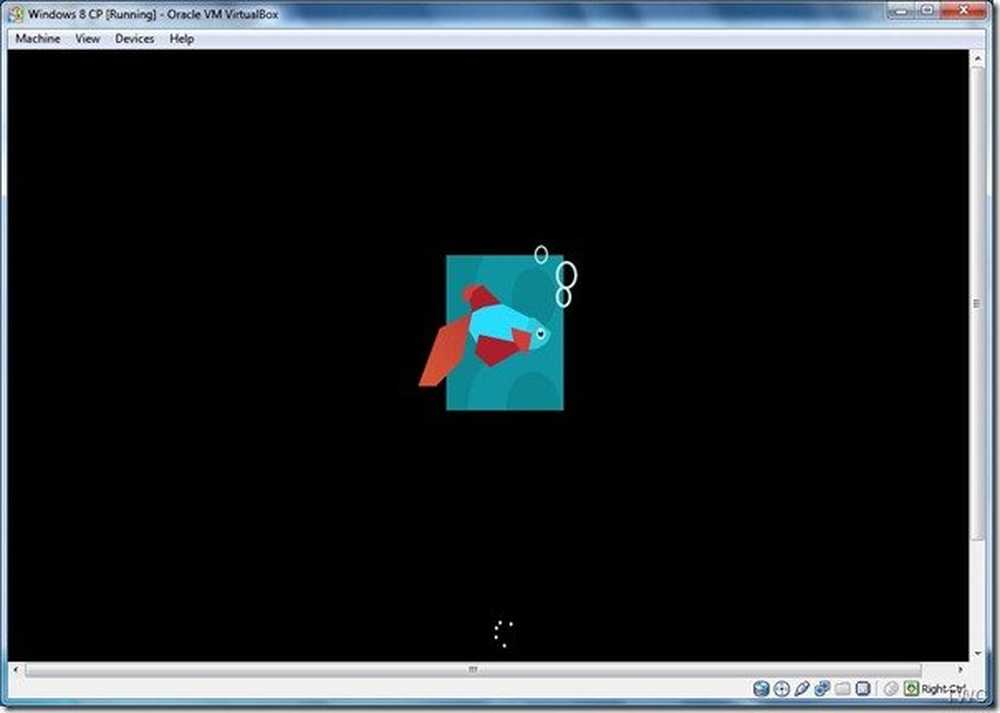
Volg gewoon de instructies op het scherm.
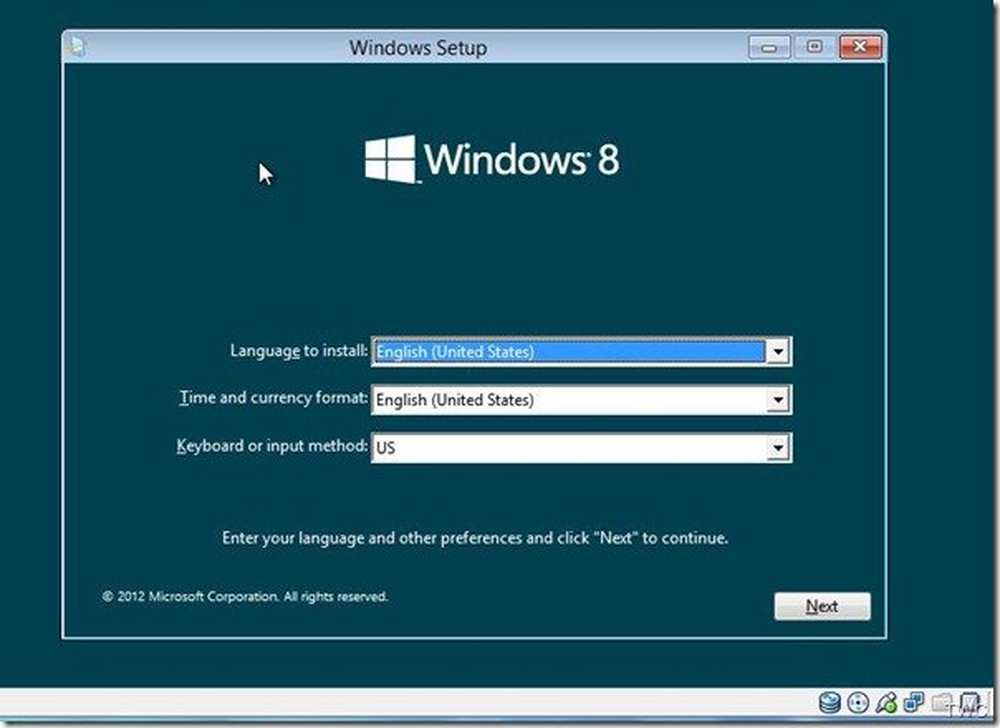
Klik op Nu installeren.
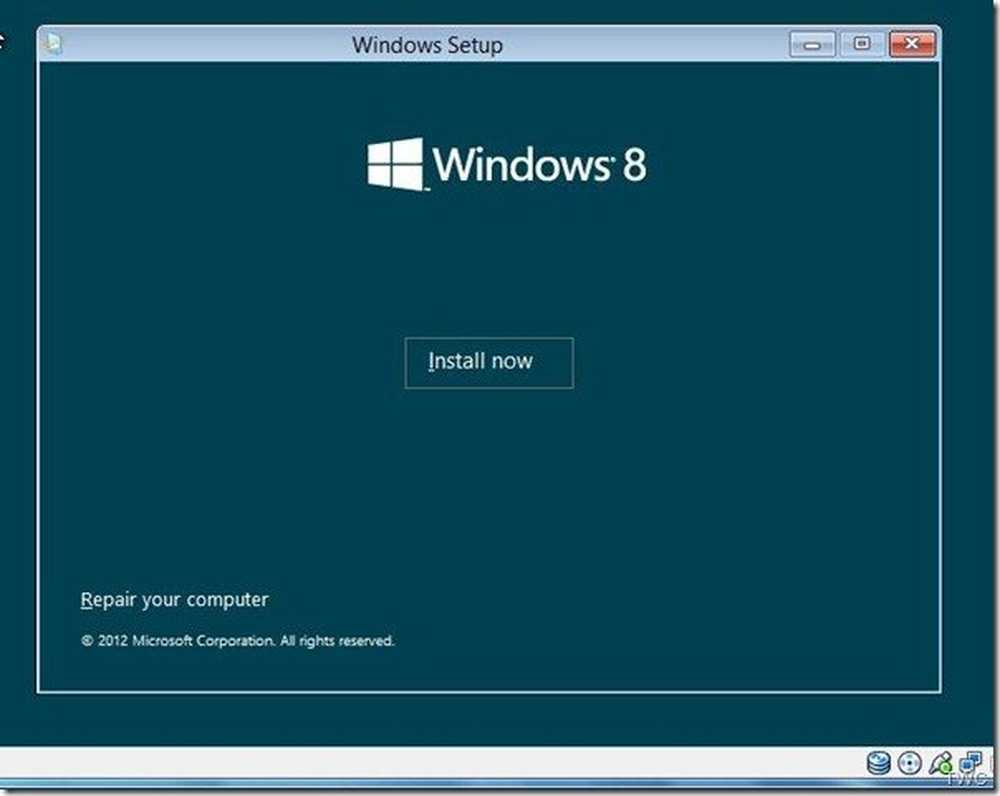
Voer de productsleutel in die wordt vermeld op de Windows 8 CP-downloadsite. Let ook op het toetsenbordpictogram dat een online toetsenbord opent - handig voor installatie op een tablet
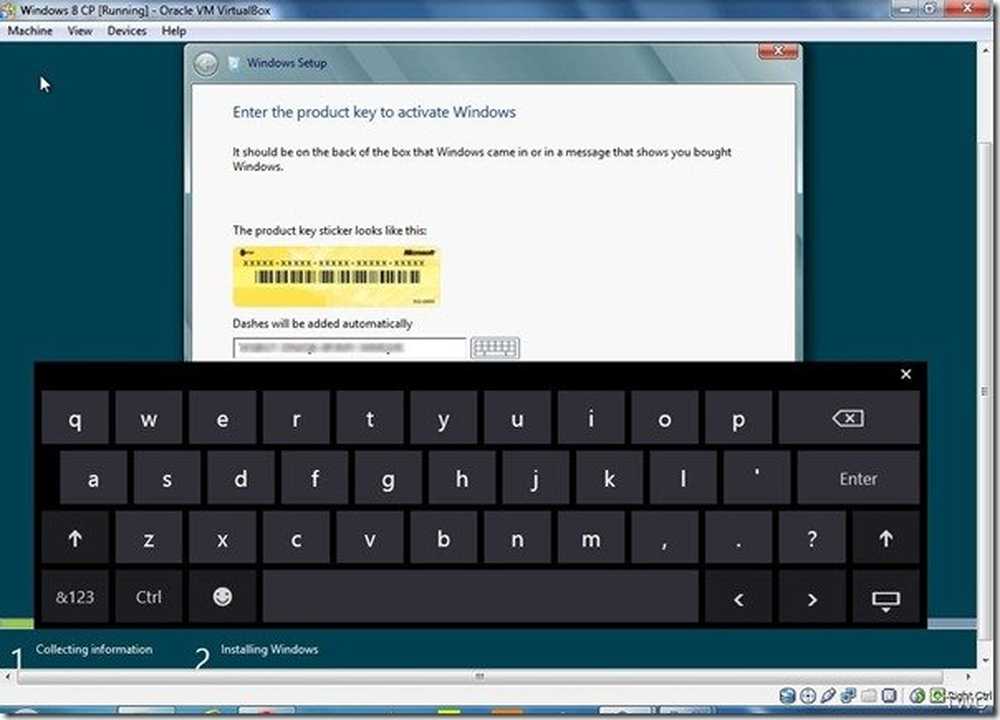
Accepteer in het volgende scherm de licentievoorwaarden en kies vervolgens 'Aangepaste installatie alleen Windows (geavanceerd)' optie.
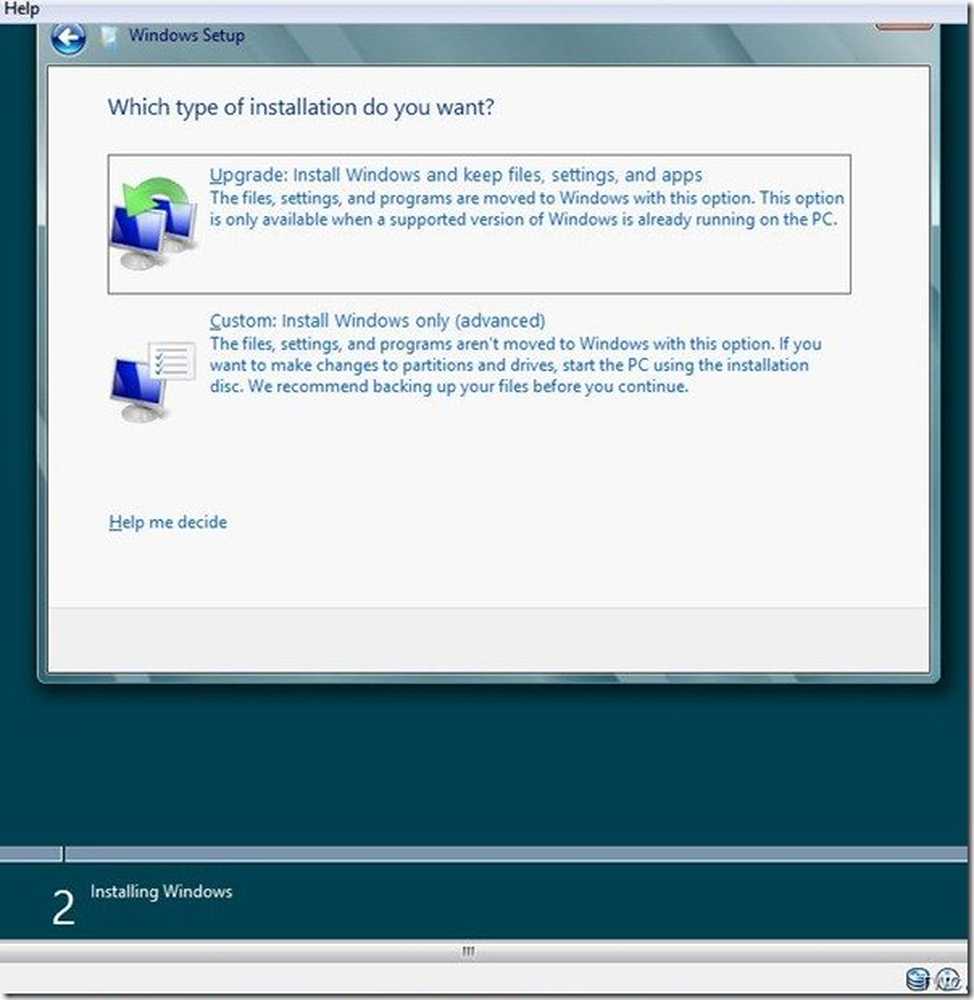
Dit toont de 20 GB ruimte waarop deze installatie zal worden uitgevoerd die we eerder hadden toegewezen.
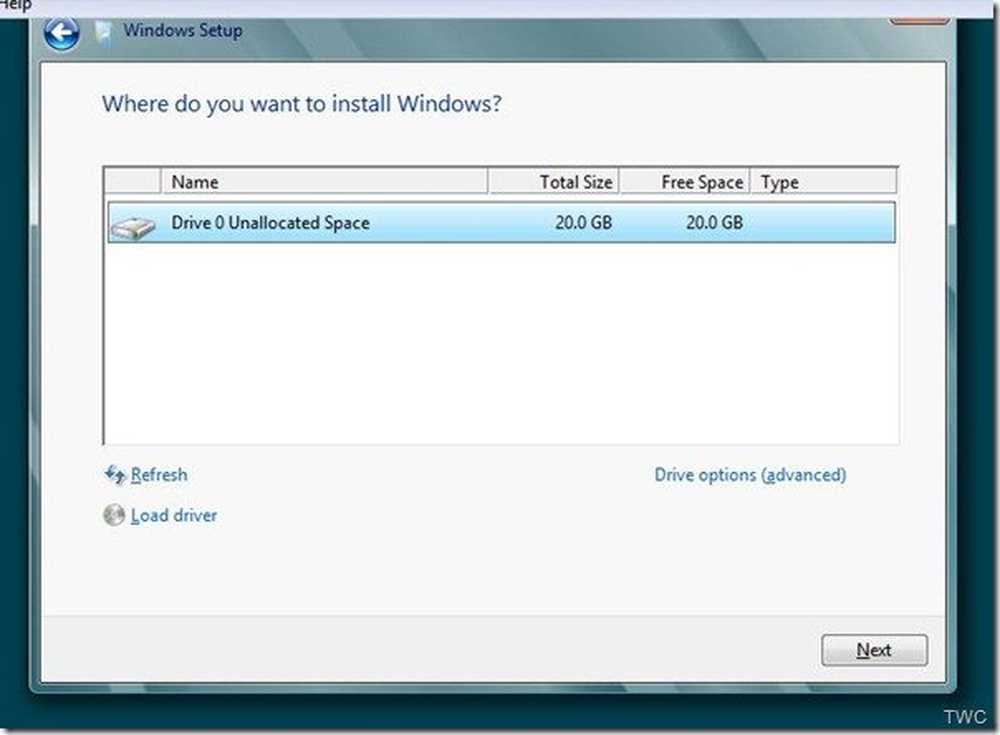
Als we een normale installatie zouden doen (niet op VirtualBox) of een dubbele installatie, dat is op een harde schijf met verschillende partities; dan kunnen we dit soort screenshot zien.
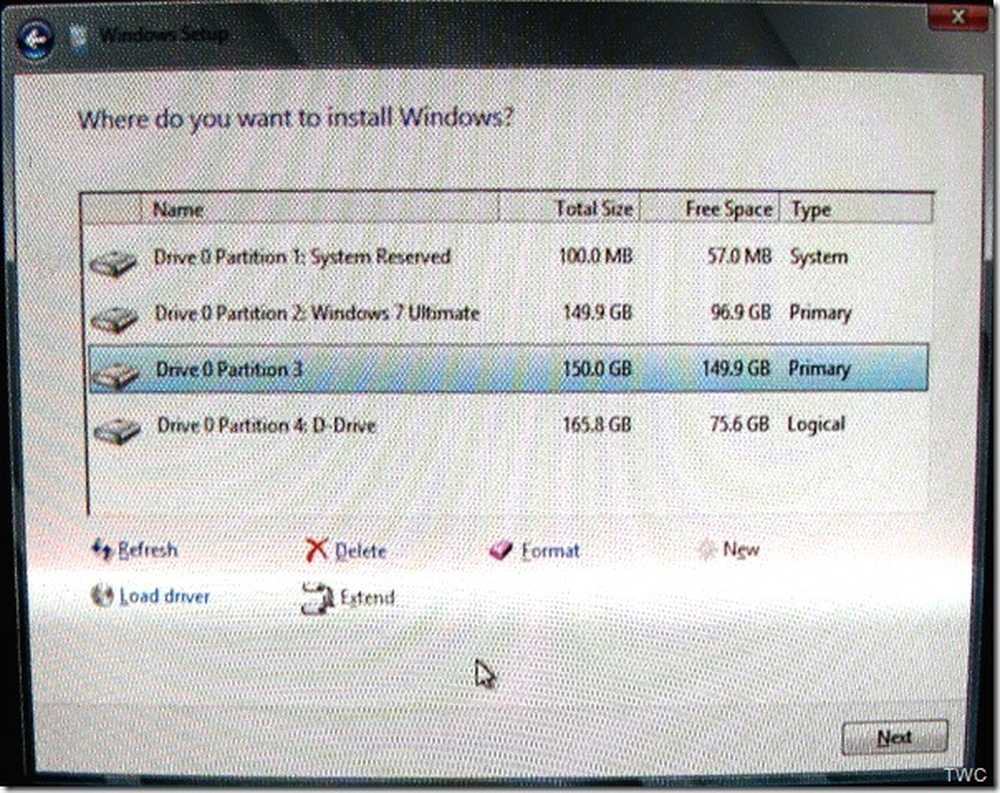
Vervolgens begint de installatie en duurt het 10-15 minuten of langer, afhankelijk van uw machine. De computer zal ook opnieuw opstarten tijdens de installatie.
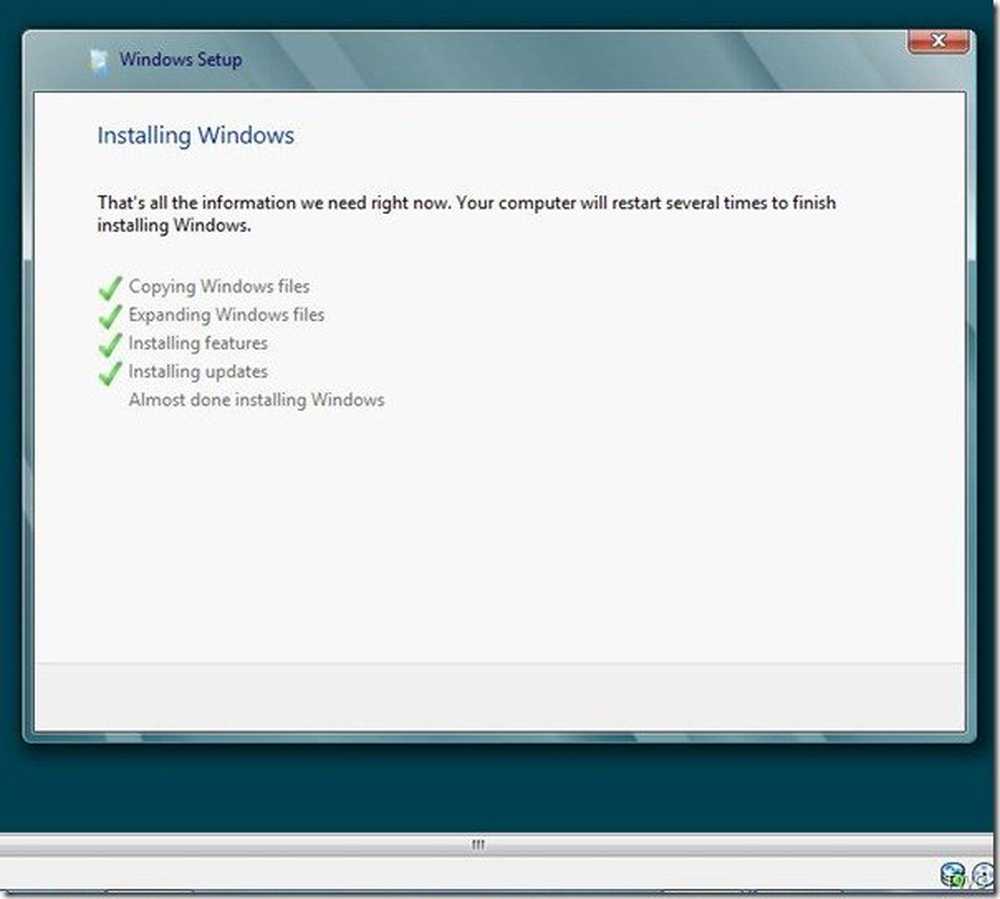
Daarna krijg je:
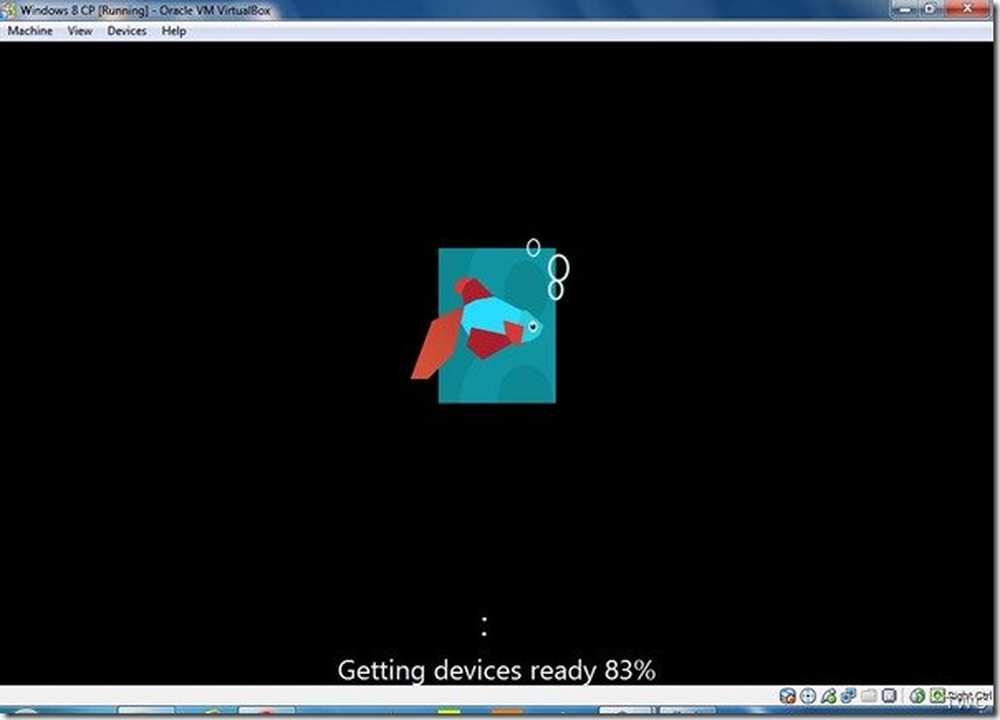
U krijgt ook de optie Personaliseren
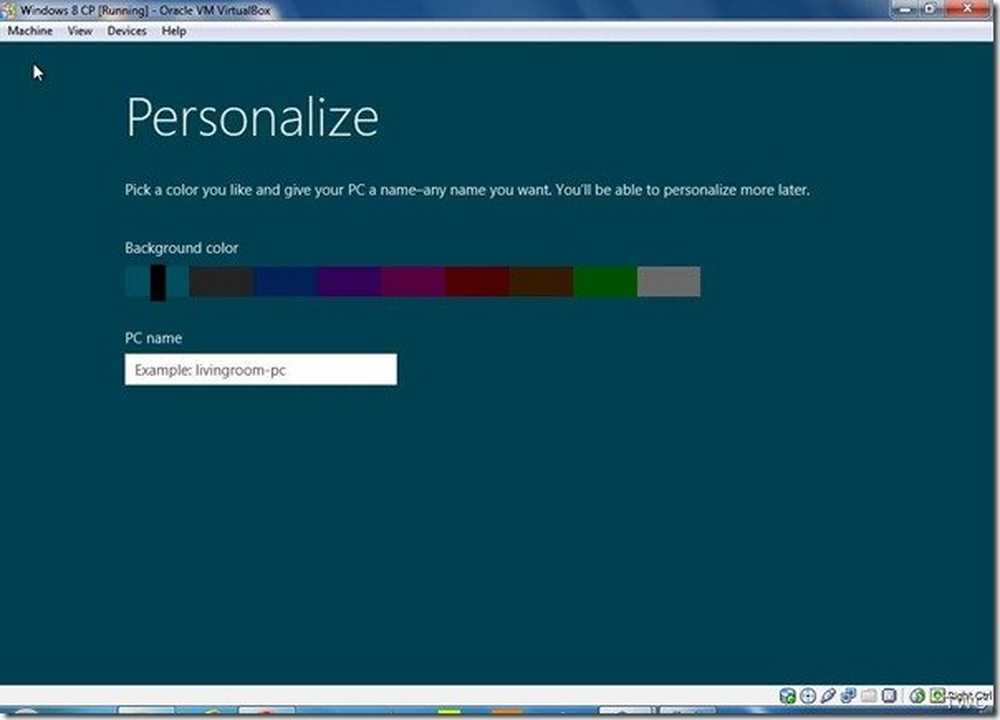
Vervolgens kunt u Express-instellingen kiezen of Instellingen aanpassen.
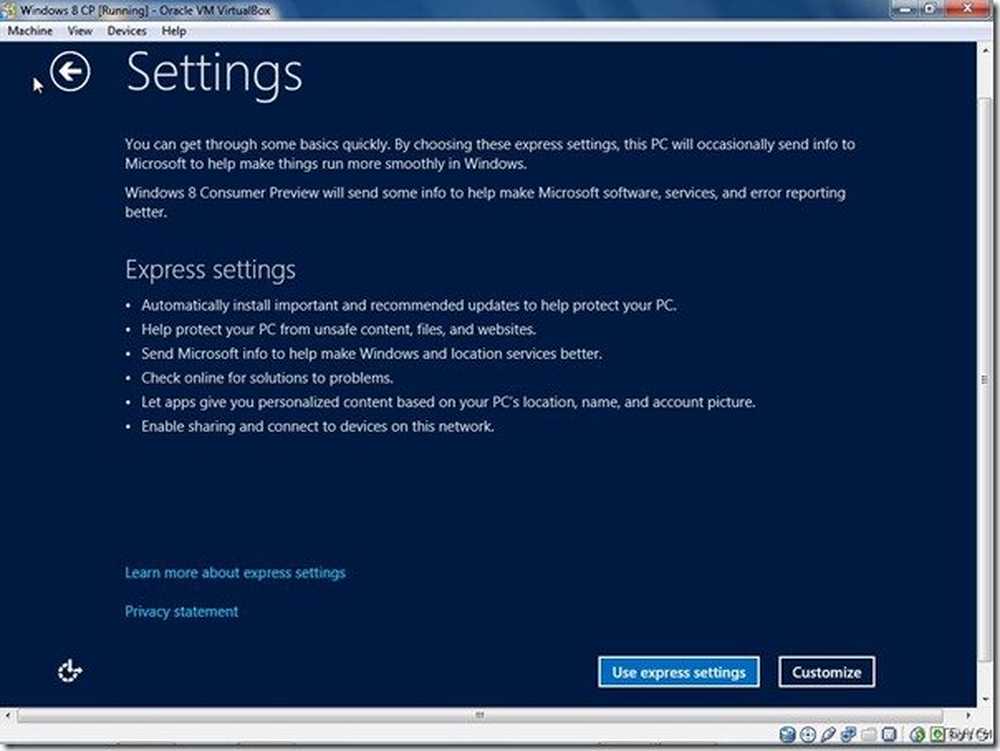
De volgende is de optie waarbij u moet kiezen of u zich bij Windows wilt aanmelden met Microsoft-account (Live ID) of uw normale lokale account. En de voordelen ervan worden op het scherm weergegeven. Als u uw Live ID niet wilt gebruiken om u aan te melden, klikt u gewoon op Volgende.
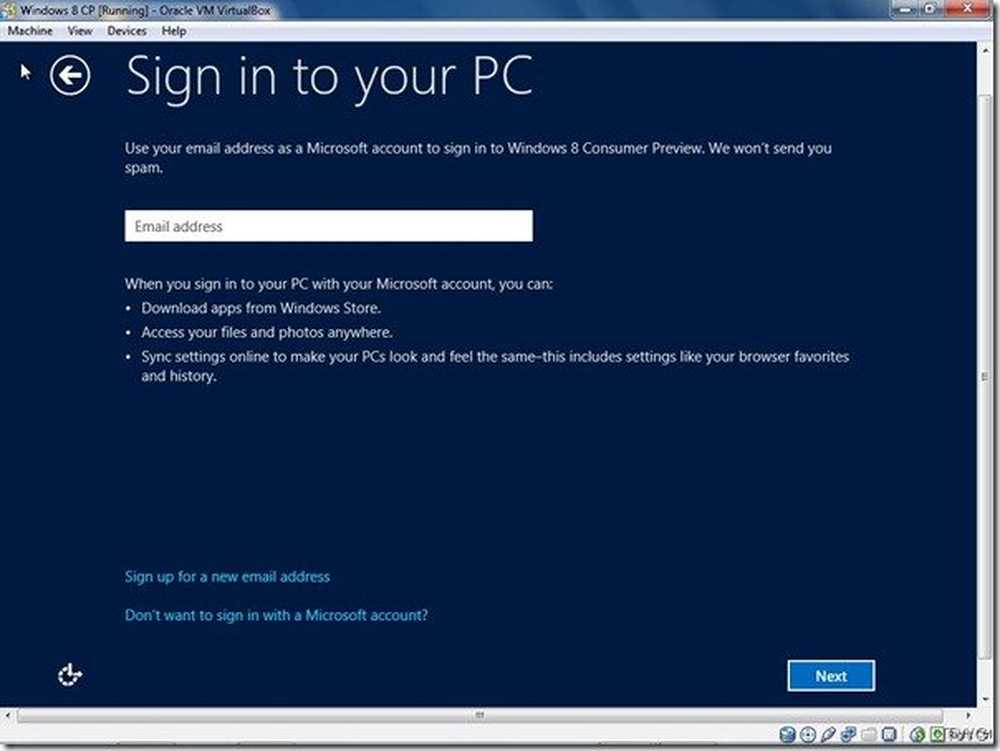
En klik hier op 'Lokale account'. Hier kunt u lezen welke voordelen u verkrijgt via een Microsoft-account. Een van de voordelen is dat je toegang hebt tot Windows Store. Zelfs als u het Microsoft-account nu overslaat, later na de installatie, kunt u de optie voor aanmelden bij uw pc wijzigen.
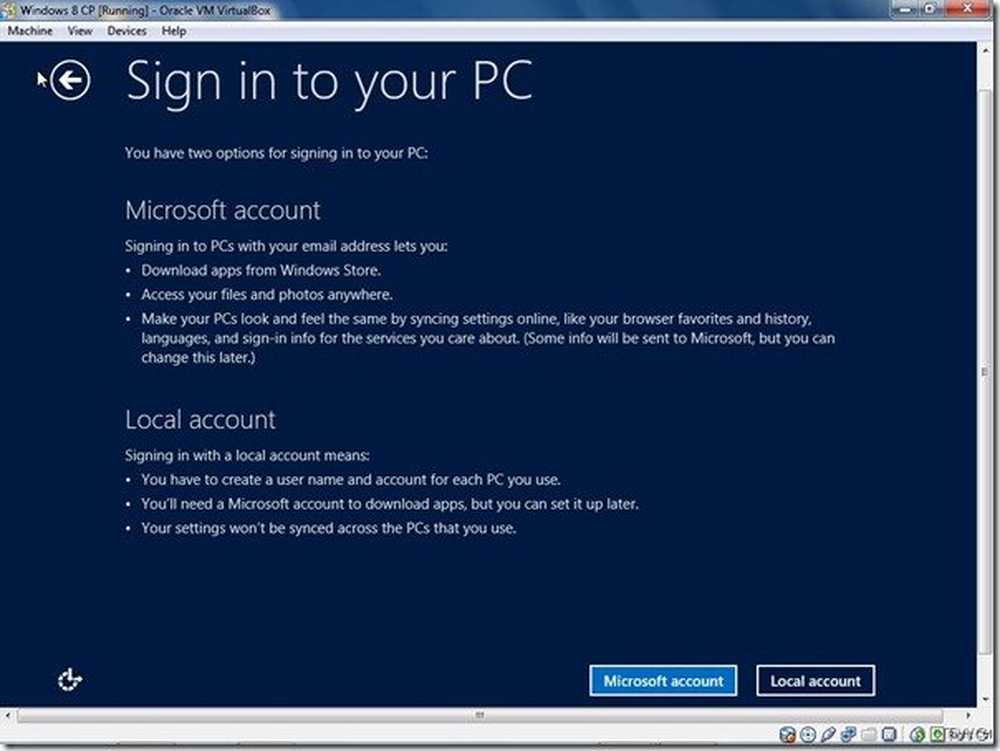
Voer de gebruikersnaam en het wachtwoord in, herhaal het wachtwoord, de hint en klik op Voltooien.
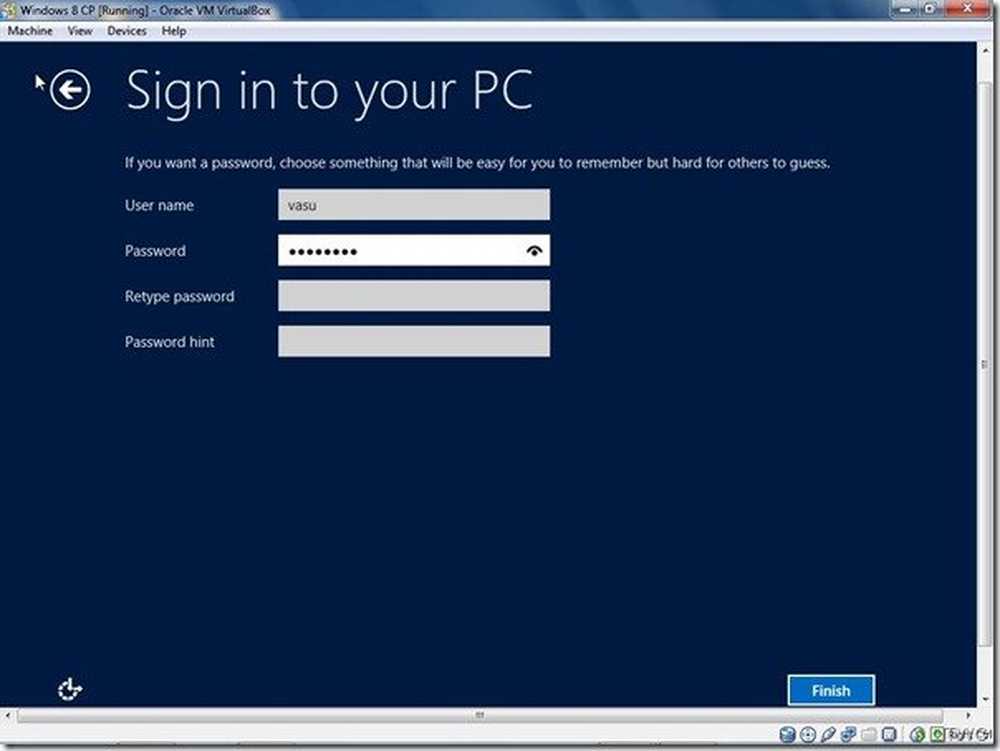
Nu ziet u het venster 'Uw instellingen voltooien', het venster 'Voorbereiden' en vervolgens de Windows 8 Metro UI.
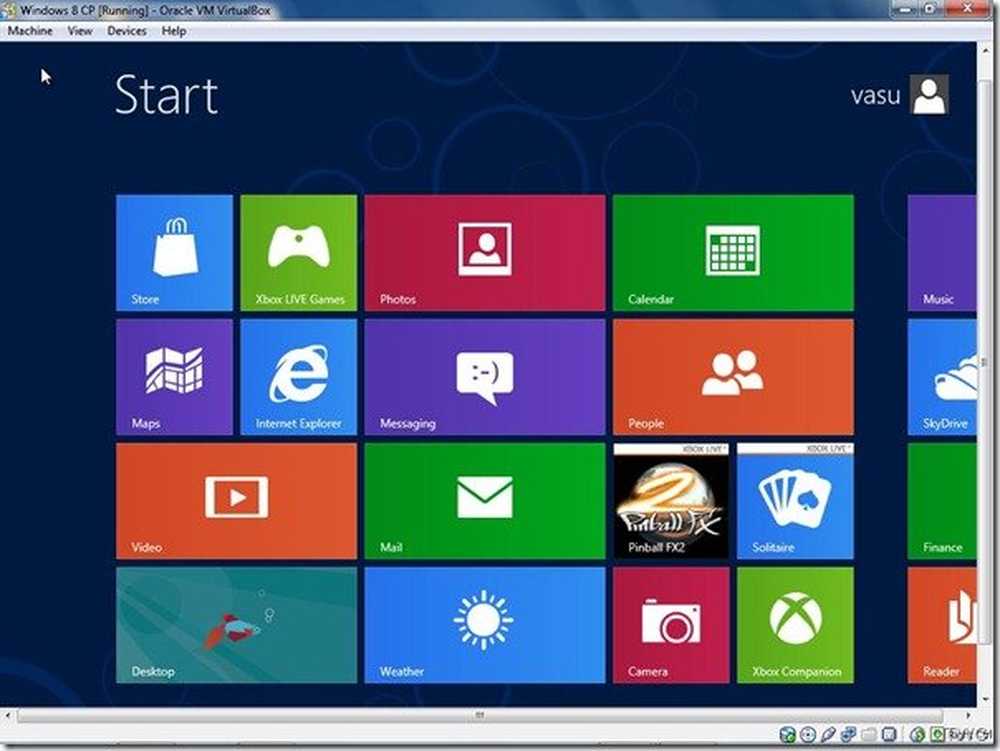
Dus je kunt beginnen en spelen met Windows 8 CP vanuit je huidige besturingssysteem, dat Windows 7 kan zijn. Dan kun je de Windows 8 CP afsluiten om weer terug te zijn op Windows 7. Je kunt op elk moment schakelen tussen het 2 OS. Op deze manier kan men spelen als een virtuele machine.
Genieten!