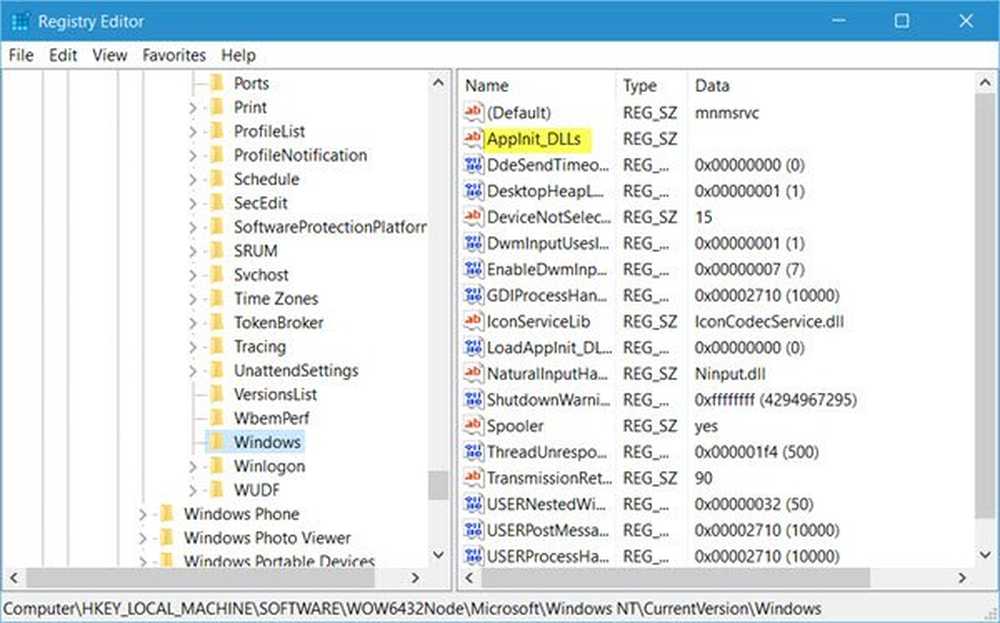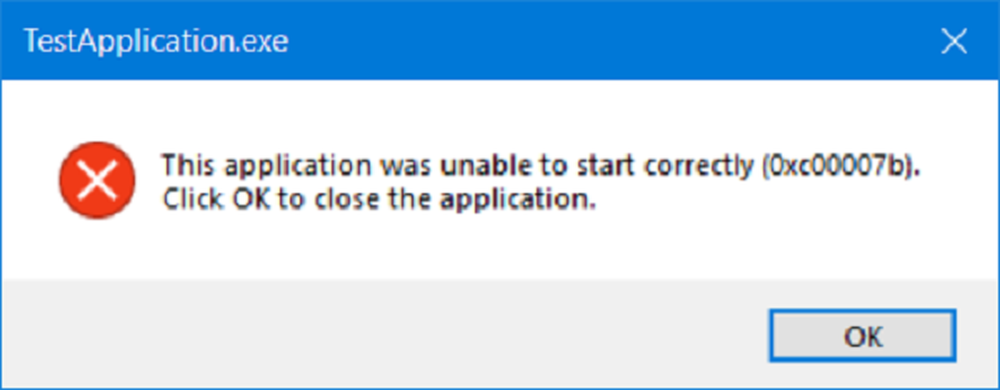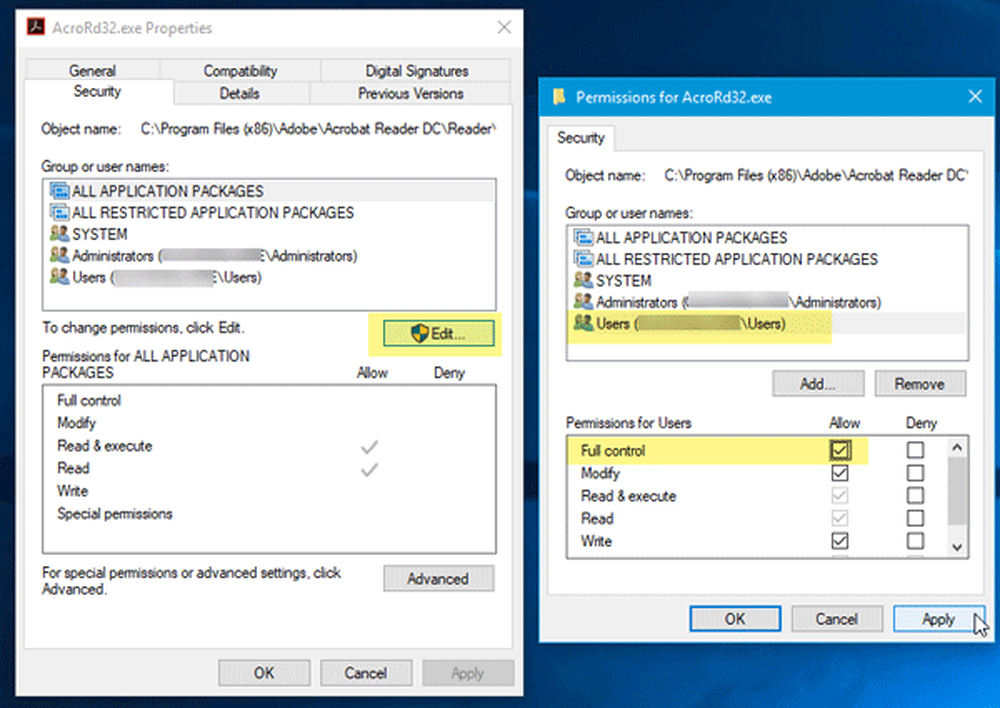De toepassing kan niet correct worden gestart (0xc0000142) in Windows 10
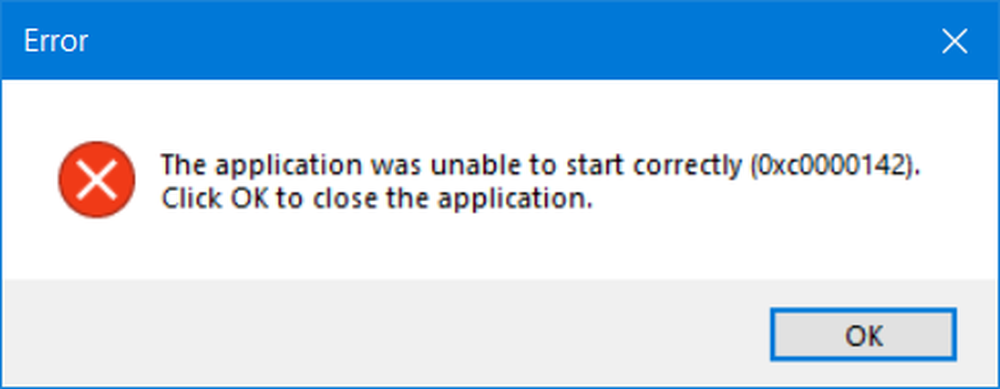
U bent misschien een moment tegengekomen toen u probeerde een toepassing te openen en deze kon niet openen, maar gaf in plaats daarvan een foutmelding De toepassing kan niet correct worden gestart (0xc0000142). Als u deze foutmelding ontvangt, is deze functie mogelijk interessant voor u.
Vandaag concentreren we ons op deze fout bij het openen van de opdrachtprompt. De opdrachtprompt is meestal een constante bij het herstellen van verschillende soorten fouten in Windows 10. Maar wat als dezelfde opdrachtprompt dezelfde fout aantreft? Het wordt echt moeilijk om dit soort fouten op te lossen. Maar het is niet onmogelijk om dit te doen. Er zijn een aantal factoren die dit soort fouten veroorzaken. Sommige programma's van derden, malware en andere factoren vallen onder deze categorie. We zullen elke mogelijke oplossing proberen om deze fout te verhelpen.
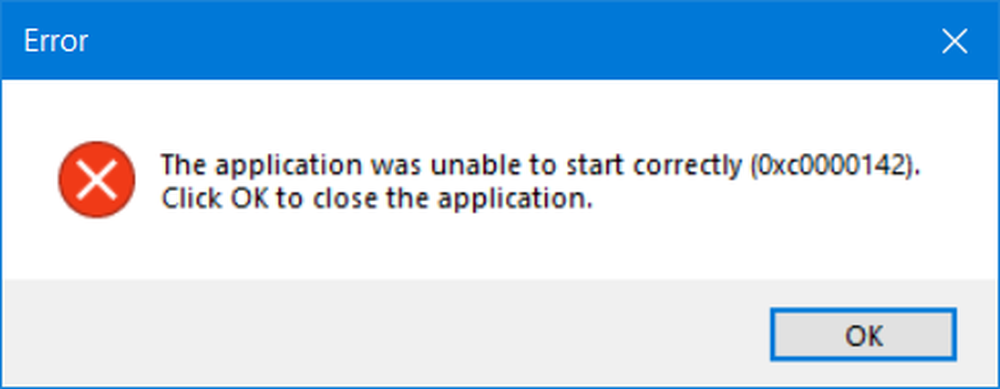
De fout luidt-
De toepassing kan niet correct worden gestart (0xc0000142). Klik op OK om de applicatie te sluiten.
En de gebruiker heeft geen andere optie dan op de knop met het label OK te klikken.
Zegt Microsoft,
Er zijn voornamelijk drie acties die deze fout kunnen veroorzaken:
- Veel toepassingen starten
- Een toepassing starten als een andere gebruiker
- Een toepassing op een ander bureaublad starten
Als je je afvraagt wat de fout 0xc0000142 betekent in de bovenstaande berichtenbox, kun je de fout vinden in ntstatus.h. Het is STATUS_DLL_INIT_FAILED of "DLL initialisatie mislukt Initialisatie van de DLL-bibliotheek% hs is mislukt. Het proces wordt abnormaal beëindigd. "
De toepassing kan niet correct worden gestart (0xc0000142)
We zullen de volgende mogelijke oplossingen proberen om fout 0xc0000142 te repareren voor de opdrachtprompt in Windows 10:
- Registreer ALLE DLL-bestanden opnieuw
- Voer SFC en DISM uit
- Problemen oplossen in Clean Boot State.
- Corrigeer de registervermelding.
- Controleer de instelling voor Groepsbeleid.
Ik heb u aanbevolen een systeemherstelpunt te maken. Dit komt omdat tijdens het doen van dit soort wijzigingen, er kansen zijn dat er iets breekt aan de softwarekant van uw computer. Of, als u geen gewoonte hebt om een systeemherstelpunt te maken, raad ik u aan er regelmatig een te maken.
Registreer ALLE DLL-bestanden opnieuw
Allereerst begint u met het openen van een opdrachtpromptvenster met beheerdersrechten door te zoeken naar CMD in Cortana-zoekvak. Klik vervolgens met de rechtermuisknop op het juiste item en klik op Als administrator uitvoeren.
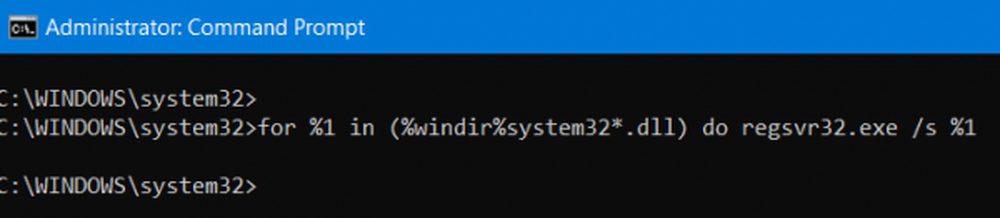
Typ vervolgens het volgende en druk op Enter:
voor% 1 in (* .dll) regsvr32 / s% 1 doen
Hiermee worden ALLE DLL-bestanden opnieuw geregistreerd.
U zou dit moeten doen zodra u in Windows 10 opstart of het doet na het opstarten in Veilige modus.
Nadat je klaar bent, reboot uw computer en controleer of de fout nu is verholpen of niet.
Voer SFC en DISM uit
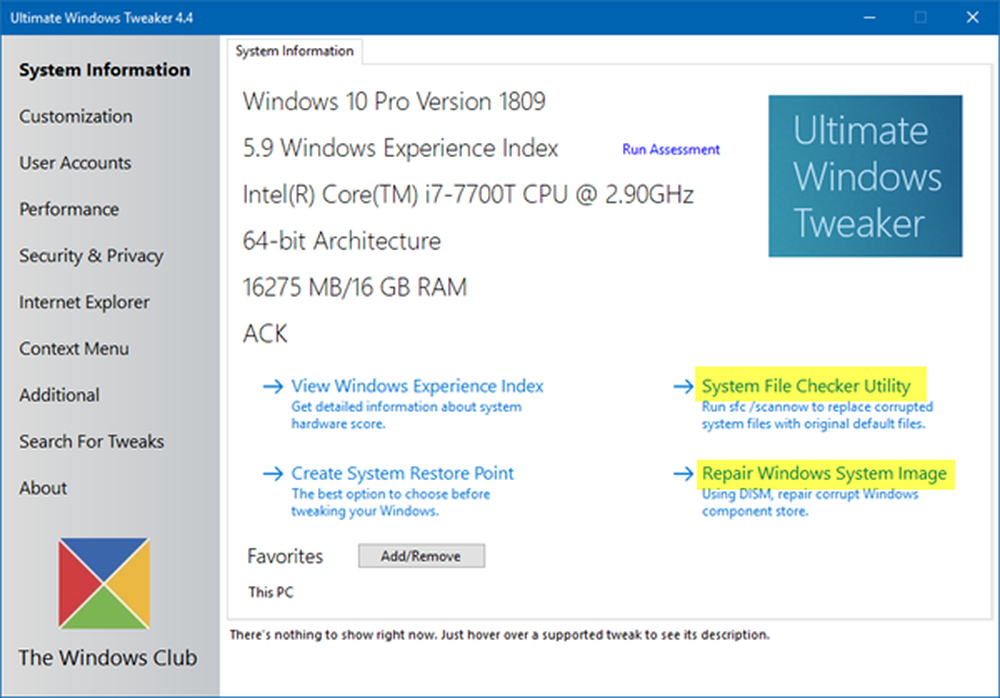
Problemen oplossen in Clean Boot State
Problemen oplossen in Clean Boot State biedt altijd de mogelijkheid om veel fouten met betrekking tot het systeem te verhelpen. U kunt meer hierover lezen in onze gids over hoe u een schone start kunt uitvoeren.
Controleer de registerinstelling
Druk op de WINKEY + R-knopcombinatie om het Run-hulpprogramma te starten, typ in regedit en druk op Enter. Klik op Ja voor de UAC of User Account Control Prompt die je krijgt.
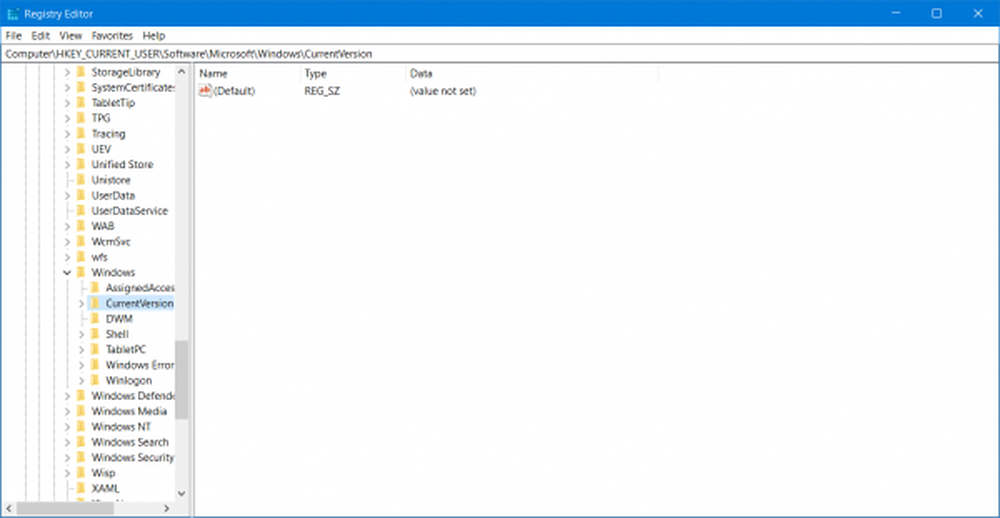
Nadat de Register-editor is geopend, navigeert u naar de volgende sleutellocatie-
HKEY_CURRENT_USER \ Software \ Microsoft \ Windows \ CurrentVersion \ Run
Verwijder nu de segmenten van de programma's uit het rechter zijpaneel. Deze segmenten bevatten de DWORD-waarden en andere invoer door het conflicterende programma op de vermelde locatie binnen de Register-editor.
Nadat u klaar bent met verwijderen, sluit u de Register-editor en reboot uw computer om de wijzigingen door te voeren.
Controleer de instelling voor Groepsbeleid
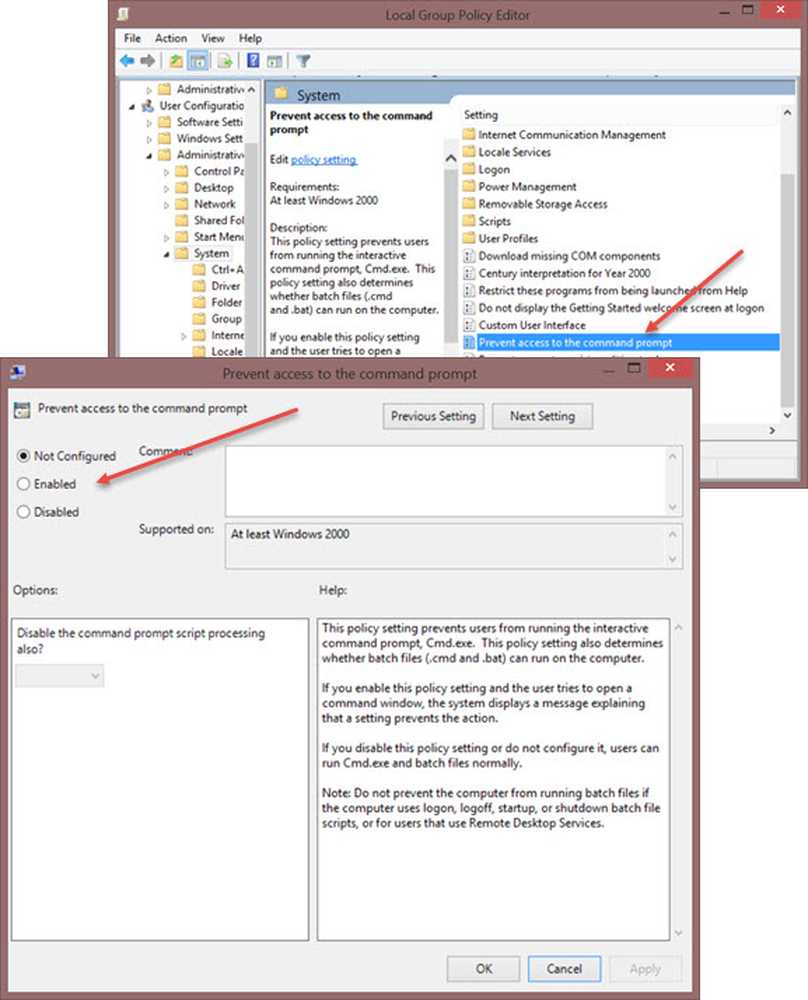
Open Uitvoeren, typ gpedit.msc en druk op Enter om de Editor voor lokaal groepsbeleid te openen. Navigeer naar het volgende pad:
Gebruikersconfiguratie / Beheersjablonen / Systeem
In het rechterdeelvenster ziet u Voorkom toegang tot de opdrachtprompt. Dubbelklik erop om het beleid in te stellen. Selecteer Ingeschakeld en klik op Toepassen / OK.
Deze beleidsinstelling voorkomt dat gebruikers de interactieve opdrachtprompt Cmd.exe uitvoeren. Deze beleidsinstelling bepaalt ook of batchbestanden (.cmd en .bat) op de computer kunnen worden uitgevoerd. Als u deze beleidsinstelling inschakelt en de gebruiker probeert een opdrachtvenster te openen, geeft het systeem een bericht weer waarin wordt uitgelegd dat een instelling de actie verhindert. Als u deze beleidsinstelling uitschakelt of deze niet configureert, kunnen gebruikers Cmd.exe en batchbestanden normaal uitvoeren.
Als uw versie van Windows dit groepsbeleidsbeleid niet heeft, kunt u deze correctie overslaan. Deze oplossing zal zeker niet werken op Windows 10 Home-machines omdat deze de Groepsbeleid-editor niet heeft.
Ik hoop dat dit bericht je helpt. Gevorderde gebruikers willen dit bericht misschien lezen op MSDN.