De basis voor het gebruik van de OneNote-app in Windows 10
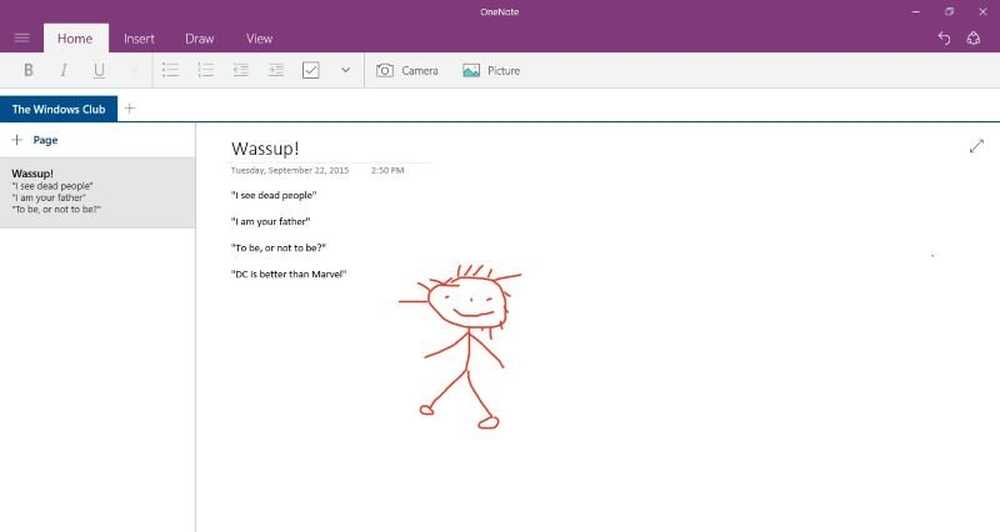
Een notitie in Windows 10 is waarschijnlijk de beste notitie-app die nu beschikbaar is voor het platform. Als u het zich niet kunt veroorloven om Office 2016 te kopen, hoeft u zich geen zorgen te maken. OneNote wordt gratis geïnstalleerd.
Hier is het ding, vergeleken met de versie die met Office 2016 wordt meegeleverd, dit is een standaardwerk, maar wie heeft een geavanceerde OneNote-ervaring nodig om hier en daar wat aantekeningen te maken? Niet de meesten van ons, en waarschijnlijk ook jij niet.
OneNote-app in Windows 10
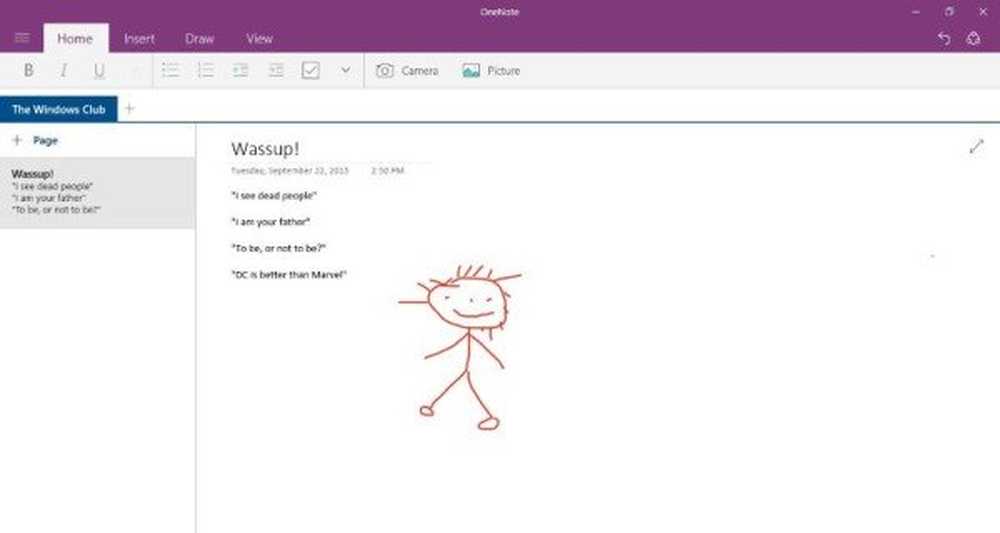
Om de OneNote-app te vinden, start u gewoon het startmenu, want het zou daar moeten zijn. Als dit niet het geval is, gaat u naar 'Alle apps' en scrolt u omlaag totdat de app zichtbaar is.
Klik op OneNote om het te openen en je zou goed moeten zijn om te gaan.
Het eerste wat u zou moeten zien als de app volledig operationeel is, zijn een paar opmerkingen toegevoegd door Microsoft. Deze standaardnotities zijn de manier van Microsoft om gebruikers vertrouwd te maken met de app. Als je de tijd hebt om te verspillen, raden we aan ze allemaal te lezen.
Een van de vele dingen die je misschien opvalt is het feit dat OneNote paars van kleur is. Het probleem is; het kan niet worden gewijzigd in een andere kleur en neemt niet het kleurprofiel van uw besturingssysteem over. Het betekent dat als je geen fan bent van paars, je vastzit.
Een notitie maken met OneNote
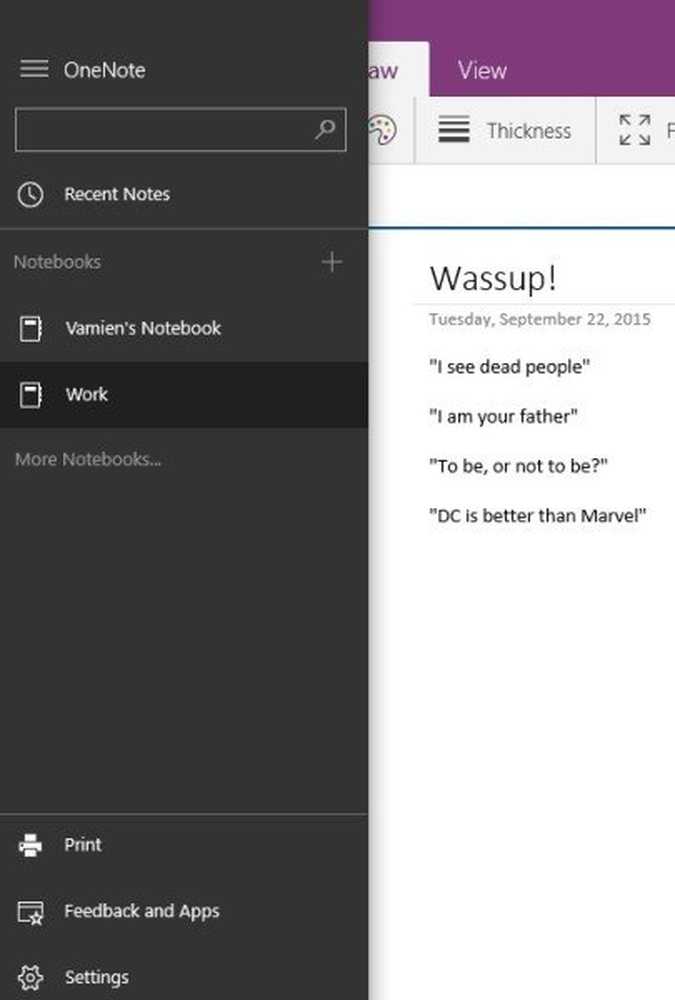
Open uw notitieblok om toegang te krijgen tot waar uw aantekeningen voor de nabije toekomst worden opgeslagen. Elke toegevoegde notitie wordt geüpload naar Een schijf, zodat ze altijd beschikbaar blijven, zelfs als u ervoor kiest om uw computer te wijzigen. U kunt ze zelfs vanaf uw mobiele telefoon openen via de OneNote-app voor Windows Phone 8, Windows 10 Mobile, Android en iOS.
Binnen hetzelfde notitieblok kunnen gebruikers verschillende maken secties, sommigen noemen dit tabbladen. Een nieuw gedeelte maakt een lege pagina voor notities die gescheiden moeten zijn van de andere in dezelfde notebook. We vinden dit leuk, maar we stellen mensen voor die nieuwe notitieblokken maken in plaats van nieuwe secties.
Je kan ook wachtwoord beschermen secties van OneNote als volgt: klik met de rechtermuisknop en selecteer Wachtwoord Bescherm deze sectie. Stel een wachtwoord in en druk op OK. Als u de sectie wilt openen of ontgrendelen, klikt u ergens in het gedeelte Opmerking om een vak te openen. Voer het wachtwoord in om toegang te krijgen tot de sectie.
Gebruikers kunnen ook Voeg afbeeldingen toe naar hun aantekeningen, samen met andere bestanden. Dit kan gedaan worden door op te klikken invoegen tab en klik vervolgens op de optie Bestand of Afbeelding.
Er is ook een Trek tabblad, en vanaf hier kunnen gebruikers onder andere symbolen tekenen en deze aan hun notities toevoegen. Zoals je kunt zien, tekende ik bijvoorbeeld een stokmens omdat ik uitstekende tekenvaardigheden heb. Ik ben daar over de beste 200 jaar vanaf nu, let op mijn woorden.
Wat betreft de instellingen, gebruikers kunnen toegang krijgen tot dit aspect van OneNote door opnieuw op de hamburgerknop te klikken. Klik op de woordinstellingen en er verschijnt een balk aan de rechterkant van het scherm. Klik op opties om te wijzigen hoe u bestanden en notities synchroniseert en of u wilt aanraken om in te zoomen.
Over het algemeen hebben we hier een geweldige notitie-app in OneNote. Eenvoudig, eenvoudig en snel. Om nog maar te zwijgen, alles wordt in de cloud opgeslagen, zodat je nooit meer een beat mist.
Als u de OneNote-app niet gebruikt en deze wilt verwijderen, kunt u onze 10AppsManager voor Windows 10 gebruiken om dit eenvoudig te doen.



