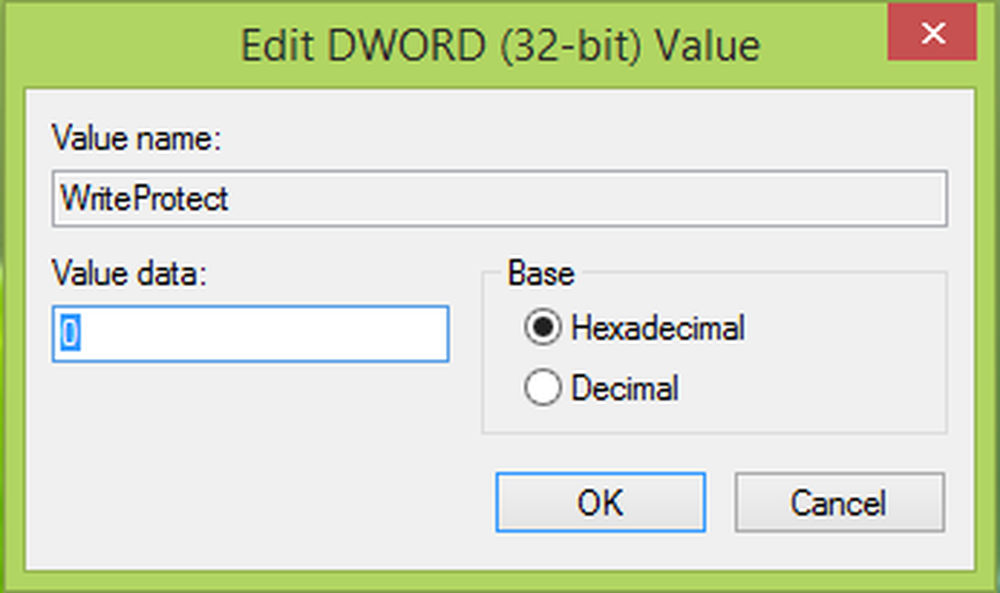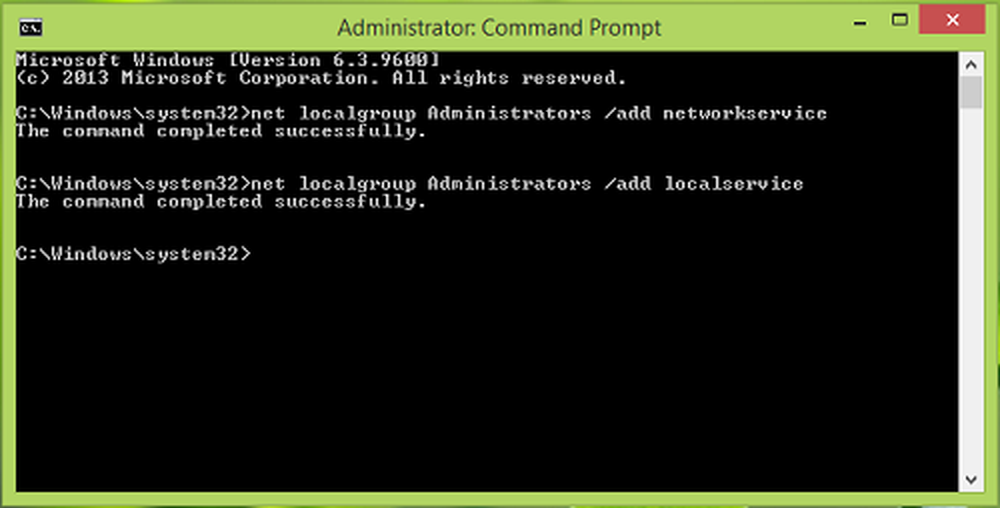De digitale handtekening voor dit bestand kan niet worden geverifieerd, fout 0xc0000428
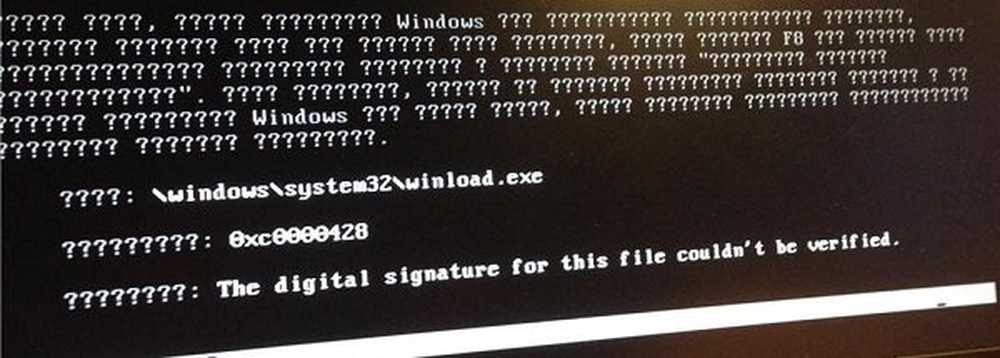
Blue-screen-fouten kunnen heel moeilijk zijn om te verwerken, vooral als het systeem crasht en daarna niet meer opstart. Aangezien u zich niet kunt aanmelden bij het systeem en geen modus inclusief de veilige modus zou werken, zou u geen problemen kunnen oplossen. Men zou kunnen proberen op te starten in geavanceerde opstartopties en het OS op te lossen of te repareren, of als laatste stap het besturingssysteem opnieuw installeren met behulp van een extern herstelmedium. Een dergelijke fout die dergelijke problemen zou kunnen veroorzaken is:
De digitale handtekening voor het bestand kon niet worden geverifieerd, Bestand: \ Windows \ system32 \ winload.exe, Foutcode: 0xc0000428

De digitale handtekening voor het bestand kon niet worden geverifieerd
Gebruikers die deze foutmelding krijgen, kunnen hun systeem niet opstarten of een andere taak uitvoeren. Dit probleem kan al dan niet met de hardware zijn. Maar in het laatste geval zou de resolutie als volgt zijn:
In Windows 7 de opdrachtprompt kan als volgt zonder opstarten in het besturingssysteem worden gestart:
- Plaats de herstelmedia in het systeem en druk op F12 tijdens het opstarten of druk op de helpen knop, als uw systeem die optie heeft.
- Klik in het scherm met opstartopties op de optie Problemen.
- Selecteer de optie in het menu Problemen oplossen Geavanceerd Opties.
- Selecteer in het menu Geavanceerde opties Opdrachtprompt. Dit opent de opdrachtprompt.
Windows 10 of Windows 8.1 Gebruikers hebben via de geavanceerde opstartopties eenvoudig toegang tot de opdrachtprompt.

1] Voer CHKDSK uit
CHKDSK helpt bij het identificeren van problemen met sectoren op de schijf en repareert deze zo mogelijk. Gebruik de volgende CHKDSK-opdrachten op Windows en start het systeem opnieuw op:
chkdsk / r
2] Boot Manager opnieuw opbouwen
Nadat u de opdrachtprompt hebt geopend, gebruikt u de volgende opdrachten één voor één en drukt u op Enter:
C: cd-boot attrib bcd -s -h -r bootrec / rebuildbcd
Met het laatste commando wordt de Boot Manager opnieuw opgebouwd.
Er is ook voorgesteld om de volgende opdrachten te gebruiken indien nodig:
bootrec / fixMBR bootrec / fixBoot
Deze commando's repareren het Master Boot Record.
Hierna zou u kunnen overwegen om een opstartreparatie op het systeem uit te voeren.
3] Tijdelijk dis beschikbaar Handtekening bestuurderhandtekening
Aangezien het probleem te maken heeft met de handtekening van de stuurprogramma's, kunnen we deze tijdelijk uitschakelen en de oorzaak isoleren. De stappen zouden voor Windows 7 als volgt zijn:
- Klik in het herstel- of opstartscherm op de optie Problemen.
- Selecteer de optie in het menu Problemen oplossen Geavanceerd Opties.
- Klik op Opstartinstellingen.
- Klik op de optie Handtekening van handtekeningaanduiding uitschakelen.
Windows 10 of Windows 8.1 Gebruikers hebben via de geavanceerde opstartopties eenvoudig toegang tot de opdrachtprompt.

Als dit werkt en het systeem opnieuw wordt opgestart, voert u DISM uit om uw systeemkopie te herstellen.
Hoewel deze probleemoplossing voor veel mensen nuttig zou kunnen zijn, is het geen fool-proof oplossing. Gebruikers die technisch zijn, kunnen de probleemoplossing die voor een soortgelijk probleem wordt vermeld, proberen in de handleiding bij Technet. Hoewel het een grondige kennis van Windows zou vereisen, zouden de experts die het probleemoplossend verhaal stelden, kunnen helpen.
Als alles faalt, kunnen we aannemen dat het probleem met de hardware kan zijn. Waarschijnlijk vanwege stof in sommige interne componenten.