De versie van het besturingssysteem is niet compatibel met Opstartherstel
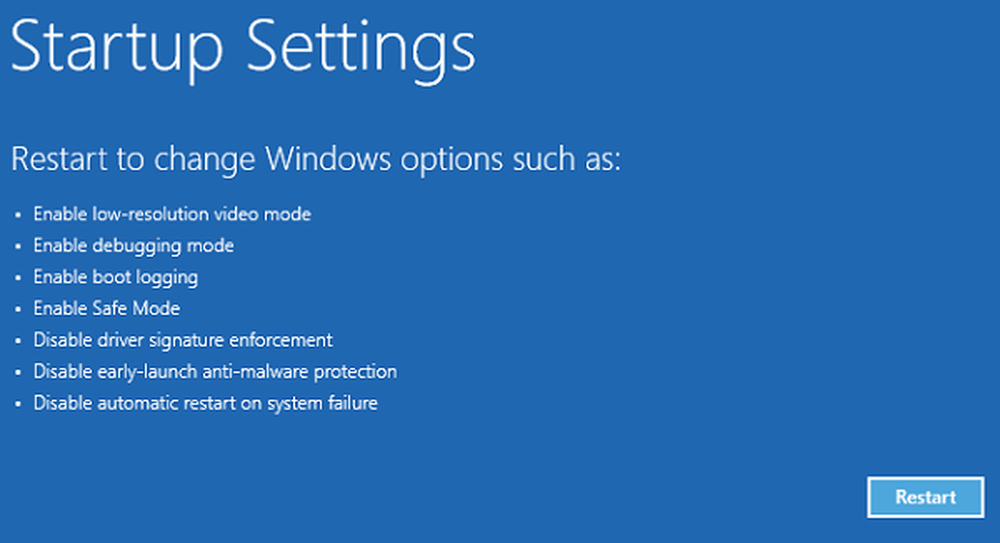
Windows 10 heeft vele updates uitgerold met nog veel meer opwindende functies, helemaal gratis. Maar er zijn enkele problemen die blijven bestaan ondanks de frequente updates en vele bugfixes. Als je echter rondkijkt en toevallig naar de juiste plaatsen kijkt, vind je de oplossing voor de meeste van je problemen die blijkbaar nog niet zijn aangepakt.
In dit artikel gaan we de "De versie van het besturingssysteem is niet compatibel met Opstartherstel"Foutbericht dat mogelijk wordt weergegeven tijdens het uitvoeren van Opstartherstel.
Het foutbericht wordt weergegeven als Windows 10 probeert op te starten en problemen op te lossen met behulp van Opstartherstel. Hierdoor wordt de computer een lus die nooit een uitweg kan vinden. Als u de SrtTrail.txt logbestand, dit is wat het zal weergeven.
Naar geavanceerde herstelopties gaan
Dit is de eerste stap naar de oplossing, het maakt niet uit op welke manier u later verder gaat:
- Probeer de pc te laten opstarten en druk op de knop Shift toets en zonder te laten gaan, blijf slaan F8 herhaaldelijk. Misschien moet je dit hele proces een paar keer proberen voordat het reageert.
- Hiermee gaat u naar het herstelscherm en daar vindt u de "Bekijk geavanceerde reparatie opties" link.
Als dit proces niet werkt, wat waarschijnlijk is, is er een betere manier om de installatiemedia van Windows 10 te gebruiken:
- Download de installatiemedia van Windows 10.
- Start de computer opnieuw op en open het BIOS wanneer het wordt opgestart.
- Wijzig de opstartvolgorde om op te starten vanaf de media in plaats van vanaf de harde schijf.
- Vergeet niet om de wijzigingen op te slaan voordat u het BIOS afsluit.
- Laat de installatie media opstarten.
- Selecteer de tijdzone, taal en toetsenbordvoorkeuren.
- Klik op 'Volgende' en u ziet de knop 'Nu installeren'.
- Vind de 'Repareer je computer'knop om te bereiken Geavanceerde reparatie-opties.
Handhaving van de handtekening van de bestuurder uitschakelen met behulp van de geavanceerde reparatieoptie
Nadat u het geavanceerde startoptiesscherm hebt geopend, zoals hierboven uitgelegd, doet u het volgende:- Klik op 'Problemen oplossen' in het scherm 'Kies een optie'.
- Ga naar 'Geavanceerde opties' en klik op 'Windows Startup Settings'.
- Klik op 'Opnieuw opstarten' en wacht tot de 'Geavanceerde opstartopties' verschijnt.
- Navigeer naar de 'Handtekening van handtekeningaanduiding uitschakelen'optie met behulp van de pijltjestoetsen.
- Druk op 'Enter' (of klik op 'Opnieuw opstarten') en wacht tot de computer opstart.
Het probleem moet worden opgelost.
Trouwens, als je geen installatiemedia hebt en de eerste manier om bij de Advanced Repair Options te komen niet werkt, moet je een opstartbare USB maken en deze gebruiken.




