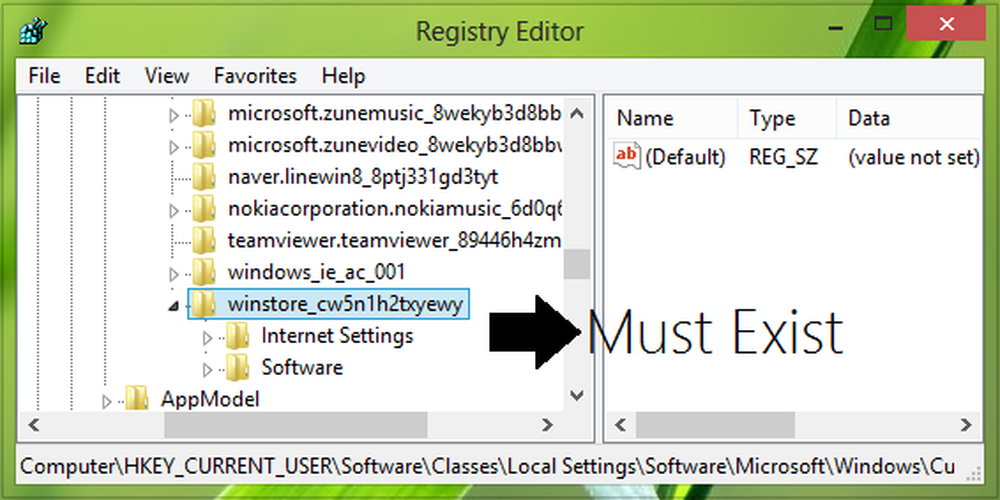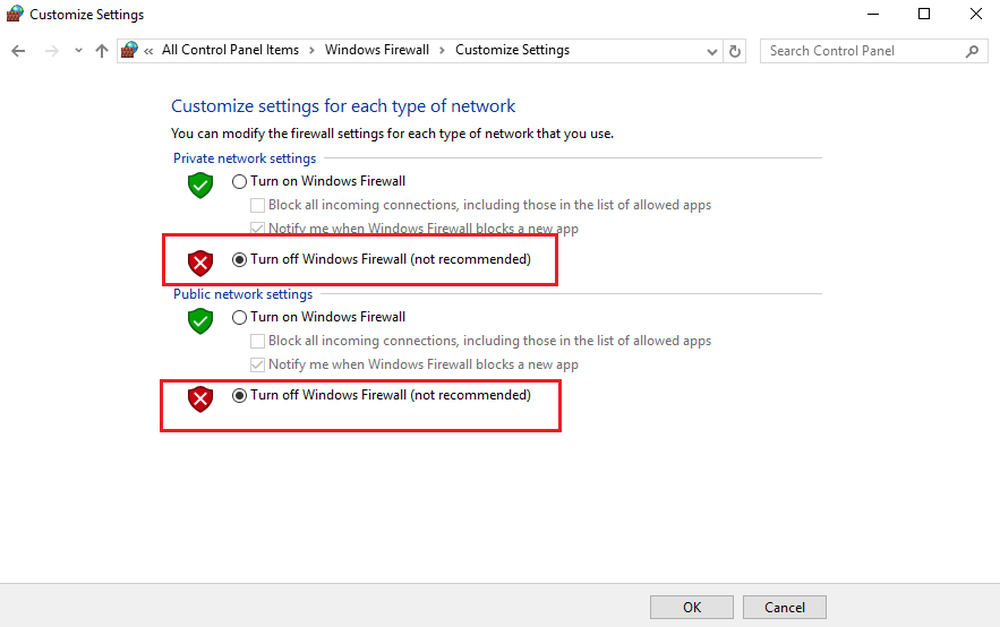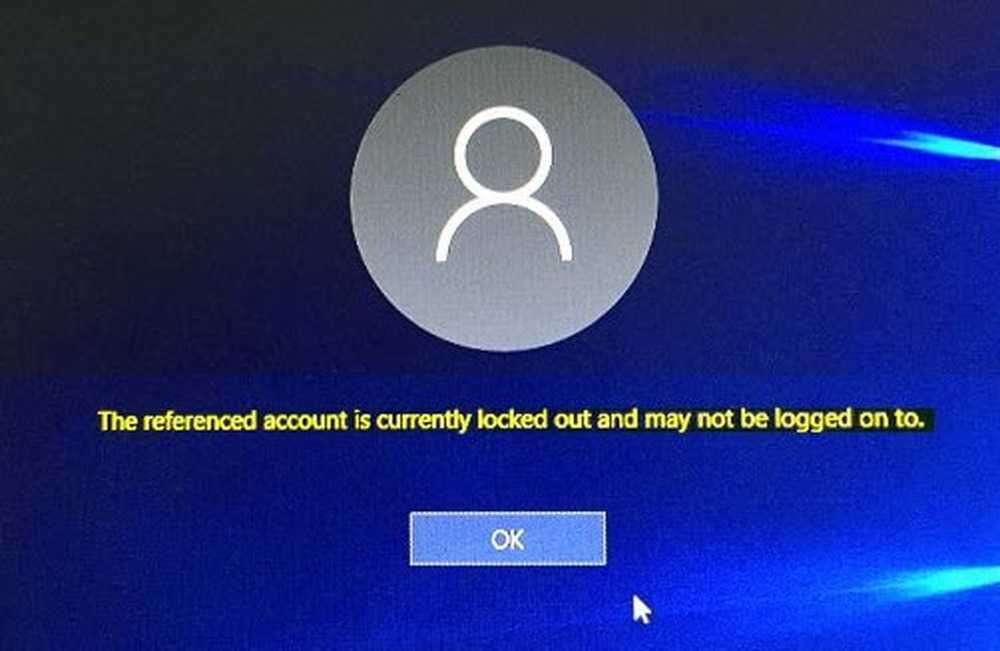De externe computer vereist netwerkniveauverificatie
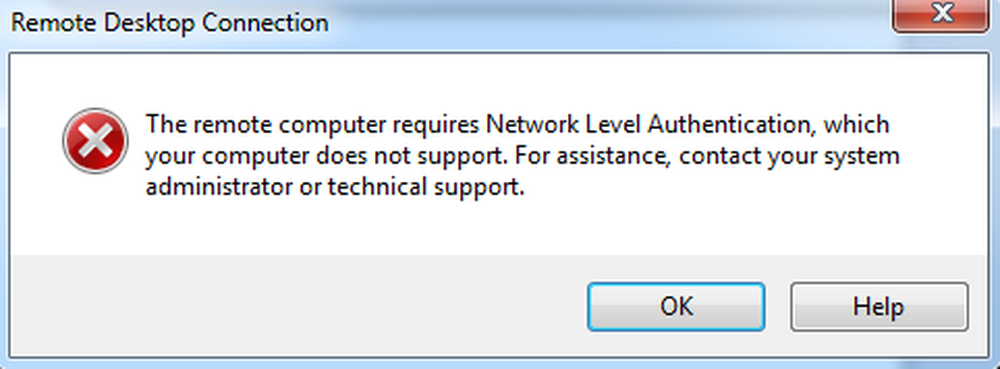
Als u uw Windows-computer niet op afstand kunt verbinden en u een bericht ontvangt De externe computer vereist netwerkniveauverificatie, dan kan dit bericht je misschien helpen. Gebruikers hebben gemeld dat ze deze fout ontvangen op systemen die op het domein zijn aangesloten, zelfs wanneer Verificatie op netwerkniveau of NLA is ingeschakeld.
De externe computer vereist netwerkniveauverificatie
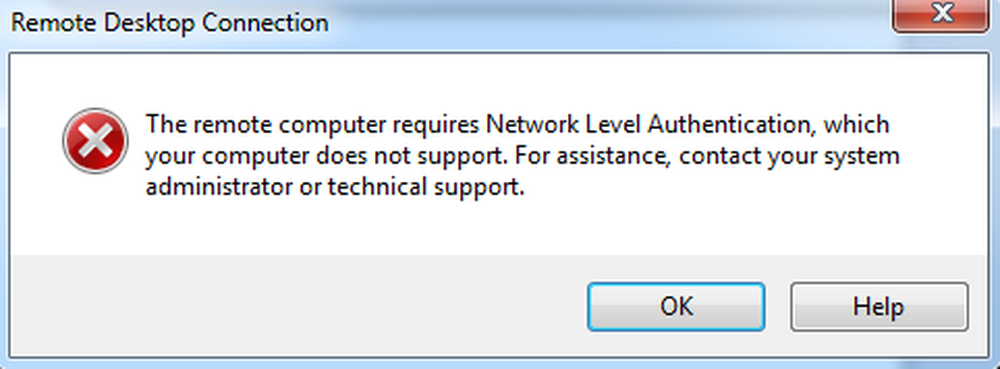
De varianten van het bericht die u kon zien zijn:
De externe computer vereist netwerkniveauverificatie, die uw computer niet ondersteunt. Neem voor assistentie contact op met uw systeembeheerder of technische ondersteuning.
Of-
De externe computer waarmee u verbinding probeert te maken vereist netwerkniveauverificatie, maar uw Windows-domeincontroller kan niet worden gecontacteerd om NLA uit te voeren. Als u een beheerder bent op de externe computer, kunt u NLA uitschakelen met behulp van de opties op het tabblad Extern van het dialoogvenster Systeemeigenschappen..
Dit artikel zal u helpen met een stapsgewijze handleiding voor deze oplossing. Mogelijk wilt u echter een meer permanente oplossing omdat u het apparaat niet voor eeuwig kunt uitvoeren zonder een actief ingeschakeld NLA. Dus je hebt een betere oplossing nodig. Dit artikel biedt je dat ook.
1] Verander de instelling van Extern bureaublad
Gaan via de Remote Desktop Settings-route is de eenvoudigere oplossing. Het werkt voor u en u zou niet de behoefte voelen om NLA weer in te schakelen. Dus, als je klaar bent voor deze oplossing, hier is hoe je het aanpakt. Volg de stappen zorgvuldig.
1] Ga naar 'Uitvoeren' en typ 'sysdm.cplen druk op de knop 'Enter'.
2] Je bent nu in de Systeem eigenschappen venster. Je moet naar de afgelegen tab.
3] Zoek de "Sta alleen verbindingen toe vanaf computers waarop Remote Desktop wordt uitgevoerd met Network Level Authentication (recommended) "en schakel deze optie uit.
5] Start uw apparaat opnieuw op en controleer of u apparaten op afstand kunt aansluiten.
Deze oplossing zou moeten werken omdat je het enige dat het probleem veroorzaakte gewoon ongedaan maakte. Maar voor het geval het niet werkte, of als u deze route niet wilt volgen, is er nog een andere optie die ook eenvoudig te volgen is.
2] Register bewerken
Opmerking: maak een back-up van uw gegevens voordat u wijzigingen aanbrengt in het register van het systeem.
Volg de stappen heel zorgvuldig en je zult goed zijn om te gaan. U hebt uw systeemherstelpunt al gemaakt, zodat u zich nergens meer zorgen over hoeft te maken. Hier gaan we.
1] Ga naar 'Uitvoeren' en typ 'regedit' en klik op 'OK' of druk op 'Enter'. Hiermee opent u de Register-editor.
2] Kijk naar het linkerdeelvenster in het venster van de Register-editor en vind de registersleutel met de naam:
HKEY_LOCAL_MACHINE \ SYSTEM \ CurrentControlSet \ Control \ Lsa
3] Selecteer Lsa en zoek dan Beveiligingspakketten in het rechter paneel. Dubbelklik erop.

4] Zoek de Multi-string bewerken optie en typ 'tspkg' in het vak Waardegegevens. Dit is de enige waarde.
5] Zoek daarna de volgende registersleutel in het navigatievenster: HKEY_LOCAL_MACHINE \ SYSTEM \ CurrentControlSet \ Control \ SecurityProviders
6] Dubbelklik op SecurityProviders in het rechterdeelvenster om de eigenschappen ervan te openen.
7] Typ credssp.dll in het vak Waardegegevens en laat dit de enige waarde zijn.
8] Klik op 'OK' en sluit de Register-editor.
Hoewel de tweede methode uitgebreider is en meer aandacht vereist, is dit de aanbevolen oplossing. Ik hoop dat dit helpt.
De oplossingen zijn verwezen naar de discussie van Stanford University en deze MSDN-post.